ActiveDirectoryユーザーとコンピューター (ADUCまたはDSA.msc)は、ActiveDirectoryドメイン内のオブジェクトを管理するために最も一般的に使用されるツールの1つです。 ADUCは、WindowsServerホストとWindows10および11コンピューターの両方にインストールできます。 ADUC MMCスナップインは、 Microsoftリモートサーバー管理ツール(RSAT)。 この記事では、WindowsにActiveDirectoryユーザーとコンピューターコンソールをインストールして使用する方法を示します。
Active DirectoryとコンピューターをWindows10および11にインストールするにはどうすればよいですか?
Windows 10(1809+)およびWindows 11の最新のビルドでは、RSATはFeaturesonDemandとしてオンラインでインストールされます。 Active DirectoryRSATをWindows10/11にインストールするには、次のURLにアクセスしてください。 設定 -> アプリ -> オプション機能 -> オプション機能を追加する ((機能を表示)。
タイプ ‘Active Directory‘検索バーで’を選択します RSAT:ActiveDirectoryドメインサービスと軽量ディレクトリサービスツール。
クリック 次-> インストール インストールを開始します。
次に、WindowsはMicrosoftサーバーに接続し、Active Directoryリモートサーバー管理ツール(Active Directoryグラフィカルコンソール、コマンドプロンプトツール、およびActive Directory PowerShellモジュールを含む)をダウンロードしてインストールします。
または、PowerShellを使用してAD管理ツールをインストールできます。
Add-WindowsCapability –online –Name Rsat.ActiveDirectory.DS-LDS.Tools~~~~0.0.1.0
FoDイメージのコンテンツを含むネットワーク共有からActiveDirectoryツールをインストールするには、次のコマンドを実行します。
Add-WindowsCapability -Online -Name Rsat.ActiveDirectory.DS-LDS.Tools~~~~0.0.1.0 -LimitAccess -Source mun-fs1ImagesWindows10-FOD
以前のWindows10ビルドおよびWindows8.1では、MSU更新プログラムを使用してRSATをインストールできます。 ここからRSATをダウンロードできます。
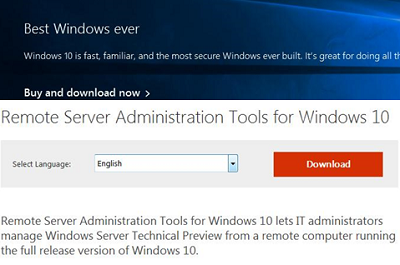
オペレーティングシステムのビット数に一致するRSATバージョンをダウンロードします。 ファイルをダブルクリックして、インストールを開始します。
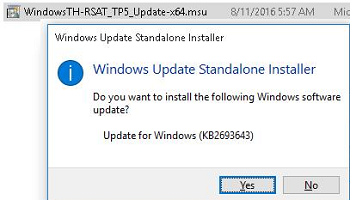
または、クワイエットモードのコマンドプロンプトからMSUファイルをインストールします。
wusa.exe C:InstallWindowsTH-RSAT_TP5_Update-x64.msu /quiet /norestart
RSATのインストールが完了したら、コンピューターを再起動します。
次に、必要なオプションをアクティブにする必要があります。 それをするために:
- 右クリック 始める を選択します コントロールパネル;
- クリック プログラムと機能;
- クリック Windowsの機能をオンまたはオフにします 左側のペイン。
- 拡大 リモートサーバー管理ツール->役割管理ツール->ADDSおよびADLDSツール 機能ツリー内。
- 小切手 ADDSツール をクリックします わかった。
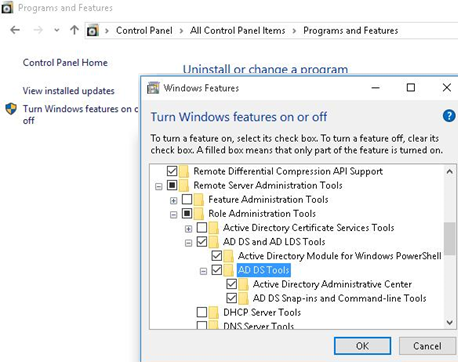
コマンドプロンプトからADUCをインストールすることもできます。 以下のコマンドを1つずつ実行します。
dism /online /enable-feature /featurename:RSATClient-Roles-AD
dism /online /enable-feature /featurename:RSATClient-Roles-AD-DS
dism /online /enable-feature /featurename:RSATClient-Roles-AD-DS-SnapIns
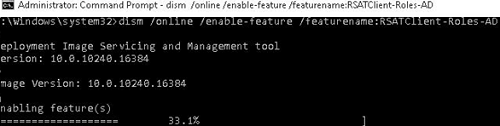
管理ツールをインストールすると、ActiveDirectoryユーザーとコンピュータースナップインへのリンクが表示されます。 管理ツール コントロールパネルのセクション。
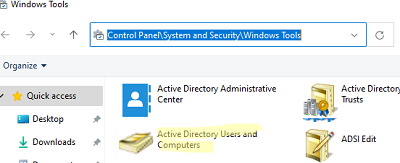
Active Directoryユーザーとコンピューターコンソールの使用方法は?
ADUCコンソールを開くには、コントロールパネルのアイコンをクリックするか、次のコマンドを実行します。
dsa.msc
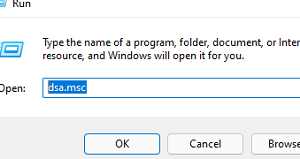
認証されたすべてのドメインユーザーは、ADUCを使用してActiveDirectoryオブジェクトを表示できます。
コンピューターがActiveDirectoryドメインに参加している場合、ADUCは現在のログオンサーバーに応じてドメインコントローラーに接続します($env:LOGONSERVER)。 接続しているドメインコントローラーの名前は、コンソールの上部にあります。
コンソールルートをクリックし、コンテキストメニューで必要な[変更]オプションを選択すると、別のADドメインコントローラーまたは別のドメインに接続できます。
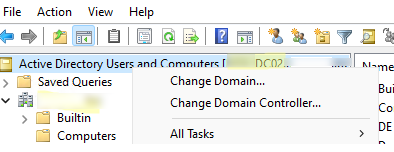
Active Directoryコンソールには、ドメインのツリーのような組織単位(OU)構造(およびAD保存済みクエリを含む別のセクション)が表示されます。
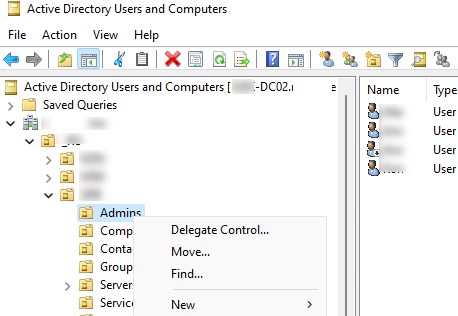
ドメイン管理者は、物理的または論理的な組織構造に基づいてコンテナー(OU)を作成できます。 コンテキストメニューを使用して、新しいADオブジェクト(ユーザー、グループ、コンピューター、OU、連絡先)を作成したり、オブジェクトの名前を変更したり、移動したり、削除したりできます。 選択したオブジェクトタイプに応じて、コンテキストメニューオプションが異なる場合があります。
たとえば、ユーザーにはADパスワードをリセットしたり、アカウントを有効/無効にするオプションがあります。
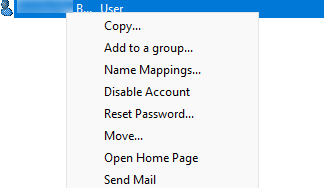
あなたは使用することができます 探す ADでオブジェクトを検索するためのコンテキストメニュー。
管理者は、ActiveDirectoryでオブジェクトを作成/編集/削除するためのアクセス許可を他のユーザーまたはグループに委任できます。
を使用して 表示->列の追加/削除 メニューでは、ADUCコンソールに表示するオブジェクト属性を追加できます。
ADUCでは、ドメインオブジェクトのプロパティを表示または変更できます。 たとえば、ユーザープロパティを開いて、その設定を編集できます。 一部のユーザープロパティは対応するタブにあり、ユーザー属性の完全なリストは[AD属性エディター]タブで利用できます。
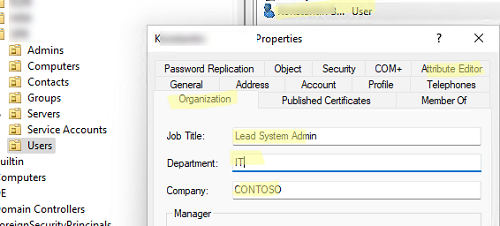
ADユーザーの写真を含む別のタブを追加できます。
Active Directoryスナップイン(デフォルトでは非表示)にシステムコンテナーとオブジェクトのプロパティを表示するには、次のチェックボックスをオンにします。 意見 -> 高度な機能。
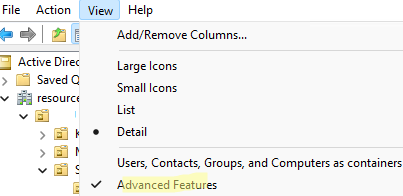
次に、すべてのADオブジェクトがいくつかのシステムタブを取得します。 たとえば、正規のオブジェクト名を取得したり、アカウントの作成日を表示したり、確認したりできます。 誤った削除からオブジェクトを保護します の中に 物体 タブ。
![ADUCの[オブジェクトプロパティ]タブ](http://woshub.com/wp-content/uploads/2022/04/object-properties-tab-in-aduc.png)
ADUC:ワークグループコンピュータからドメインを接続しますか?
ADUCを使用して、ドメイン外のコンピューター(ワークグループコンピューター)からドメインコントローラーに接続する場合は、以下の手順に従ってください。
- コマンドプロンプトを開き、mmcコンソールを別のユーザーとして実行します。
runas /netonly /user:woshubjsmith mmc - 空のMMCコンソールで、[ファイル]->[スナップインの追加と削除]を選択します。
- 移動します ActiveDirectoryユーザーとコンピューター 右側のパネルにスナップインしてクリックします 追加;
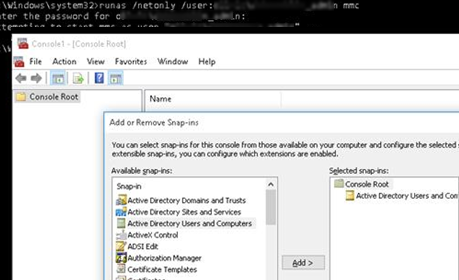
- ドメインに接続するには、コンソールルートをクリックして、 ドメインを変更する。 ドメイン名を入力します。
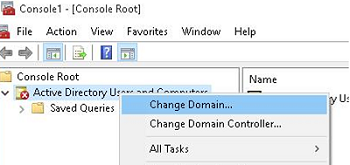
次に、ADUCコンソールはドメインコントローラーに接続し、Active Directoryドメインのコンテナー(OU)構造を取得して表示します。
The post Active Directoryユーザーとコンピューター(ADUC)スナップインをWindows10/11にインストールする appeared first on Gamingsym Japan.
