Windowsのファイル履歴機能は、ドキュメントやその他のファイルのコピーをバックアップします。 ファイル履歴を使用する場合は、このガイドに従ってください。
失われたまたは古いバージョンのファイルをWindowsで回復したいですか? おそらく使用する必要があります ファイル履歴 それをするために。
ファイル履歴は、ドキュメントフォルダやデスクトップ上のファイルを含む重要なファイル内のファイルのタイムラインスナップショットを提供します。 ファイルを削除した場合、または保存した古いファイルを復元したい場合は、ファイル履歴を使用してそれを行うことができます。
ファイル履歴はWindows8から利用可能になっていますが、この機能はWindows 11でも引き続き機能します。Windows11でファイル履歴を使用する方法がわからない場合は、以下の手順に従ってください。
Windows11でファイル履歴を設定する方法
ファイル履歴を使用する前に、PCが有効になっていて、正しく機能していることを確認するようにPCを構成する必要があります。 あなたが必要になります 専用外付けドライブ ファイル履歴のファイルスナップショットを安全な場所に保管します。 接続していない場合、有効にすることはできません。
Windows 11でファイル履歴を有効にするには:
- を開きます スタートメニュー、 タイプ コントロールパネル、および下の上位の結果を選択します ベストマッチ。
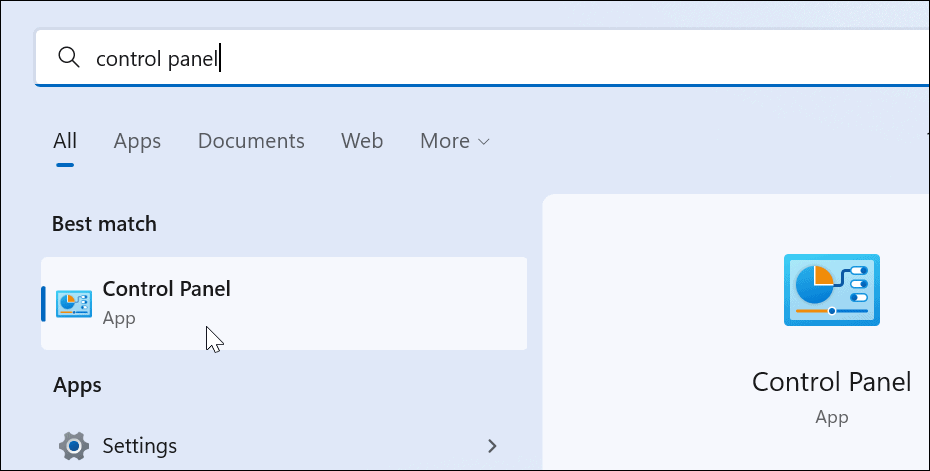
- 上部のビューをに変更します 大きなアイコン をクリックします ファイル履歴 からのオプション コントロールパネル。
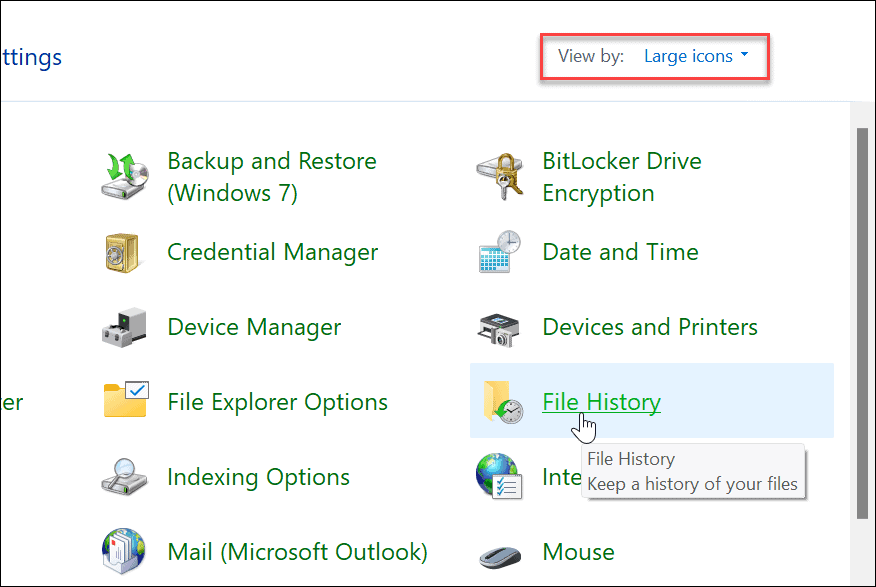
- 外付けドライブをまだ接続していない場合は、使用可能なドライブが見つからなかったというメッセージが表示されます。 外付けドライブを接続し、をクリックしてページを更新します。 更新 ボタンまたは押す F5。
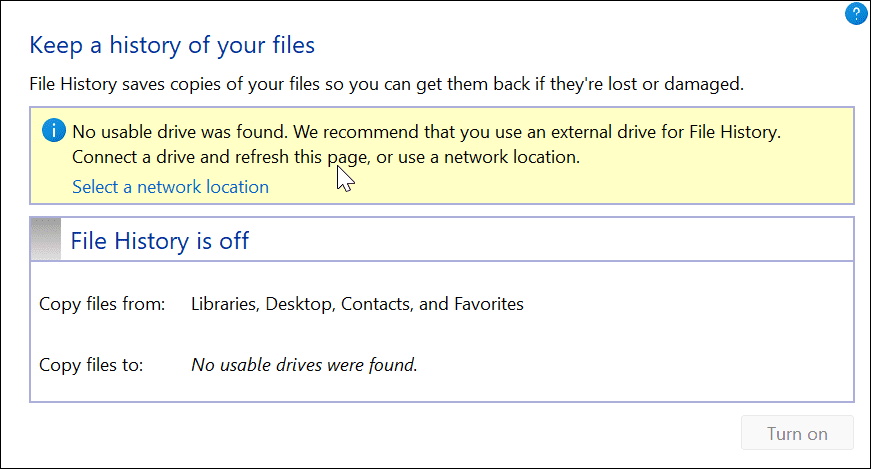
- 次に、をクリックします オンにする 有効にするボタン ファイル履歴。
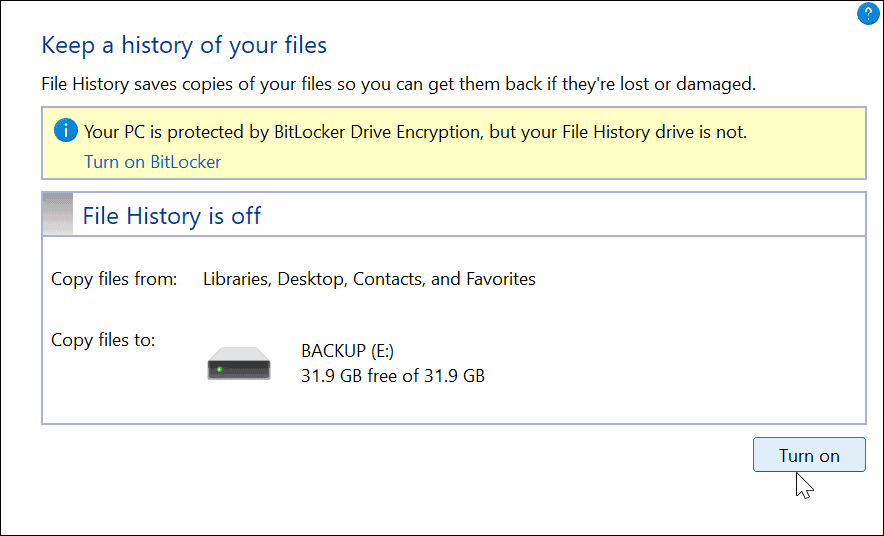
- ドライブを接続し、すべてを有効にすると、ファイル履歴によってファイルのバックアップが自動的に開始されます。
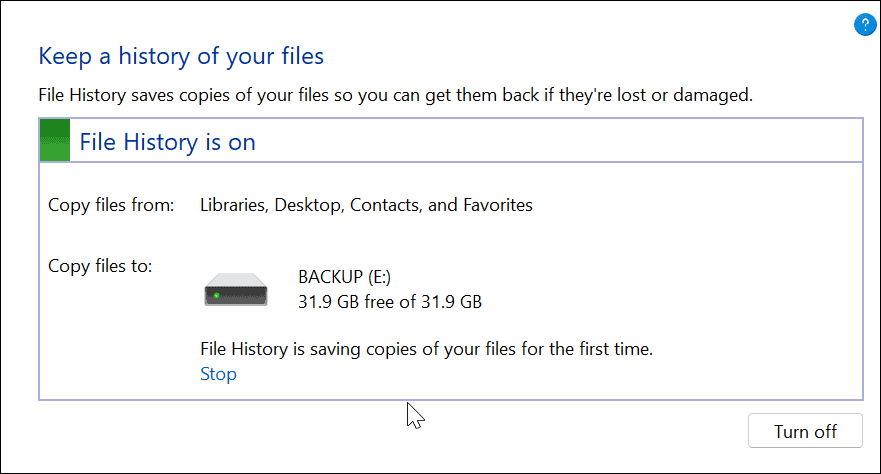
Windows11でファイル履歴を使用する方法
ファイル履歴が有効になったので、ファイルの自動バックアップを開始します。 ただし、他にも構成したい設定がいくつかあります。
ファイル履歴にフォルダを追加する
前述のように、ファイル履歴はデフォルトでドキュメント、写真、ビデオ、デスクトップなどの重要なフォルダをバックアップします。 ただし、ファイル履歴を使用してバックアップする任意のフォルダを追加できます。 それらのプライマリライブラリの1つに追加する必要があります。
ファイル履歴にフォルダを追加するには:
- バックアップ用のファイル履歴に追加するフォルダを右クリックして、[その他のオプションを表示 従来のコンテキストメニューを表示します。
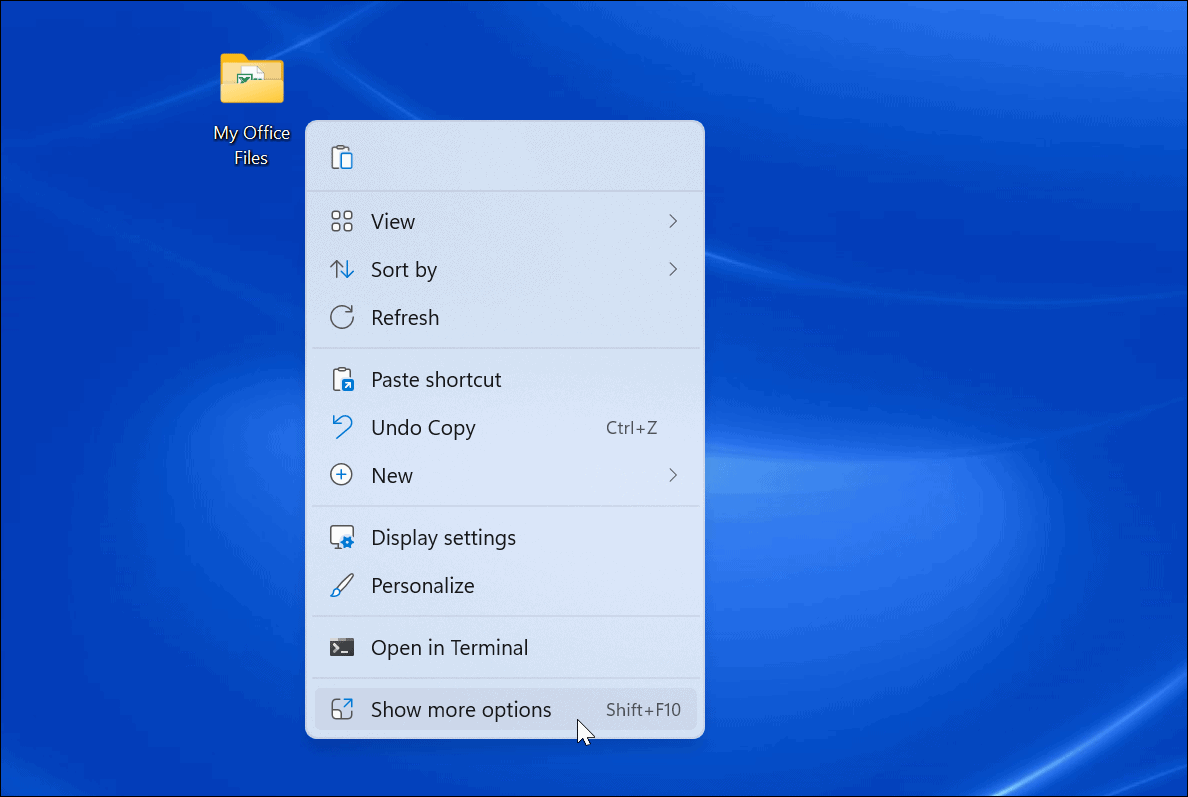
- 選択する ライブラリに含める メニューから、フォルダまたはファイルを配置するディレクトリを選択します。
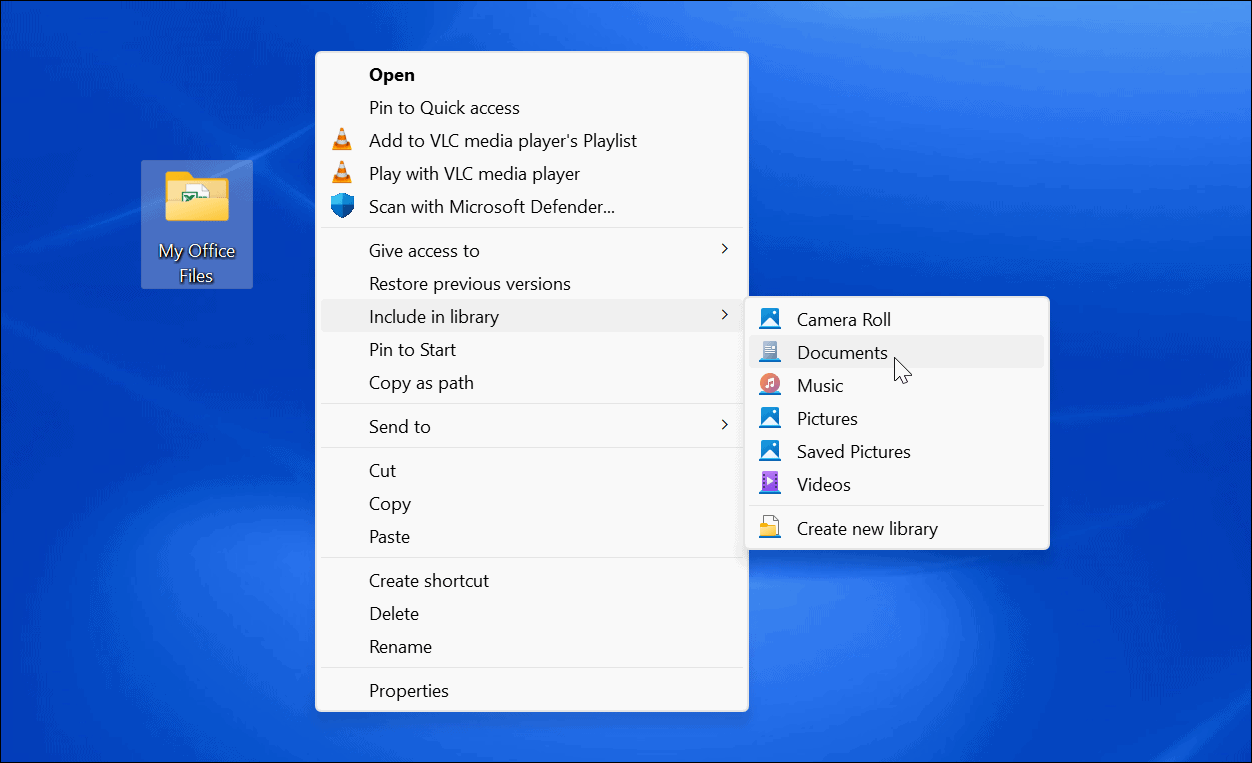
ライブラリに追加したアイテムは、追加されるとバックアップを開始します。
ファイル履歴からフォルダを除外する
ファイル履歴で特定のフォルダをバックアップしたくない場合があります。 幸い、ファイル履歴からフォルダを除外できます。
ファイル履歴からフォルダを除外するには:
- スタートメニューを開き、検索します ファイル履歴。
- クリック ファイル履歴 下のオプション ベストマッチ 頂点で。
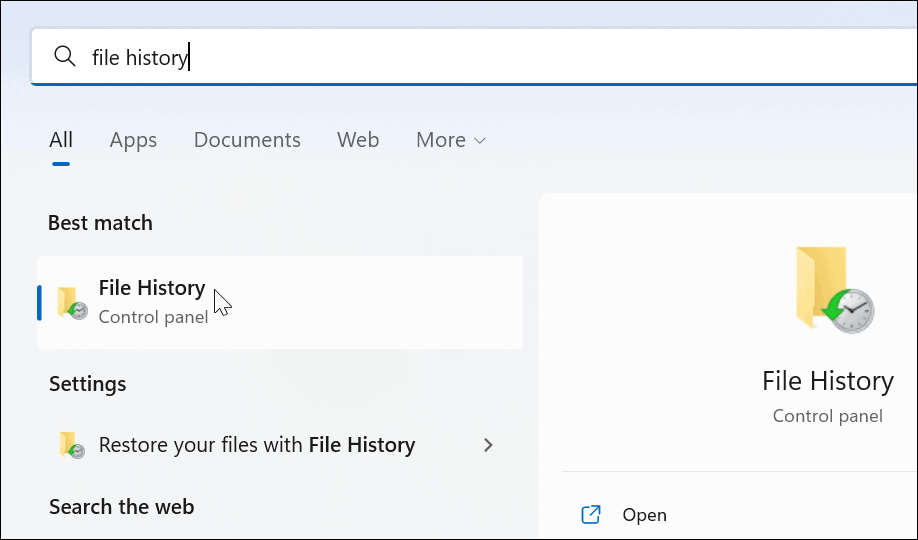
- いつ ファイル履歴 ウィンドウが開き、をクリックします 除外されたフォルダ 左のリストからのリンク。
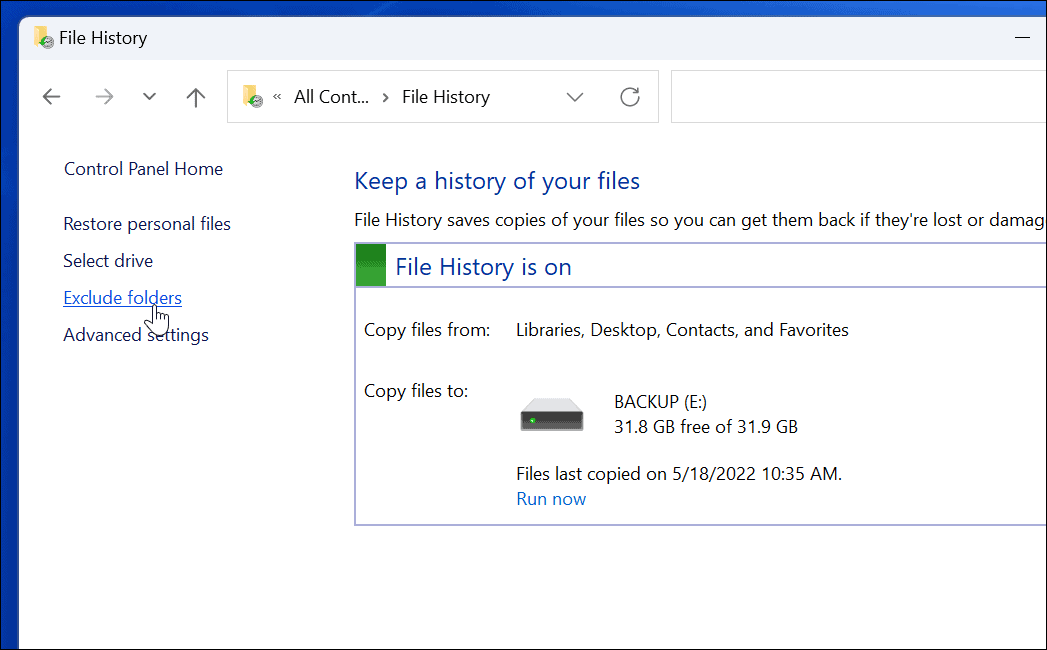
- クリック 追加 ボタンをクリックして、ファイル履歴バックアップから除外するフォルダまたはサブフォルダを選択します。
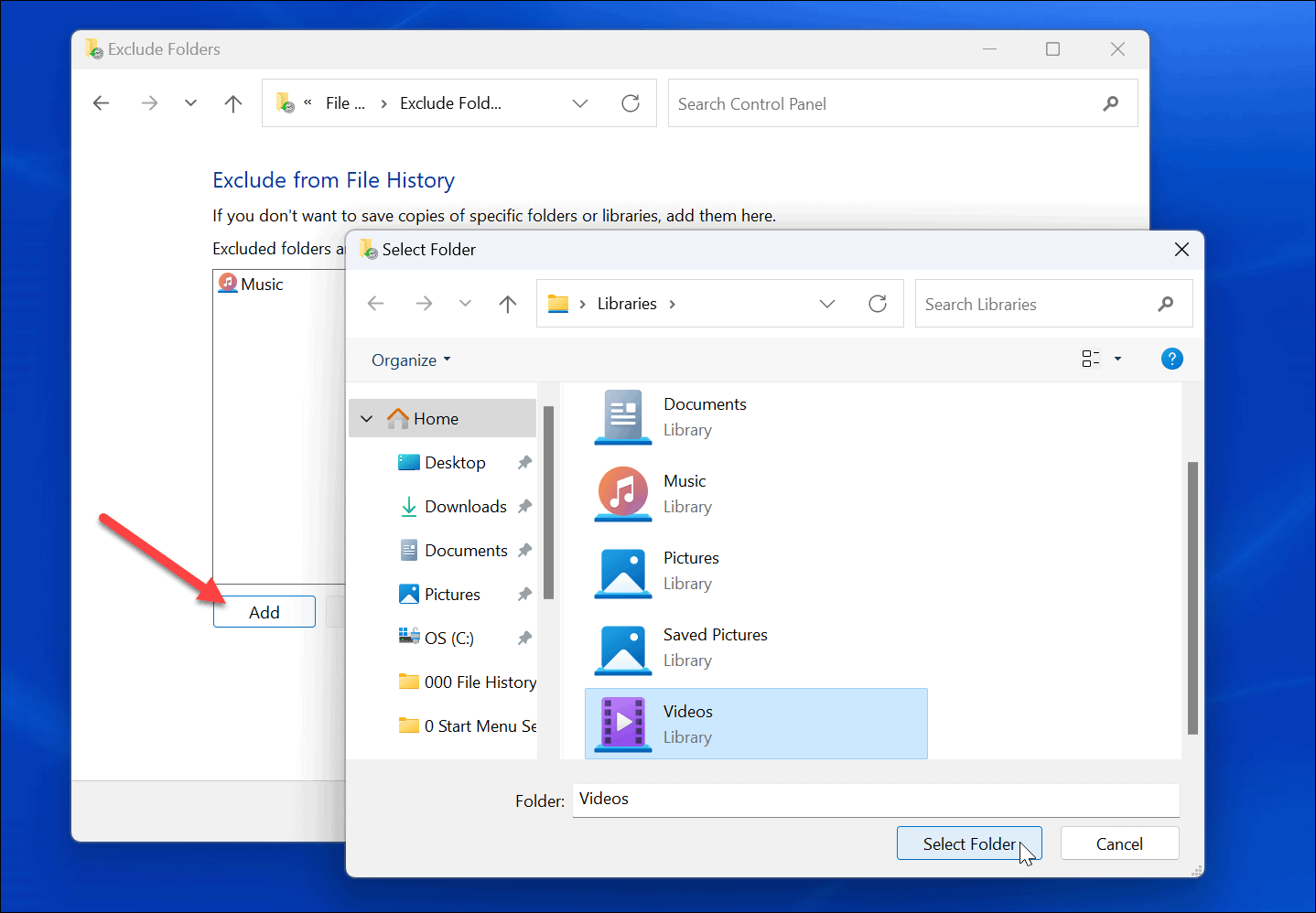
- フォルダを除外した後、必ずクリックしてください 保存する 画面下部のボタン。
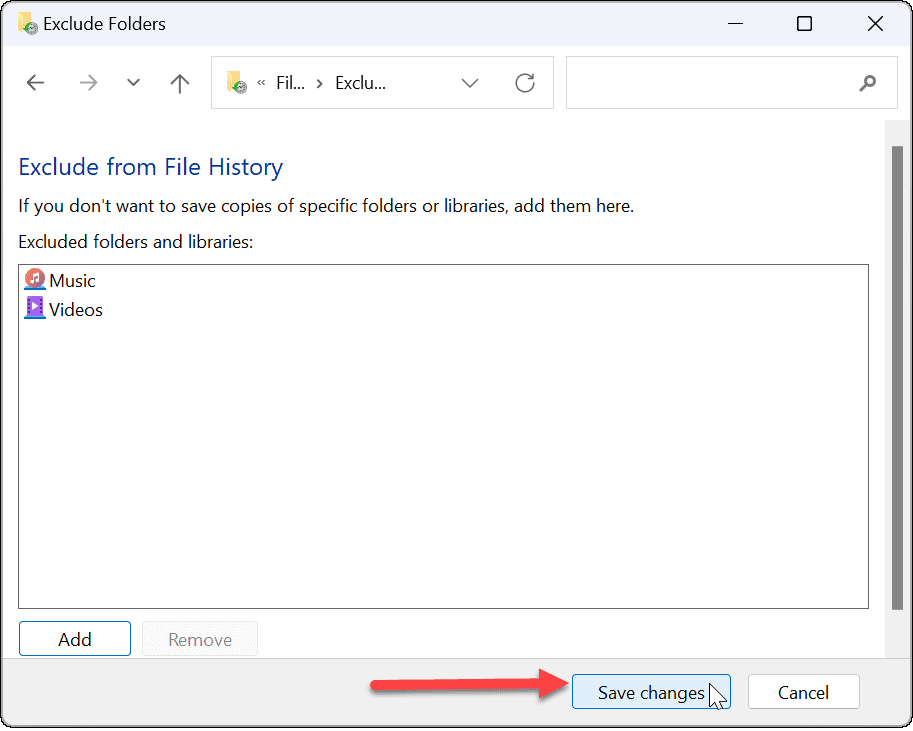
バックアップ時間間隔の変更
構成する価値のあるもう1つの設定は、ファイル履歴がファイルを自動的にバックアップする頻度です。 数分おきから1日1回まで設定できます。
ファイル履歴のバックアップ頻度を設定するには:
- スタートメニューを開き、検索します ファイル履歴。
- クリック ファイル履歴 下のオプション ベストマッチ。
- の ファイル履歴、 クリック 高度な設定 右のリストから。
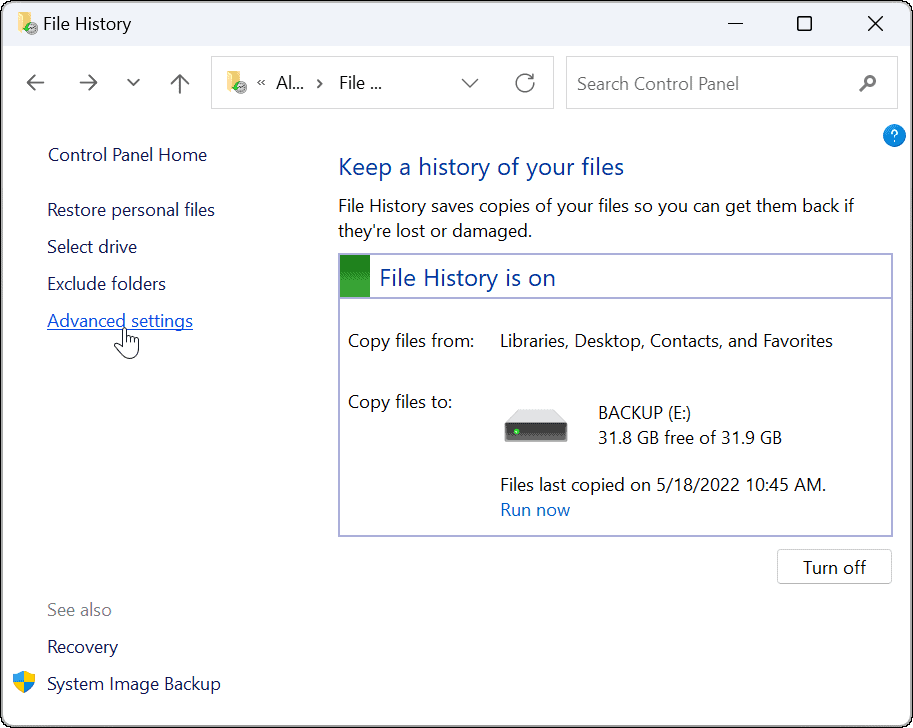
- この画面でバックアップの頻度を設定し、ファイルの保存されたコピーを保持する期間を選択できます。 この画面では、古いファイル履歴のコピーを削除してドライブスペースを再利用することもできます。
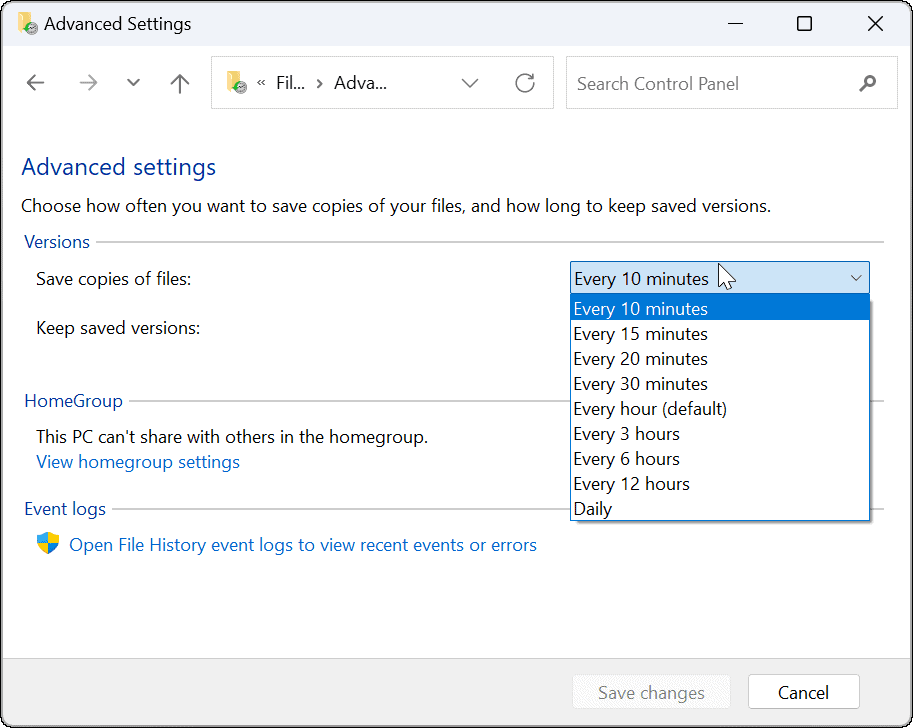
Windows11でファイル履歴を使用してファイルを復元する方法
ファイル履歴機能の最も重要な部分は、誤ってファイルを削除した場合にファイルを回復できることです。 ファイルのコピーを作成するため、ファイル履歴からファイルを取得すると、ドキュメントに対する最近の編集内容が表示されない場合があります。 ただし、それでも、最も重要なことである重要なファイルを取得することができます。
ファイル履歴を使用してファイルを復元するには:
- スタートメニューを開き、検索します ファイル履歴、そして一番上の結果を選択します。
- いつ ファイル履歴 開いたら、をクリックします 個人ファイルを復元する 左のリストからのリンク。
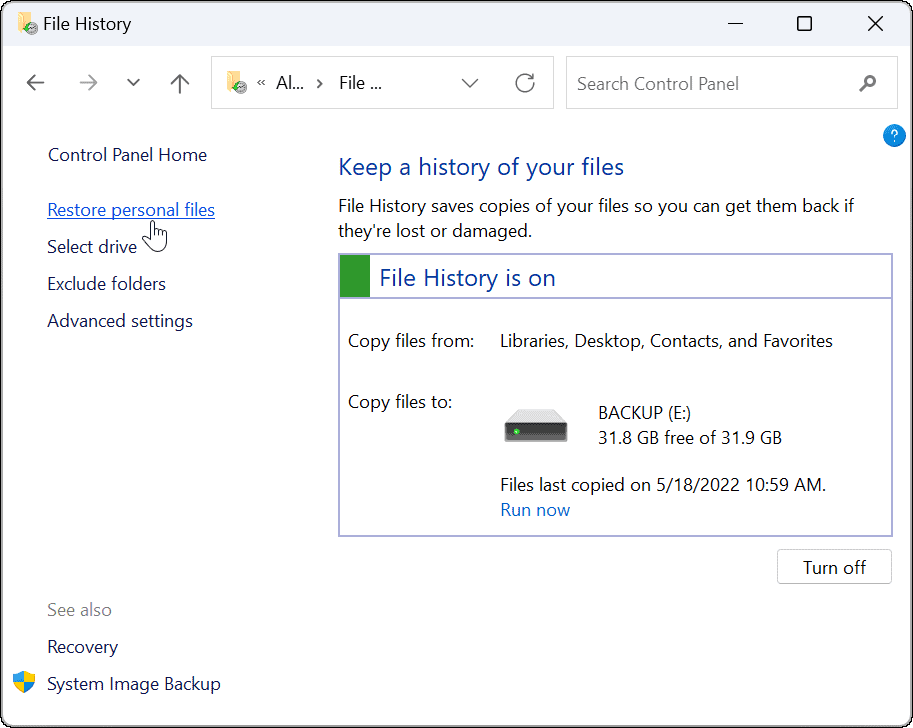
- A ファイル履歴 すべてのバックアップファイルを含むウィンドウが利用可能になります。 下部にあるコントロールを使用すると、ファイルやフォルダーをスクロールできます。
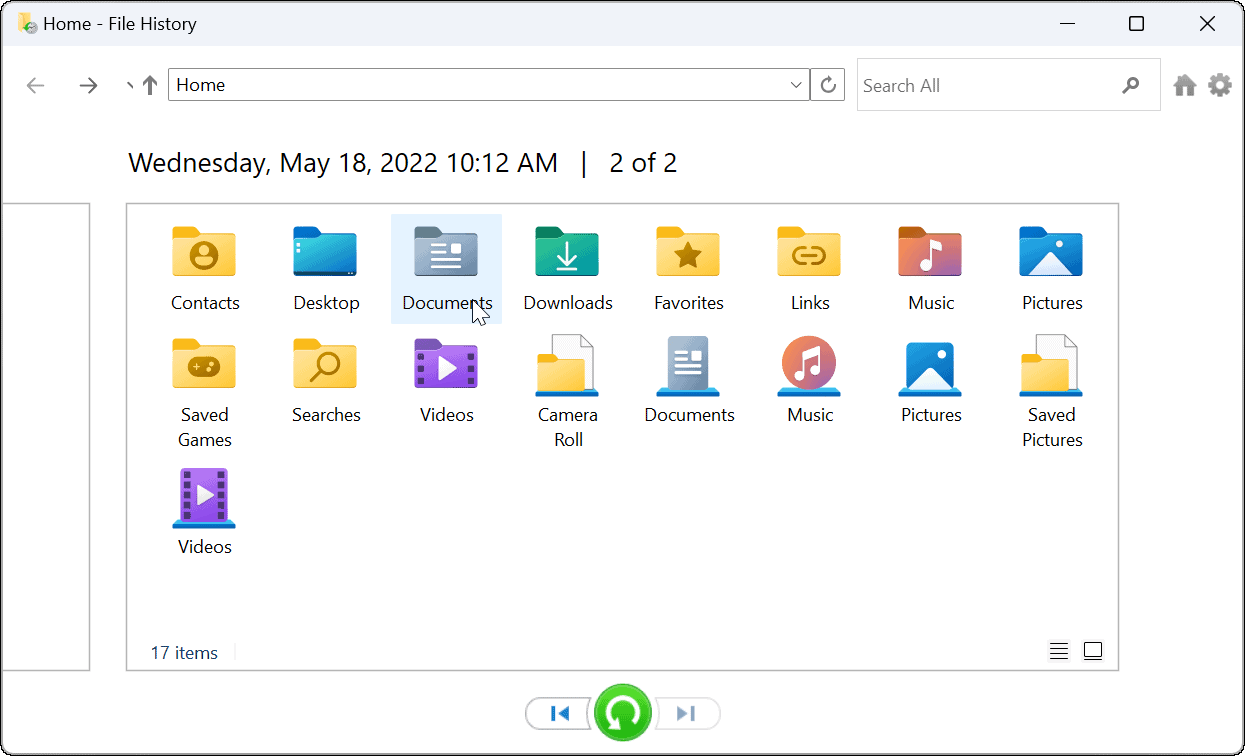
- ファイルまたはフォルダを復元するには、必要なものを選択して、 戻す 下部のボタン。
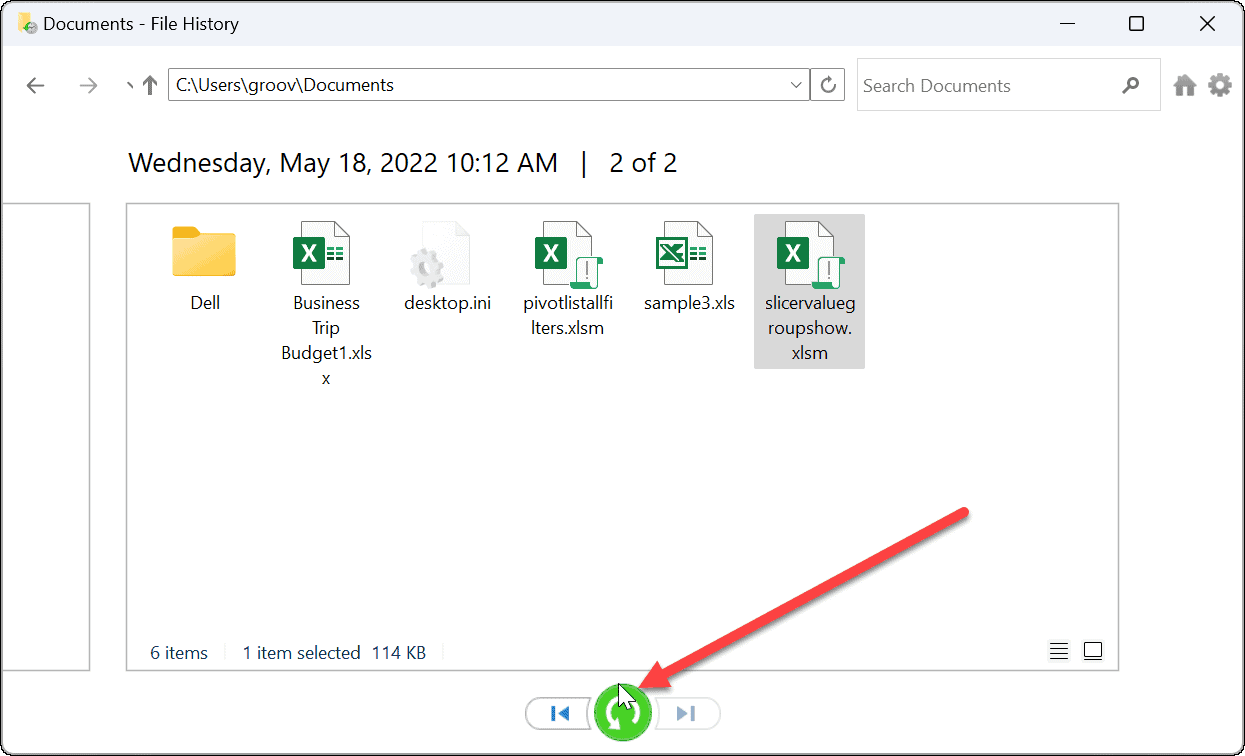
これですべてです。 ファイルやフォルダを復元すると、PCの元の場所に移動し、通常どおりにアクセスできます。
Windows11でのファイルの復元
ファイルをOneDriveと同期することはできますが、ファイル履歴を使用することは、ファイルの追加のバックアップ方法です。 誤って削除された場合に重要なアイテムを回復する方法がいくつかあることを知っているので、さらに安心できます。
もちろん、Windows 11でデータをバックアップする方法は他にもあります。たとえば、PCの完全なイメージのバックアップを作成したり、復元ポイントを作成してPCを動作状態に戻すことができます。
上記のオプションに加えて、次のようなサービスを備えたサードパーティのオンラインバックアップソリューションがあることを確認することをお勧めします バックブレイズ。 Windows 11を使用していない場合でも、心配はいりません。 Windows10でファイル履歴を構成することもできます。

The post Windows11でファイル履歴を使用する方法 appeared first on Gamingsym Japan.
