スピーカーがWindows11、10で動作していませんか? 心配する必要はありません。オーディオ関連の問題を修正するための、簡単で効果的なトラブルシューティングのヒントをいくつか紹介します。
最近、多くのユーザーがWindows10および11PCで音が出ないという問題について不満を言っているのを目にしました。 あなたもその一人ですか? はいの場合、慌てる必要はありません。幸い、オーディオまたはサウンド関連の問題を解決するために利用できる複数の戦術があります。
この記事を読んだ後、あなたはあなたのコンピュータスピーカーを再び動かす方法を正確に知るでしょう。 ただし、開始する前に、ヘッドセット、外部スピーカーなどが正しく接続され、正常に機能していることを確認してください。
Windows 10、11PCでスピーカーが機能しない問題を修正する方法
コンピュータスピーカーが機能しない問題を修正するために試すことができるいくつかの実行可能な解決策を次に示します。 この提案は、それぞれのコンピューターシステムでオーディオの問題に直面しているWindows11または10のユーザーを支援しました。 さて、これ以上面倒なことはせずに、それらを読みましょう!
解決策1:エンハンスオーディオを有効にする
スピーカーがコンピューターで動作していませんか? 心配しないで、この簡単なトリックを試してください。 これは、サウンドの問題を処理していない多くのWindowsPCユーザーにとって役立つことが証明されているためです。 これはあなたを助けるかもしれません。 これを行う方法は次のとおりです。
ステップ1: まず、Windowsの設定に移動します。
ステップ2: クリック システム 次に、[サウンド]を選択します。
ステップ3: 次に、[すべてのサウンドデバイス]をクリックして、デバイスを選択します。
ステップ4: その後、下にスクロールしてエンハンスオーディオ機能を見つけます。 この機能をオンにします。
その後、PCスピーカーが正常に動作するかどうかを確認します。 この修正がうまくいかない場合は、他の解決策に進んでください。
また読む: Windows用のNvidiaHighDefinitionAudioDriverをダウンロードして更新する
解決策2:最新のWindowsUpdateを確認する
Windows 11、10は、多数の問題を解決するために最新の更新プログラムをリリースし続けます。新しいシステム更新プログラムを確認すると、スピーカーが機能しない問題を修正するのに役立つ場合があります。 以下に共有されている簡単な手順に従ってください。
ステップ1: キーボードで、Windows+Iキーをすべて押して設定を呼び出します。
ステップ2: [更新とセキュリティ]オプションをクリックし、左側のメニューウィンドウから[WindowsUpdate]が選択されていることを確認します。
ステップ3: 次に、[更新の確認]をクリックします。
ここで、待って、Windowsにシステムで利用可能な最新の更新を確認させます。 利用可能な更新がある場合、Windows10/11はそれらを自動的にダウンロードしてインストールします。 すべてが完了したら、PCを再起動して、最近の変更を検証します。 その後、スピーカーがWindows 10、11で動作しない問題が解決するかどうかを確認します。 そうでない場合は、次の解決策に進むことができます。
また読む: Windows用RealtekHDAudioManagerのダウンロード
解決策3:オーディオドライバーを更新する
古いバージョンのオーディオドライバを使用している場合、スピーカーが期待どおりに正常に動作しなくなる可能性があります。 オーディオドライバファイルが古くなっている、欠落している、または破損していると、非常に深刻な問題が発生し、最終的にスピーカーが音を検出できなくなります。 したがって、この問題を修正するには、最新で最も互換性のあるオーディオドライバを使用していることを確認してください。
ユーザーは、製造元の公式Webサイトにアクセスし、使用しているWindows OSのバージョンに応じて適切なドライバーをダウンロードすることにより、オーディオドライバーを手動で更新できます。 または、ユーザーはBitDriverUpdaterを使用してオーディオドライバーを自動的に更新できます。
Bit Driver Updaterは、PCを自動的に認識し、デバイスに適したドライバーを検索します。 それとは別に、ソフトウェアはまた、隅々までシステムのがらくたを掃除することによってあなたのPCの全体的なパフォーマンスをスピードアップします。 これに加えて、ドライバーアップデータープログラムには、同じタスクをはるかに簡単にするための組み込みのスキャンスケジューラと自動バックアップおよび復元ウィザードが付属しています。
ビットドライバーアップデーターを使用してオーディオドライバーを更新するために従う必要のある手順は次のとおりです。
ステップ1: 下のボタンから無料でビットドライバーアップデーターをダウンロードしてください。
ステップ2: ダウンロードしたファイルを実行し、画面の指示に従ってインストールプロセスを完了します。
ステップ3: コンピューターでBitDriverUpdaterを起動し、[スキャン]をクリックします。
ステップ4: スキャンが完了するのを待ちます。 完了したら、スキャン結果を確認し、古いまたは問題のあるオーディオドライバの横に表示されている[今すぐ更新]ボタンをクリックします。 または、[すべて更新]ボタンをクリックすることもできます。これにより、古いPCドライバーをすべてワンクリックで更新できます。
ただし、[すべて更新]ボタンをクリックすると、プロバージョンにアップグレードするように求められます。 無料版は部分的に手動であり、ドライバーを1つずつ更新することしかできないためです。 さらに、プロバージョンでは、60日間の完全な返金保証と24時間のテクニカルサポートも受けられます。
また読む: Windows10でオーディオ再生サウンドの問題を見つけて修正する方法
解決策4:オーディオトラブルシューターを実行する
Windows 11以前のバージョンで機能しないスピーカーを修正するために、ユーザーはWindowsに組み込まれているトラブルシューティングツールを使用することもできます。 これにより、Windowsが独自に問題を検出して解決できるようになります。 このトリックを使用するには、以下で共有する手順に従うだけです。
ステップ1: Windows設定を起動します。
ステップ2: [更新とセキュリティ]をクリックします。
ステップ3: 左側のナビゲーションメニューから[トラブルシューティング]を選択します。
ステップ4: 次に、[追加のトラブルシューティング]をクリックし、[オーディオの再生]を選択して、[トラブルシューティングの実行]をクリックします。![[オーディオの再生]オプションをクリックしてから、[トラブルシューティングの実行]をクリックします [オーディオの再生]オプションをクリックしてから、[トラブルシューティングの実行]をクリックします](https://wpcontent.techpout.com/techpout/wp-content/uploads/2020/12/22115343/Click-On-Playing-Audio-Option-Then-Click-On-Run-the-Troubleshooter.jpg)
上記の手順により、Windowsは検出された問題を見つけて修正できます。 この後、PCのサウンドが正常に機能しているかどうかを確認できます。
また読む: Windows用のドルビーオーディオドライバーをダウンロードする方法
解決策5:Windowsオーディオサービスを再起動します
すべての解決策を試しても、Windows PCでサウンドの問題が発生しない場合は、WindowsオーディオサービスのBTS(舞台裏)の問題である可能性があります。 場合によっては、これらのサービスが理由もなく自動的に無効になります。これが発生した場合、WindowsPCで音が出なくなります。
したがって、Windowsオーディオサービスが実行されているかどうかを確認することをお勧めします。 そうでない場合は、再起動できます。実行モードで、サウンド関連の問題が発生する場合は、Windowsオーディオサービスを再起動することをお勧めします。 これを行うには、以下の手順に従います。
ステップ1: キーボードからWindowsキーとRキーを同時に押して、次のように入力します services.msc、Enterキーを押して続行します。
ステップ2: これにより、Windowsサービスが開きます。ここで、WindowsオーディオとWindowsオーディオエンドポイントビルダーが表示されるまで下にスクロールする必要があります。
ステップ3: それぞれを右クリックして、[再起動]を選択します。
ステップ4: プロセスが終了するのを待ちます。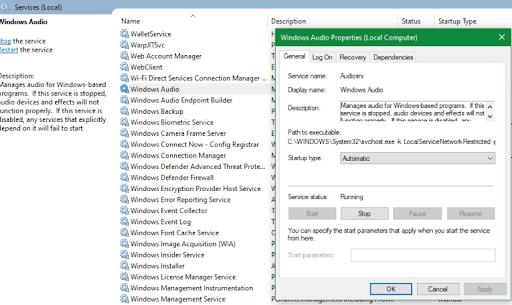
注:サービスのスタートアップの種類を必ず確認してください。 つまり、Windowsオーディオサービスはデフォルトで自動に設定されている必要があります。
また読む: WindowsPCでGigabyteRealtekオーディオドライバーをダウンロードして更新します
スピーカーがWindows10、11で動作しない:修正済み
この記事では、Windows11とWindows10のオーディオの問題に対する6つの修正について説明しました。 PCでもう一度音が聞こえることを願っています。
スピーカーが機能しないという問題について見逃したと思われる場合は、下のコメントボックスでお気軽にお知らせください。 これとは別に、PCのエラーや問題をすぐに修正するためのトラブルシューティングのヒントについては、ニュースレターを購読してください。 その間、私たちのソーシャルメディアページで私たちに従ってください: フェイスブック、 ツイッター、 インスタグラム、 と Pinterest。
The post [Solved] スピーカーがWindows11/10で動作しない appeared first on Gamingsym Japan.

