Google Chromeは間違いなく、世界中で最も広く使用されているWebブラウザです。 それはあなたが考えることができるすべてのウェブブラウジング機能を持ち、複数の言語をサポートします。 Googleでは、Google Chromeだけでなく、すべてのGoogleサービスで言語を変更できます。
この記事では、GoogleChromeブラウザで表示言語を変更する方法について説明します。 また、Google Chromeには、アクセスしたWebページのテキストを翻訳するオプションがあります。 この方法での変更は、Chromeブラウザのメニューと設定にのみ適用されます。
GoogleChromeで表示言語を変更する手順
Google検索またはアドレスバーから直接アクセスするWebページには影響しません。 したがって、Google Chromeの言語を母国語に切り替える方法を探している場合は、以下の簡単な手順に従う必要があります。
GoogleChromeの表示言語を変更する
この方法では、デスクトップ用のGoogleChromeの表示言語を変更します。 以下で共有している簡単な手順のいくつかに従ってください。
1.まず、WindowsPCでGoogleChromeブラウザを開きます。 次に、をタップします 3つのドット 画面の右上隅に表示されます。
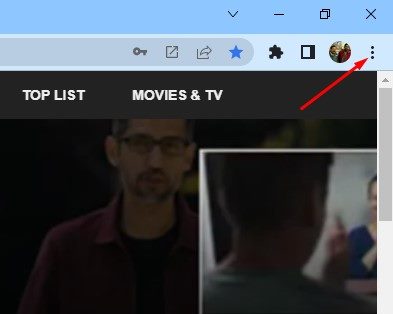
2.表示されるオプションのリストから、をタップします 設定。
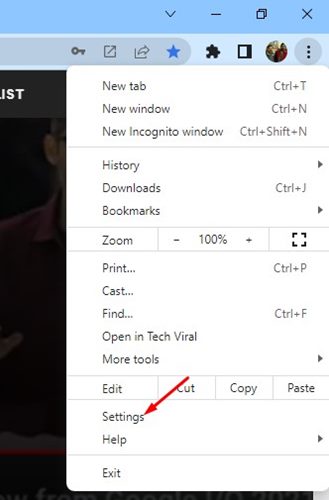
3.[設定]ページで、 高度なセクション 左側のペインにあります。
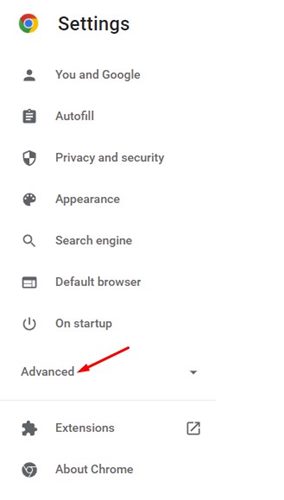
4.展開されたメニューから、をクリックします。 言語。
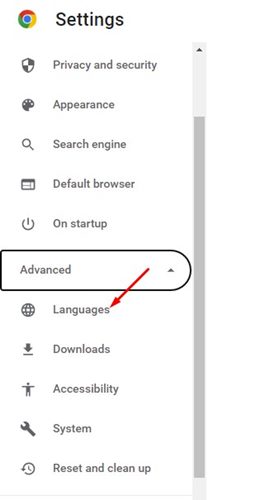
5.右側のペインで、をクリックします。 言語ドロップダウン。
6.言語を追加するには、をクリックします 言語を追加する 以下に示すオプション。
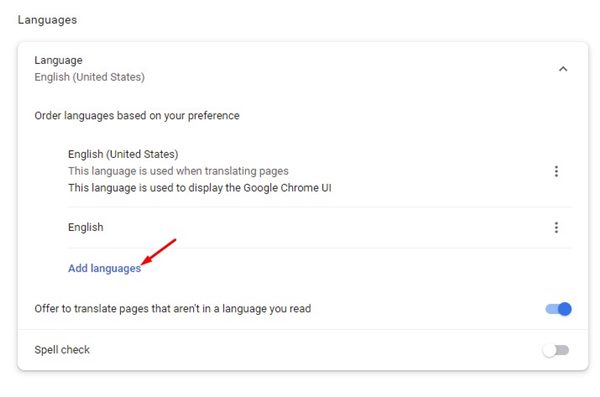
7.次に、使用する言語を選択します。 完了したら、をクリックします 追加 ボタン。
![[追加]ボタンをクリックします](https://techviral.net/wp-content/uploads/2022/05/Change-Display-Language-in-Google-Chrome-5.jpg)
8.追加したら、言語の横にある3つのドットをタップし、 小切手 the 「この言語でGoogleChromeを表示する」 オプション。
![[この言語でGoogleChromeを表示する]オプションをオンにします](https://techviral.net/wp-content/uploads/2022/05/Change-Display-Language-in-Google-Chrome-6.jpg)
9.読んだり理解したりする言語ではないサイトの言語を変更したい場合は、’のトグルを有効にする必要があります。あなたが読んだ言語ではないページを翻訳することを申し出てください‘。
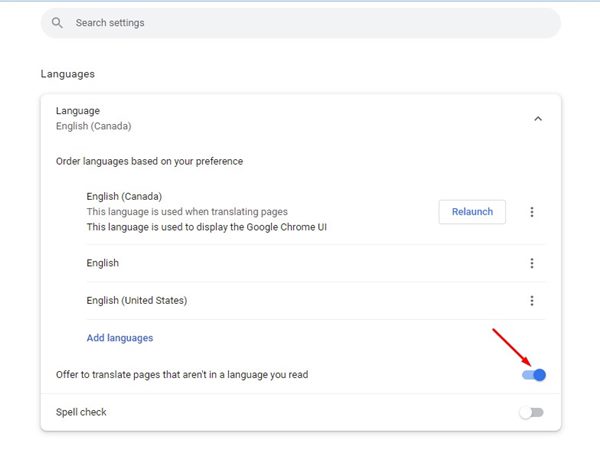
10.完了したら、をクリックします 再起動 言語の横にあるボタン。
![[再起動]ボタンをクリックします](https://techviral.net/wp-content/uploads/2022/05/Change-Display-Language-in-Google-Chrome-8.jpg)
それでおしまい! これで、GoogleChromeWebブラウザが再起動します。 再起動後、Chromeのメニューと設定に新しい言語が表示されます。
これで、デスクトップ用のGoogleChromeブラウザの表示言語を変更することができます。 変更をロールバックするか、別の言語に切り替えるには、同じ手順に従う必要があります。 手順のどこかで行き詰まっている場合は、私たちがどのようにお手伝いできるかをお知らせください。
The post 2022年にGoogleChromeで表示言語を変更する方法 appeared first on Gamingsym Japan.
