Windows 11には、セキュリティスイートが組み込まれています。 ただし、最適な保護のためにWindows11でWindowsセキュリティを使用することをお勧めします。
Windowsセキュリティ は、Windows 11に組み込まれているセキュリティスイートです。これは、サードパーティのウイルス対策ソフトウェアをほとんど時代遅れにするソリューションです。
責任あるPCユーザーの場合、McAfeeのようなサードパーティのソリューションはおそらく必要ありません。 ビルトインが無料の場合、ユーティリティスイートにお金を払う理由はありません。
ただし、これは、Windowsセキュリティを適切に使用している場合にのみ当てはまります。 最大限の保護を実現するためにWindows11でWindowsセキュリティを使用する方法は次のとおりです。
新しいWindowsUpdateを確認する
まず、PCに最新のWindowsUpdateがあることを確認することから始めます。 したがって、セキュリティとバグ修正を取得することに加えて、Windowsを更新すると、最新のウイルス定義が提供されます。
Windows 11を手動で更新するには:
- 開ける 始める をクリックします 設定
- いつ 設定 開きます、をクリックします Windows Update 左下のリストの一番下にあります。
- クリック 更新を確認する ボタンを押して、入ってくる新しいものをダウンロードします。一部の更新では再起動が必要ですが、ウイルス定義では通常は必要ありません。 すぐに手動で再起動するか、コンピューターを使用していないときに再起動するようにアクティブ時間を設定できます。

ウイルススキャンを定期的に実行する
Windowsセキュリティはシステムをリアルタイムで保護しますが、スキャンを定期的に実行することが不可欠です。 Windowsはこれを自動的に実行する必要がありますが、念のため、詳細スキャンを自分で実行しても問題はありません。
Windowsセキュリティでウイルススキャンを実行するには、次の手順を使用します。
- スタートメニューを開き、次のように入力します Windowsのセキュリティ-一番上の結果を選択します。
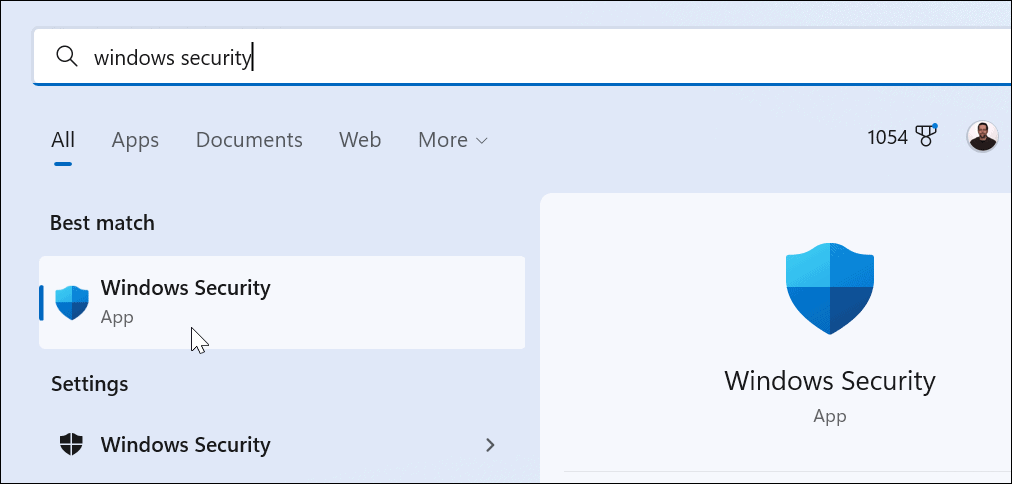
- いつ 一目でわかるセキュリティ 画面が表示されたら、をクリックします ウイルスと脅威の保護 オプション。
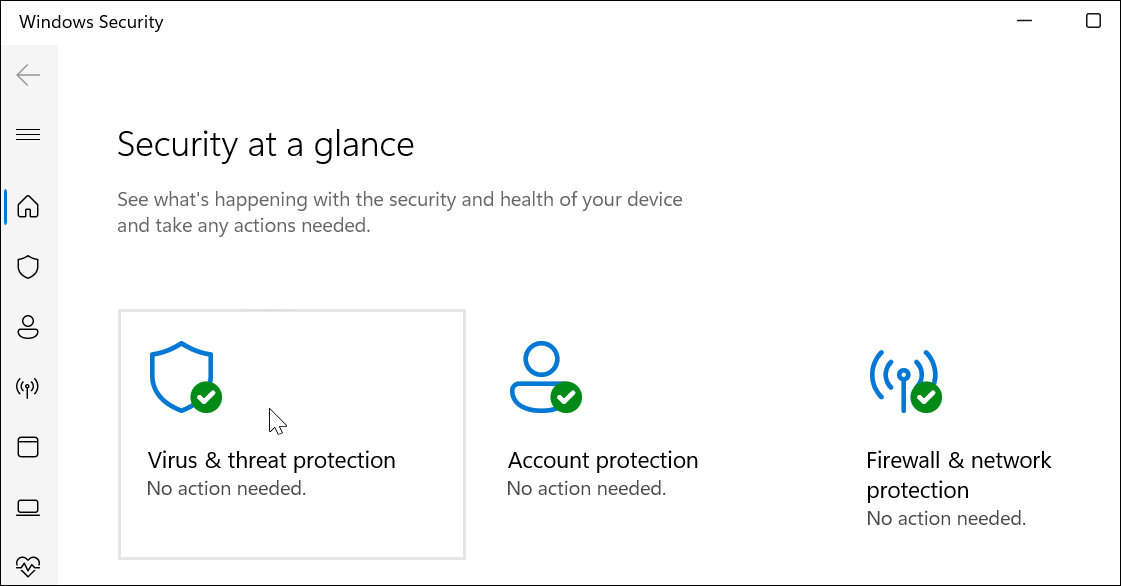
- 次に、をクリックします クイックスキャン ボタンをクリックして、脅威が通常見られるフォルダを確認します。

- その他のスキャンオプションについては、をクリックしてください スキャンオプション 下のリンク クイックスキャン ボタン。
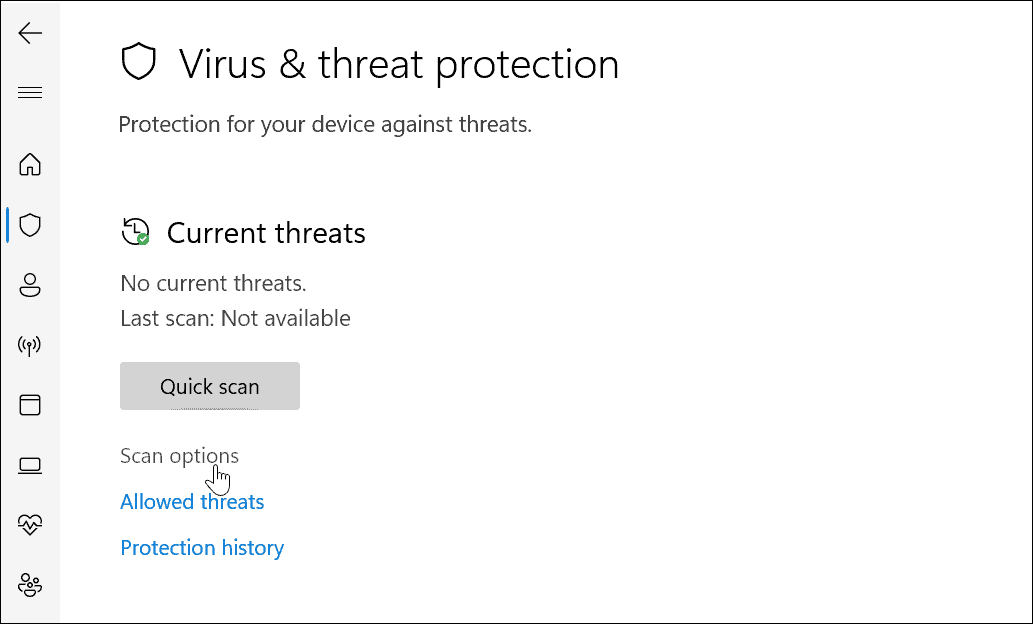
- ここから、他の種類のウイルススキャンを選択できます。
Windowsセキュリティウイルススキャンレベルの選択
クリックしたら スキャンオプション Windowsセキュリティでは、3つの異なるタイプの重大度レベルから選択できます。 これらは、スキャンにかかる時間とスキャンの深さを決定します。
これらには以下が含まれます:
- フルスキャン:ドライブ上のすべてのファイルとフォルダ、およびアプリをチェックします。
- カスタムスキャン:特にウイルスをスキャンするフォルダとファイルを選択できます。
- Microsoft Defenderアンチウイルス(オフラインスキャン):最も頑固なマルウェアのブートレベルスキャンを実行します。 デバイスを再起動し、起動時にスキャンする最新のウイルス定義を使用します。
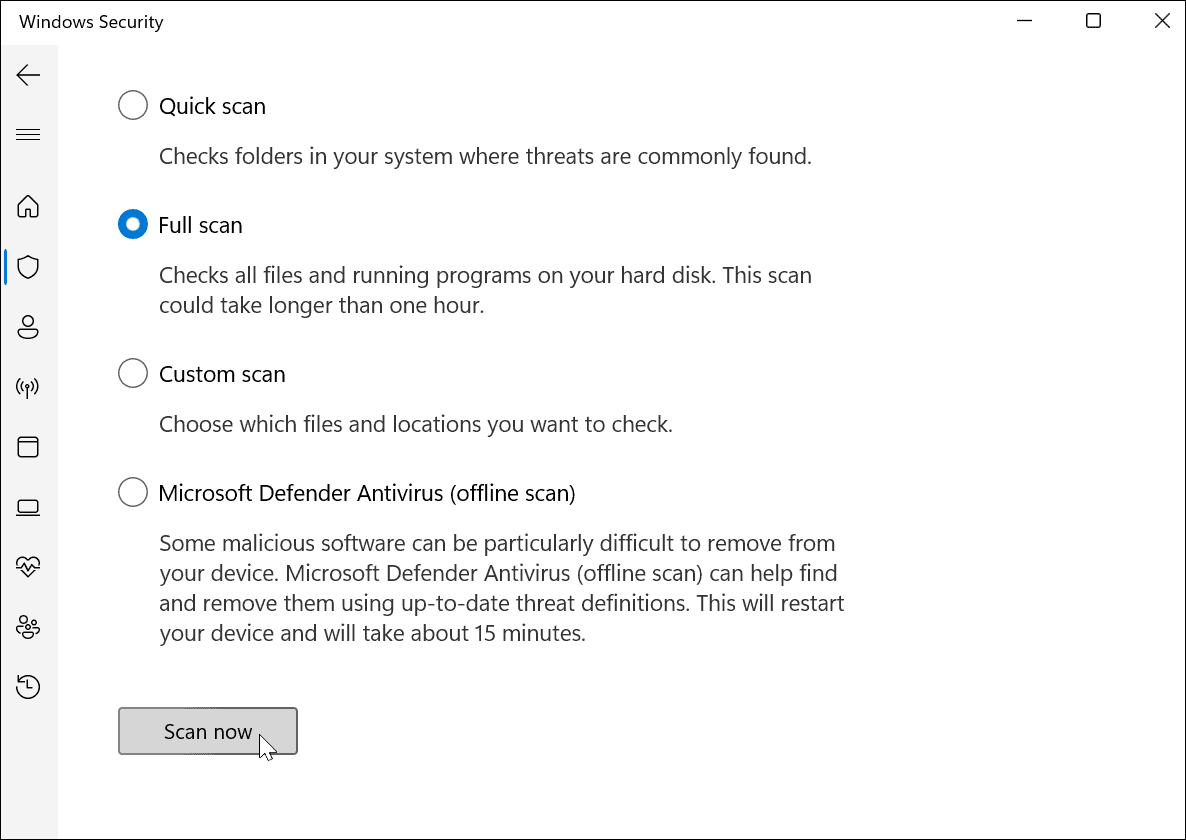
スキャン(オフラインスキャン以外)の実行中は、進行状況が表示されます。 あなたは 現在の脅威はありません スキャンで何も見つからない場合のメッセージ。 ただし、スキャンでマルウェアが検出された場合は、ファイルを隔離するか、削除するか、そのままにしておくかを選択できます。

Windowsセキュリティ設定の構成
あなたが管理したいもう一つのことはあなたの Windowsのセキュリティ設定。 これは、WindowsセキュリティがバックグラウンドでPC上で実行される方法に影響を与えます。
Windowsセキュリティを構成するには:
- [スタート]メニューを使用して、 Windowsのセキュリティ そしてそれを開きます。
- Windowsセキュリティで、をクリックします ウイルスと脅威の保護。
- 下 ウイルスと脅威の保護設定 セクション、を押します 設定を管理する。
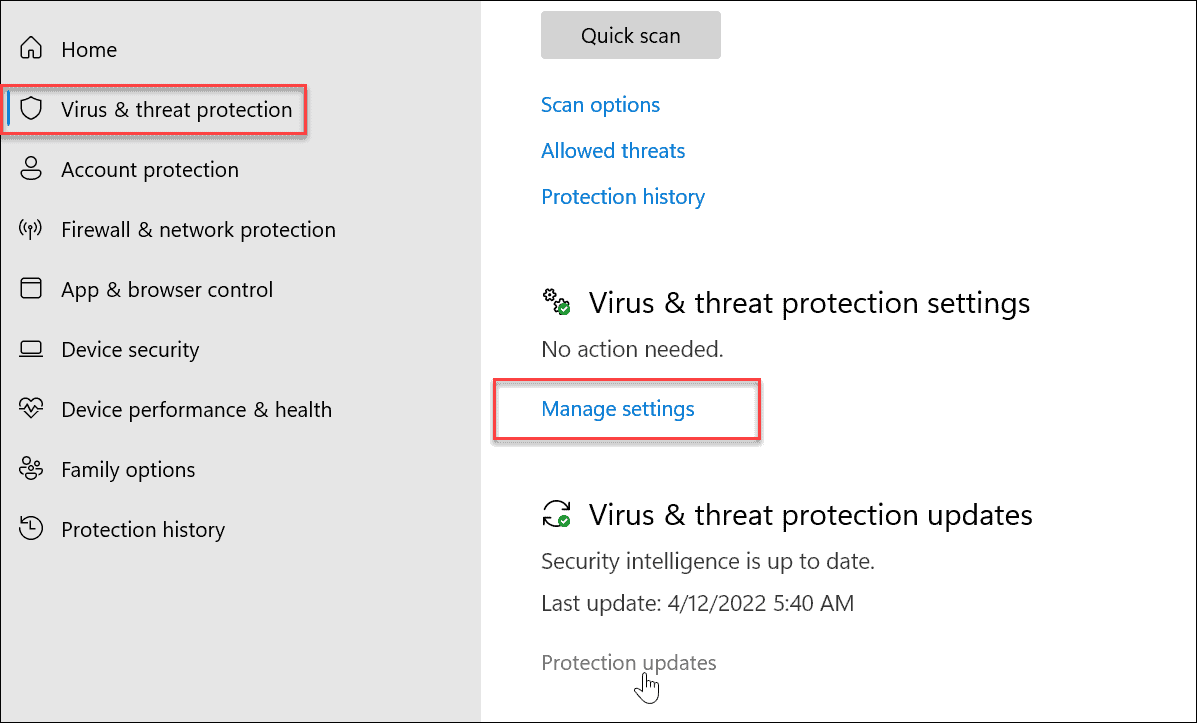
- それを確認してください リアルタイム保護、 クラウド配信の保護、 自動サンプル提出、 と 改ざん防止 有効になっています。
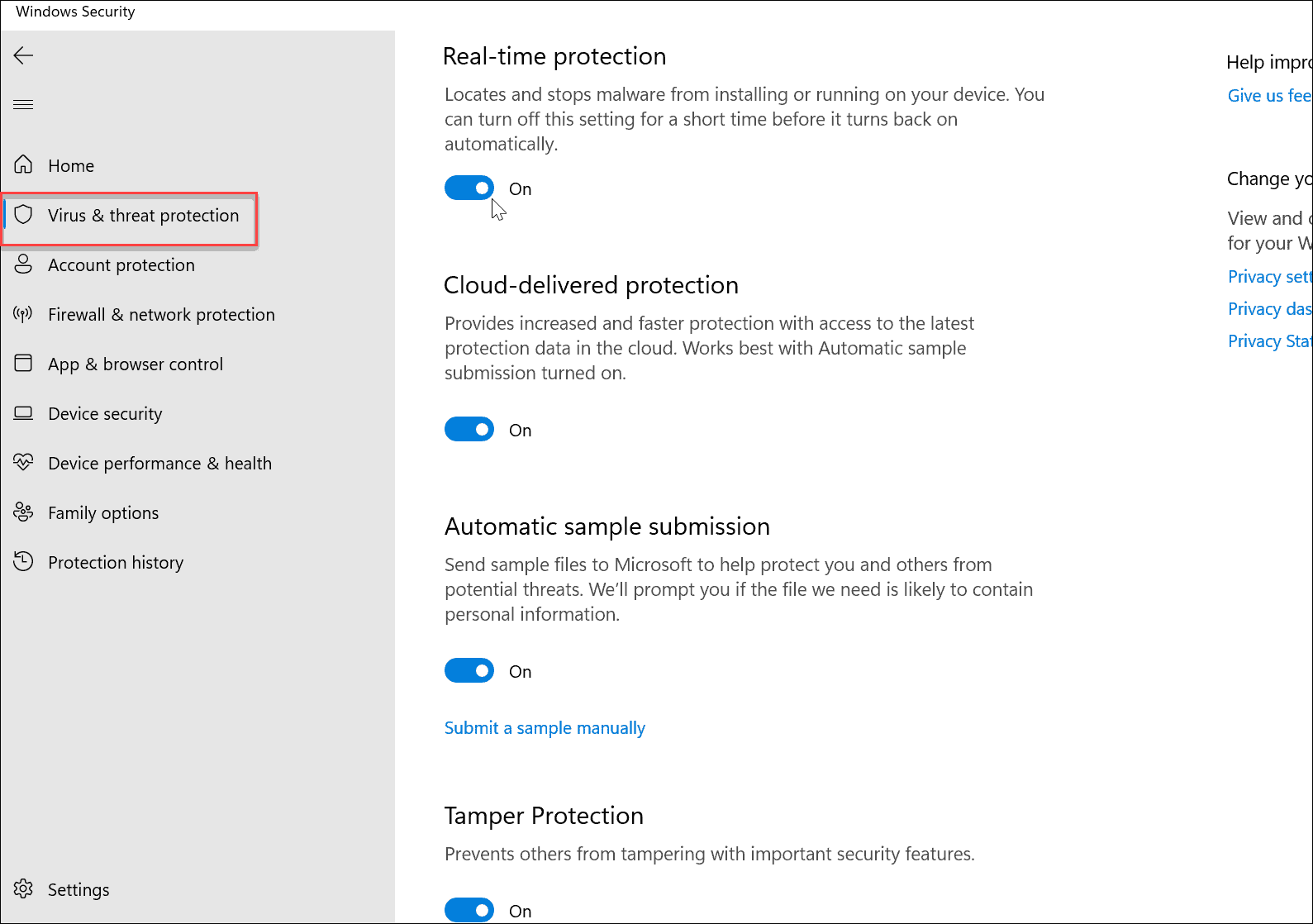
- 保護パズルのもう1つの重要な部分は 制御されたフォルダアクセス。 クリック 制御されたフォルダアクセスの管理 下のリンク 制御されたフォルダアクセス セクション。

- ザ 制御されたフォルダアクセス 機能はランサムウェア保護を提供します。 この機能は、数年前にWindows 10で導入され、Windows 11に付属しています。許可されていないアプリが保護されたフォルダーに変更を加えようとすると、バックリストに登録され、Windowsからアクションに関する通知が送信されます。
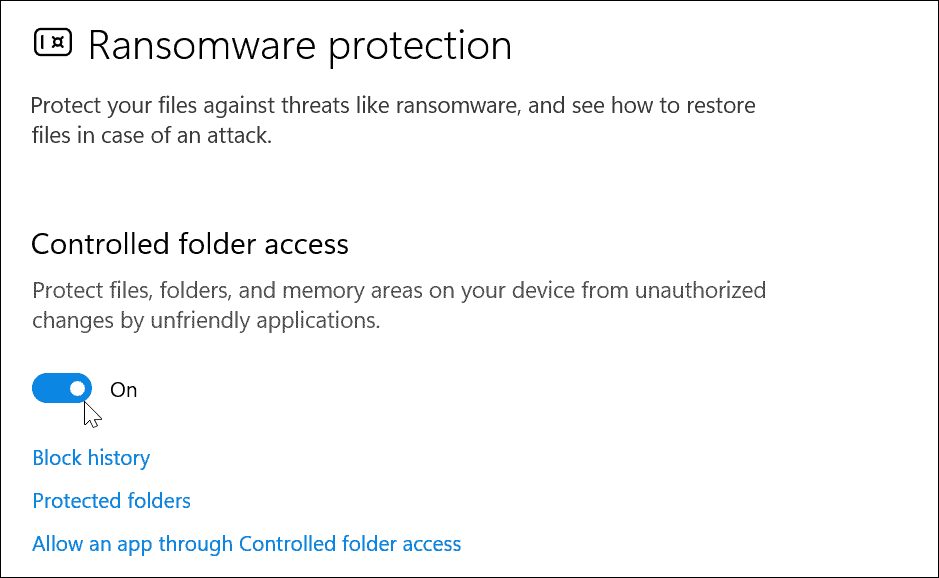
Windowsセキュリティスキャンから特定のファイルを除外する方法
適切なファイルとフォルダが複数ある場合、ウイルススキャンが完了するまでに時間がかかることがあります。 Windowsセキュリティウイルススキャンをカスタマイズして、特定のファイルまたはフォルダを除外できるようにすることができます。
これをする:
- を開きます Windowsセキュリティアプリ スタートメニューから。
- の ウイルスと脅威の保護、 を選択 設定を管理する 下のオプション ウイルスと脅威の保護設定 セクション。
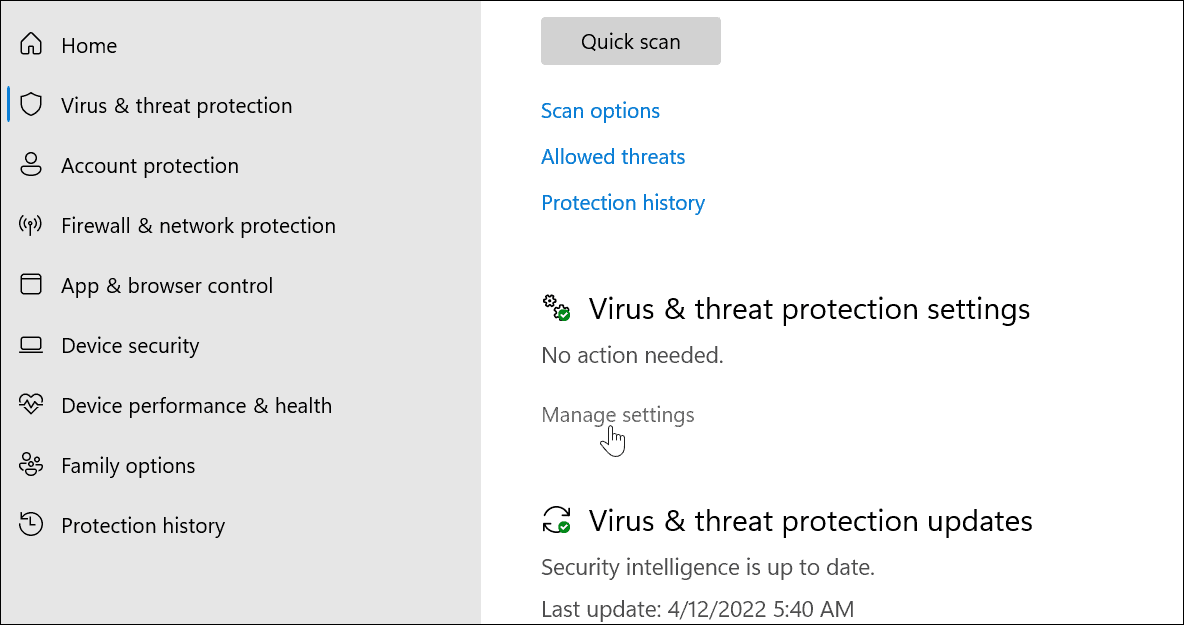
- 下にスクロールして 除外 セクションをクリックし、 除外を追加または削除する リンク。

- クリック 除外を追加する ボタンをクリックして、スキャンから除外するアイテムを選択します。

疑わしいときは、 ファイルを除外しないでください-Windowsセキュリティにファイルをチェックさせて、PCにマルウェアがないことを確認します。
Windowsセキュリティでアカウント保護を使用する方法
ウイルス検出に加えて、Windowsセキュリティには、アカウントでセキュリティの問題が発生したときに通知するオプションが用意されています。 次に、アカウント保護を強化するための適切なアクションを実行できます。
Windowsセキュリティアカウント保護を使用するには:
- を開きます Windowsセキュリティアプリ を選択します アカウント保護 左側のオプション。

- このセクションから、Windows Helloの安全なサインイン機能、顔認識と指紋(ある場合)、および動的ロック機能を有効にできます。 このセクションでは、アカウント設定を変更および確認することもできます。
Windows11でファイアウォールとネットワーク保護を使用する方法
Windows 11のより重要なセキュリティの側面の1つは、組み込みのファイアウォールです。 次の手順を実行して、ファイアウォールとネットワークの保護を管理できます。
- [スタート]メニューから、 Windowsセキュリティ アプリを開きます。
- そこから、をクリックします ファイアウォールとネットワーク保護 右側のリストからのオプション。
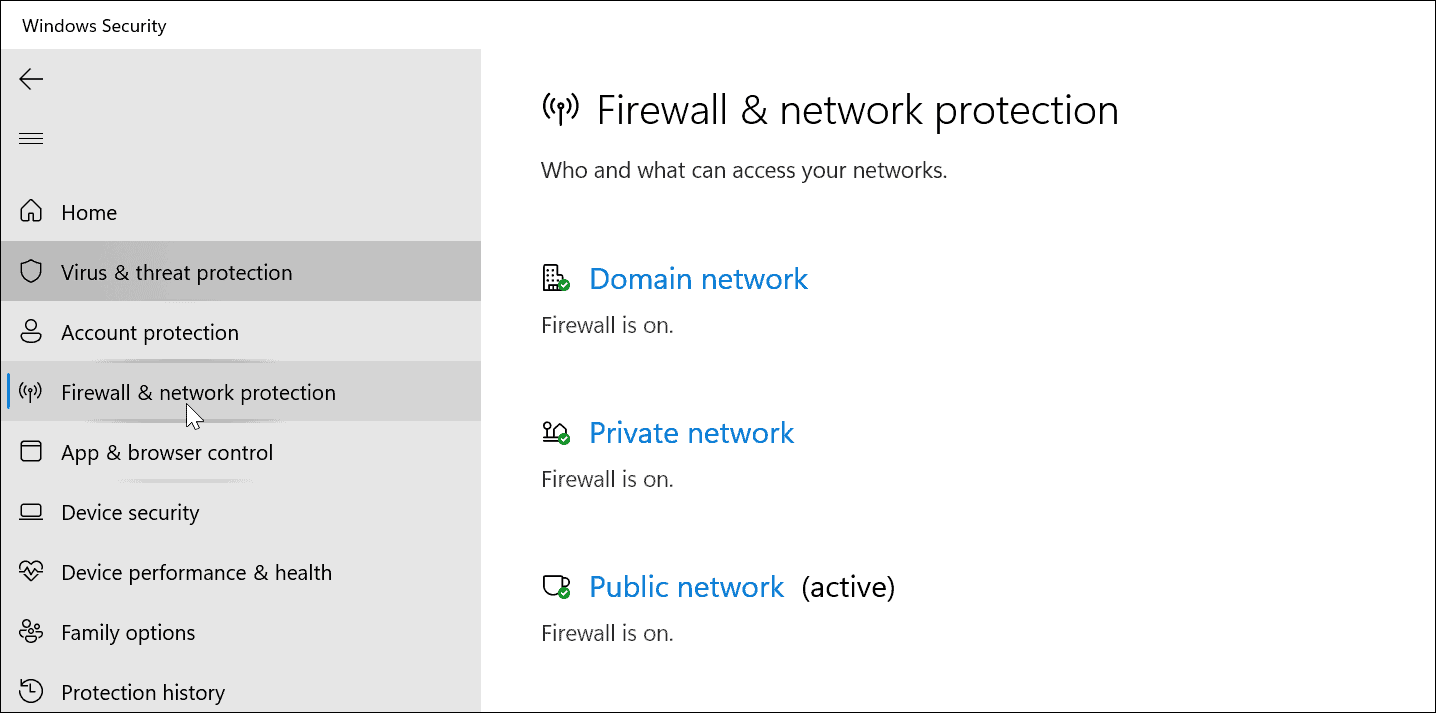
- 最高の保護のために、 ドメインネットワークファイアウォール オンになっています。
- また、有効にする必要があります privateネットワークファイアウォール と publicネットワークファイアウォール 設定。
- 次のような他のファイアウォール設定にもアクセスできることに注意してください。 ネットワークとインターネットのトラブルシューティング とツール ファイアウォールを通過するアプリを許可する。 それらを使用するには、これらのオプションをクリックしてください。

通常、PCのファイアウォール設定を有効にしておく必要があります。 ただし、管理者とパワーユーザーは、既知の接続またはアプリを通過させるため、または追加のトラブルシューティングを可能にするために、ファイアウォールを無効にする必要がある場合があります。
オンラインとアプリのセキュリティ設定を構成する
オンライン中は、Windowsセキュリティが提供するオンラインセキュリティを有効にすることが重要です。
Windows 11でオンラインおよびアプリのセキュリティ設定を管理するには:
- を開きます Windowsセキュリティ スタートメニューからWindows11のアプリ。
- 選択する アプリとブラウザの制御 左のメニューから。
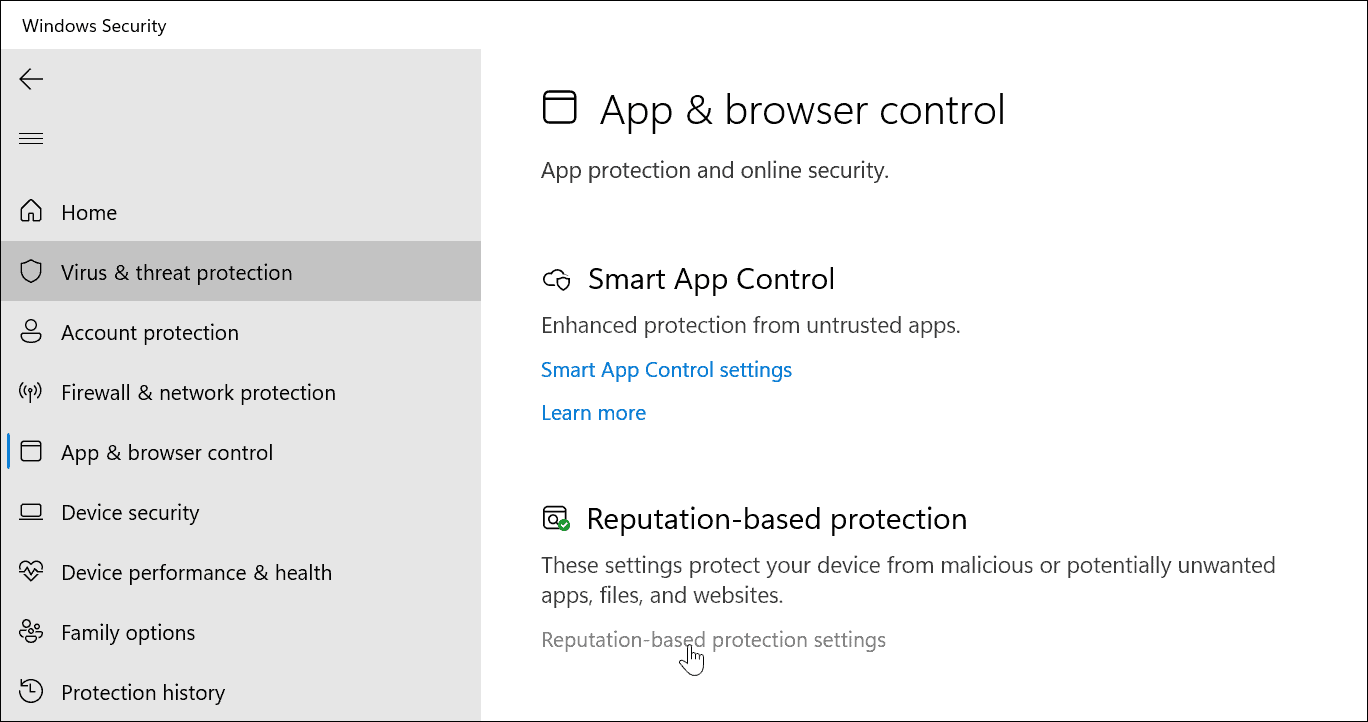
- ここでの主な設定は レピュテーションベースの保護。 それはあなたが制御することを可能にします Defender SmartScreen、悪意のあるアプリ、ファイル、Webサイト、およびダウンロードからPCを保護します。 クリック レピュテーションベースの保護設定 下のリンク レピュテーションベースの保護 セクション。

- の右側を下にスクロールします Windowsセキュリティ アプリをオンにします フィッシング保護。
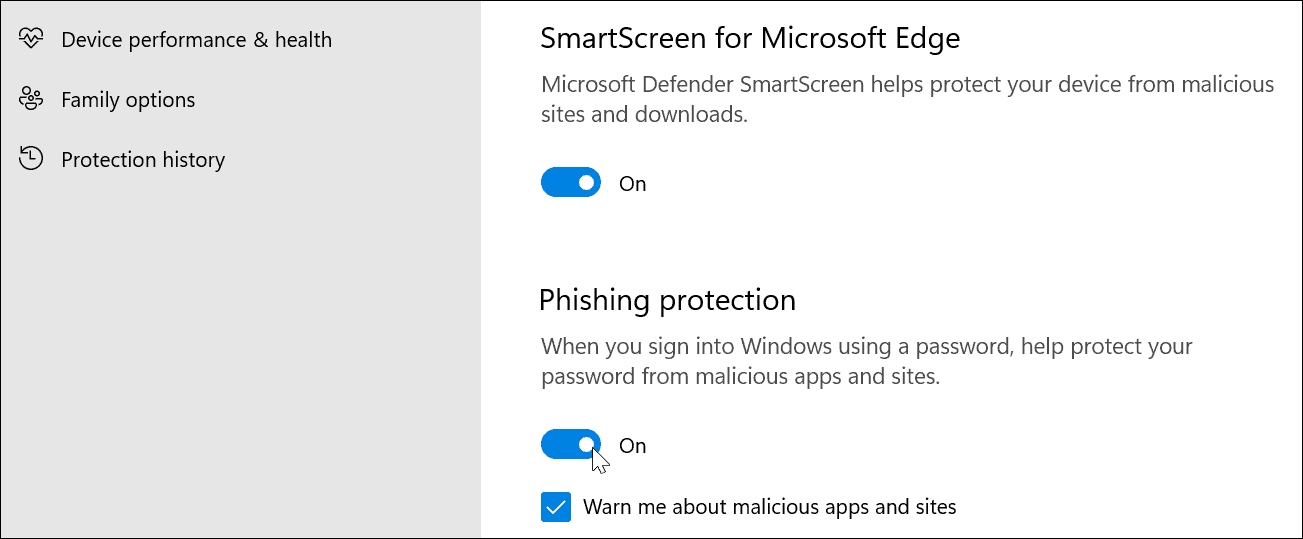
- さらに下にスクロールして、 潜在的に不要なアプリのブロック と SmartScreen forMicrosoftStoreアプリ 設定。
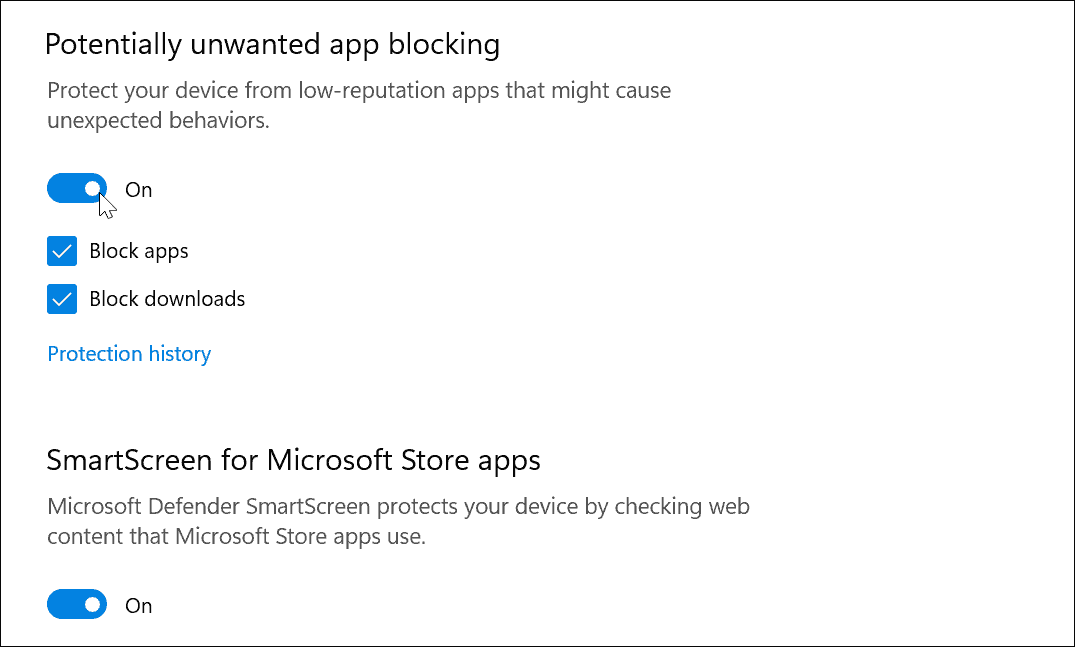
Windows11デバイスのセキュリティオプションを管理する方法
ソフトウェア保護に加えて、あなたはあなたの デバイスのセキュリティ Windowsセキュリティアプリの設定。
デバイスのハードウェアセキュリティを確認するには、次の手順を実行します。
- を開きます Windowsセキュリティ スタート経由のアプリ。
- 選択する デバイスのセキュリティ 左のメニューから。
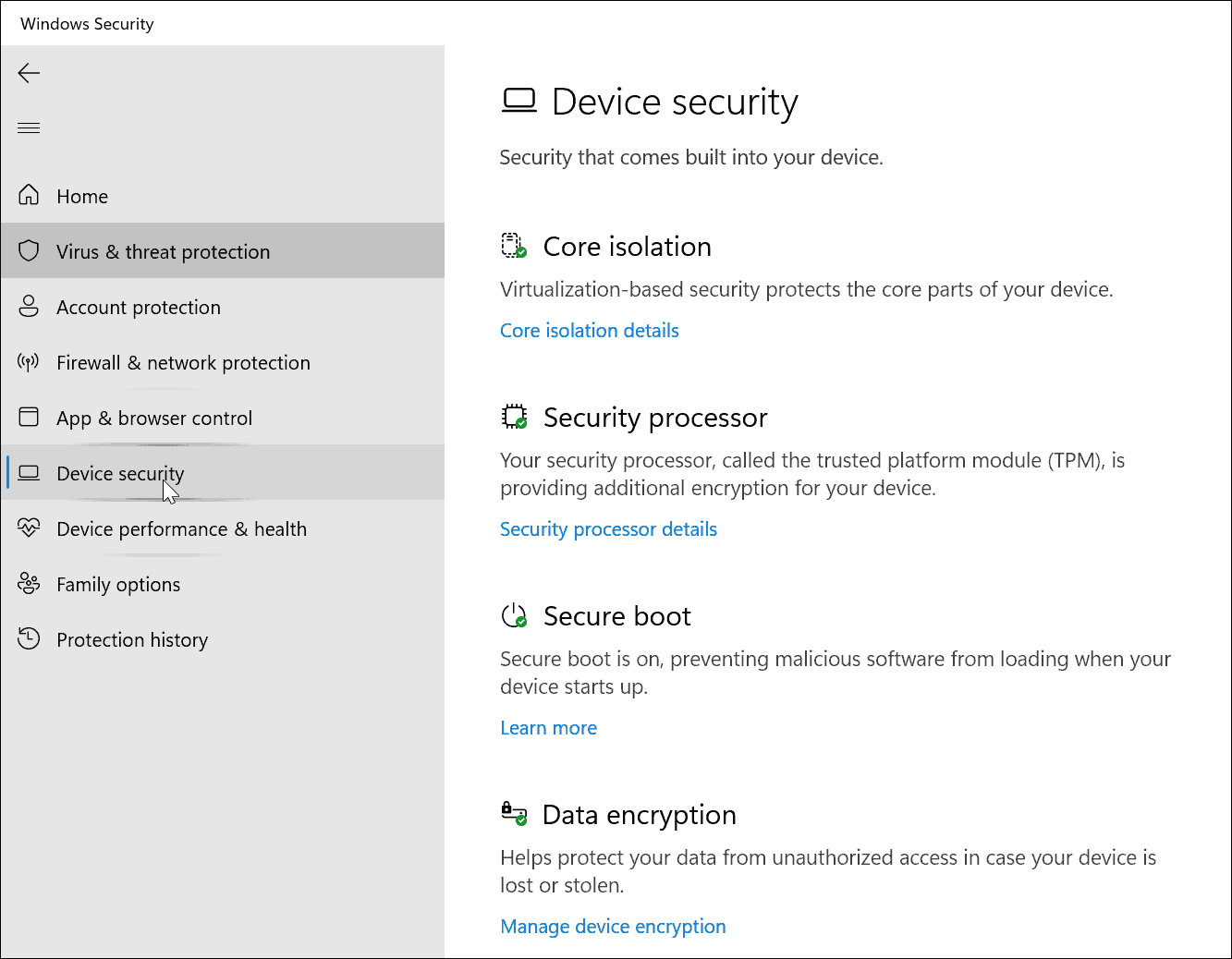
- このセクションから、あなたはチェックすることができます コアの分離、コアパーツを保護する仮想化ベースのセキュリティ。
- このメニューを使用して、プロセッサの トラステッドプラットフォーム管理 (TPM)機能。Windows11に必要です。
- 確認することもできます セキュアブート、PCの起動時にマルウェアが読み込まれるのを防ぎます。
- 最後に、管理します データ暗号化 ドライブを暗号化して、オフライン中のドライブへの不正アクセスを防止します。
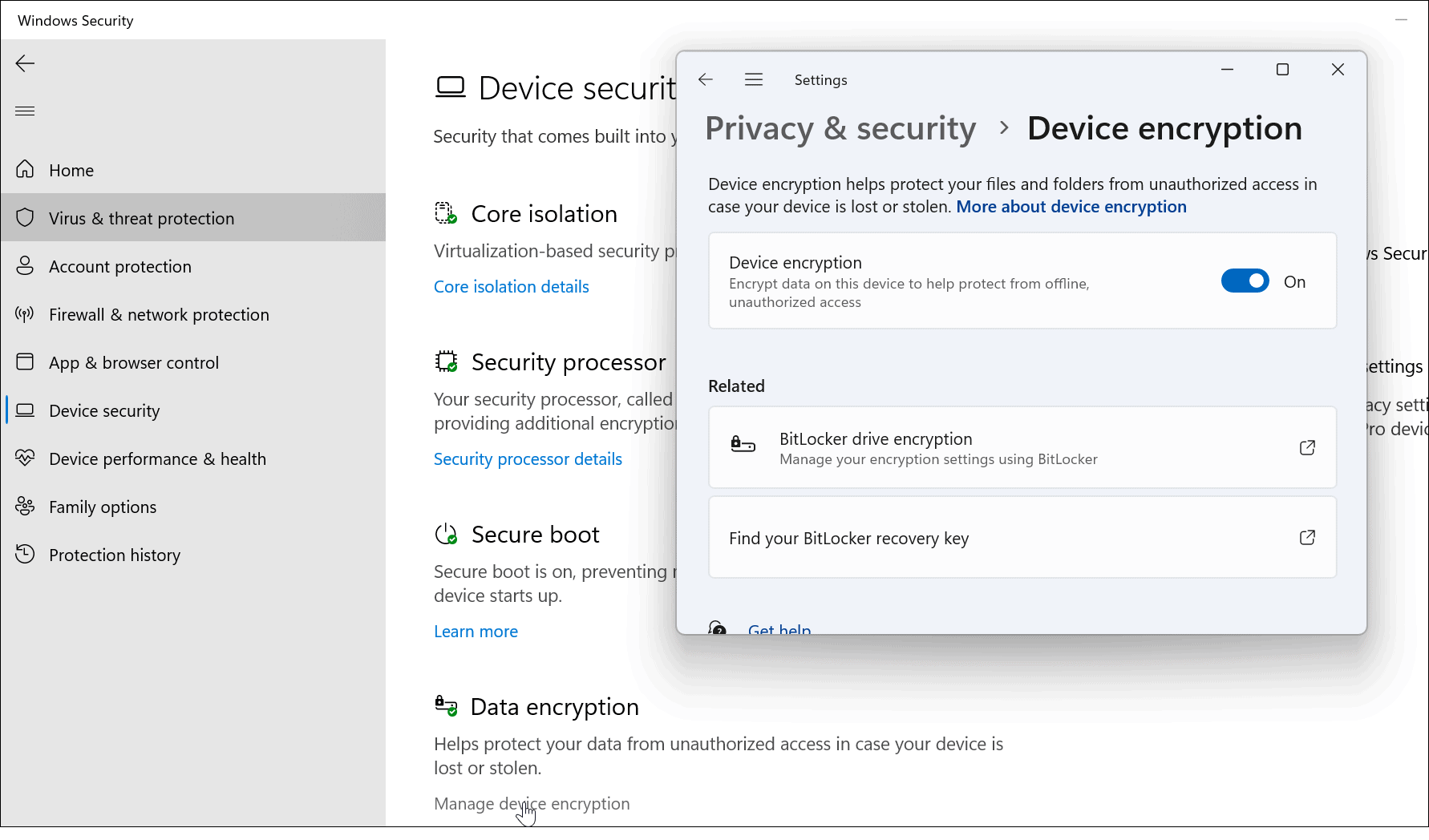
デバイスのパフォーマンスと状態を確認する方法
Windowsセキュリティでデバイスのパフォーマンスと状態を確認できます。
これをする:
- を開きます Windowsセキュリティ アプリをクリックし、 デバイスのパフォーマンスと状態 左側のタブ。
- このセクションでは、以下を含むヘルスレポートを表示します Windowsタイムサービス、 ストレージ容量、 バッテリー寿命、 と アプリとソフトウェア。

- 問題がなければ、各項目の横に緑色のチェックマークが表示されます。 何か問題がある場合は、その横に黄色または赤のアイコンが表示されます。 その場合は、トラブルシューティングを開始する必要があります。
Windows11でのPCセキュリティの管理
Windows11でWindowsセキュリティアプリを使用すると、PCを安全に保つのに役立ちます。 それはあなたが気づいていないかもしれないより多くの機能を持っています。 Windowsセキュリティの機能と設定がアクティブで有効になっていることを確認すると、さまざまな脅威から最適な保護が提供されます。
マルウェアに対する優れた保護を提供しますが、必要に応じてWindowsセキュリティをオフにすることもできます(ただし、お勧めしません)。 おそらく、既知の安全なファイルを取得しようとしているか、ファイアウォールが必要な接続をブロックしている可能性があります。
もちろん、重要なパスワード用の資格情報マネージャーなど、Windows11のセキュリティには他の機能もあります。 保存したWi-FiパスワードはWindows11でも見つけることができます。

The post 最大限の保護のためにWindows11でWindowsセキュリティを使用する方法 appeared first on Gamingsym Japan.
