このガイドでは、Windows11PCでの高pingの問題を修正するためのさまざまな方法を紹介します。 Pingは、データのパケットがコンピューターからサーバーに移動してから戻るまでにかかる時間を知ることができるネットワークユーティリティツールです。 また、pingコマンドの後にIPアドレスまたはURLを使用して、特定のIPアドレスがアクティブかどうかを測定するためにも使用できます。
ミリ秒(ms)で測定され、低いほど、直面する可能性のあるラグが少なくなります。 これは、pingが低いと、最終的にサーバーからデータをフェッチしてデバイスに戻すのにかかる時間が短くなるためです。 一方、pingが高い場合、ラウンドトリップにかかる時間は大幅に長くなるため、デバイスは長い時間枠の後にデータパケットを受信します。
毎秒が重要なオンラインマルチプレイヤーゲームの場合、この短い遅延はエンドユーザーに問題を引き起こす可能性があります。 それで、抜け道はありますか? さて、あなたがあなたのWindows11PCで高いpingの問題を修正するためのかなりの数の方法が存在します。 そして、このガイドでは、そのことをお知らせします。 フォローしてください、
Windows11で高いPingの問題を修正する方法
以下の各回避策を試してから、どれが成功するかを確認することをお勧めします。 それを念頭に置いて、始めましょう。
修正1:ネットワークの調整を試す
言うまでもなく、高いpingの最大の原因の1つは、ネットワーク接続速度が遅いことに起因します。 したがって、それを解決するために、ネットワーク関連の微調整をいくつか試すことができます。
- まず、ワイヤレスモードから切り替えてみてください [WiFi] 有線に [ethernet]。
- ただし、有線接続が不可能な場合は、必ず5Ghzを使用してください。 [802.11 a/c] 2.4Ghzとは対照的な無線スペクトル [802.11 b/g/n]。
修正2:バックグラウンドネットワークプロセスを最小化する
ネットワークのかなりの量を占有しているバックグラウンドで実行されているいくつかのプロセスが存在する可能性があります。 それらのうち、それらのいくつかは今のところ必要さえないかもしれません。 したがって、実際にそれを必要とするゲーム/アプリによって訴えられる可能性のあるネットワーク帯域幅を解放することになるサービスを無効にすることができます。
- CtrlShiftEscショートカットキーを使用してタスクマネージャーを起動します。
- 次に、[バックグラウンドプロセス]セクションまでスクロールします。
- ここで、大量のネットワークリソースを消費しているプロセスを参照してください。
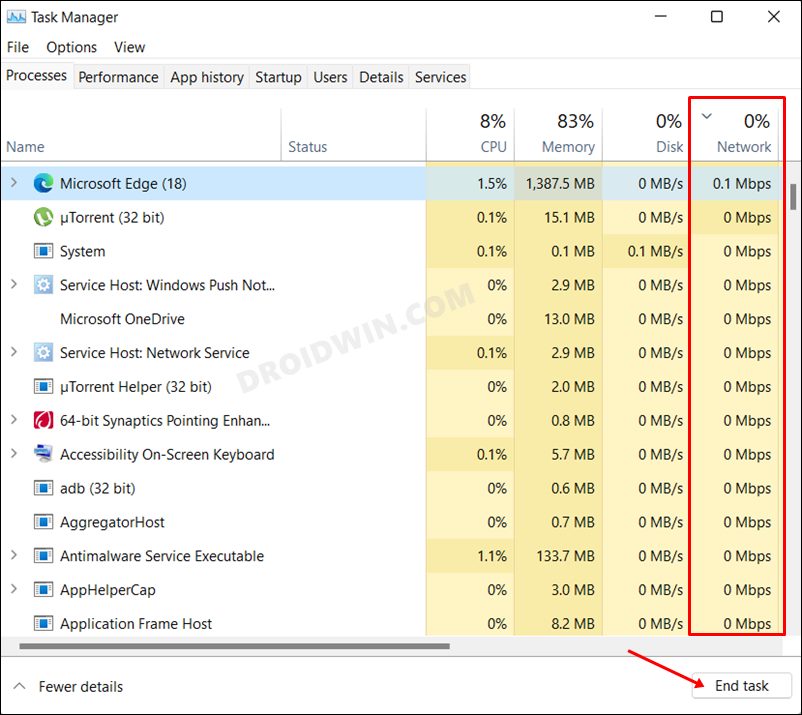
- 今のところ重要でない場合は、それを選択して[タスクの終了]をクリックします。 そのようなすべてのプロセスに対してそうしてください。
- 完了したら、Windows11PCの高pingの問題が修正されるかどうかを確認します。
修正3:IPv6を有効にする
現在、インターネットプロトコルの4番目のバージョンを使用している可能性があります [IPv4]。 ただし、IPv6は新しいプロトコルであり、対応するプロトコルの32ビットではなく128ビットのIPアドレスを使用します。 これは自動的に多数の追加の特典に変換されます。これらすべてを組み合わせると、セットアップのpingが低くなる可能性があります。 したがって、以下の手順を使用して、IPv4からIPv6への切り替えを検討する必要があります-
- WindowsRのショートカットキーを使用して[実行]ダイアログボックスを表示します。
- 次に、以下のコマンドを入力し、Enterキーを押してネットワーク接続を開きます
ncpa.cpl
- 次に、ネットワークを右クリックして、[プロパティ]を選択します。
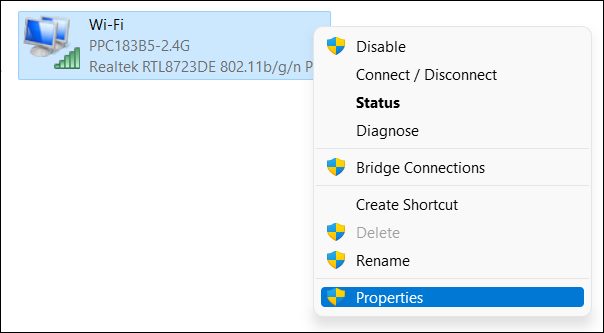
- その後、IPv6にチェックマークを付けます [TCP/IPv6] OKを押します。
- Windows11PCの高pingの問題が修正されるかどうかを確認します。
修正4:DNSアドレスを変更する
インターネットサービスプロバイダーは、ドメインネームサーバーをシステムに自動的に割り当てます。 ただし、利用可能なDNSはそれだけではありません。GoogleやCloudflareなどのサードパーティのDNSから選択することもできます。 より安全なデータ交換プラットフォームを提供することは別として、それらは仕事を成し遂げるのにより効率的でもあります。 それでは、これら2つのDNSのいずれかを選択して、pingの低下に成功したかどうかを確認しましょう。
- WindowsRのショートカットキーを使用して[実行]ダイアログボックスを表示します。
- 次に、以下のコマンドを入力し、Enterキーを押してネットワーク接続を開きます
ncpa.cpl
- 次に、ネットワークを右クリックして、[プロパティ]を選択します。
- インターネットプロトコルバージョン4または6をダブルクリックします [depending on your current settings] プロパティを開きます。
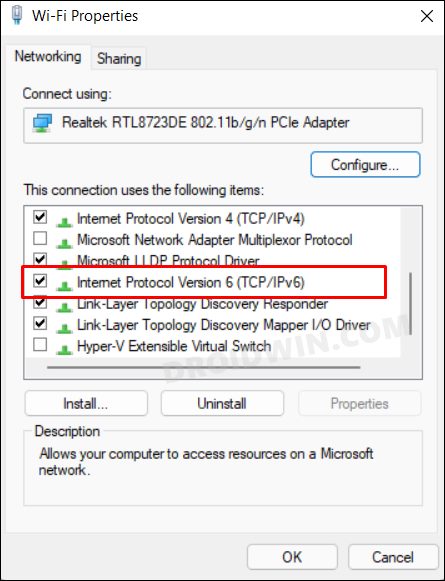
- その後、[次のDNSサーバーアドレスを使用する]を選択し、目的のDNSサーバーアドレス値を入力します(DNS値については以下のセクションを参照してください)。

- 目的のDNSサーバーアドレスを入力したら、[OK]をクリックします。
- 次に、Windows11PCでの高pingの問題が修正されるかどうかを確認します。
IPv4 Google Primary- 8.8.8.8 Alternate- 8.8.4.4 IPv6 Google Primary- 2001:4860:4860::888 Alternate- 2001:4860:4860::8844 IPv4 Cloudflare Primary- 1.1.1.1 Alternate- 1.0.0.1 IPv6 Cloudflare Primary- 2606:4700:4700::1111 Alternate- 2606:4700:4700::1001
修正5:ファイアウォールホワイトリストにゲームを追加する
場合によっては、Windowsファイアウォールが誤検知を引き起こし、PCと関連するアプリとの間で行われる一般的なデータ交換をブロックまたは削減する可能性があります。 したがって、この誤ったアラームを軽減し、近い将来に発生しないようにするために、ゲームをファイアウォールのホワイトリストに追加することができます。 方法は次のとおりです-
- スタートメニューからWindowsDefenderファイアウォールを起動します。
- 次に、[WindowsDefenderFirewallを介してアプリまたは機能を許可する]をクリックします。
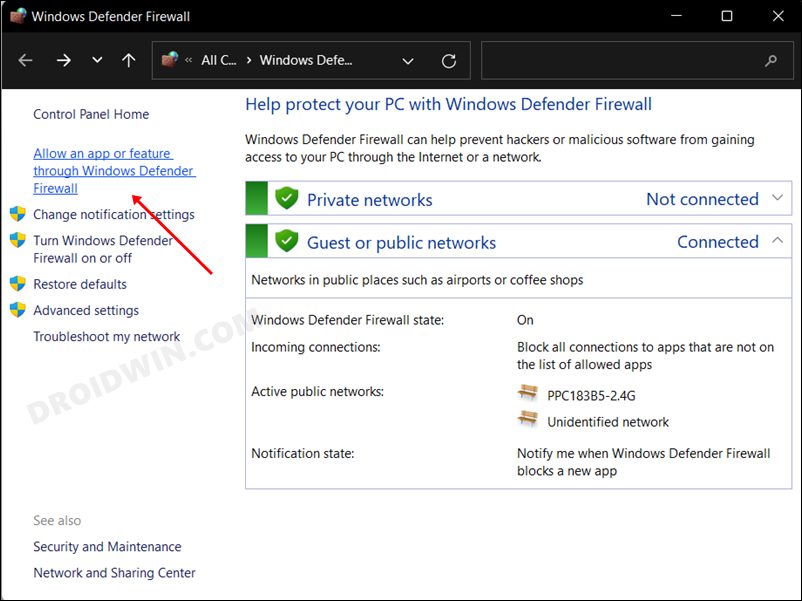
- その後、[設定の変更]、[別のアプリを許可]の順にクリックします。
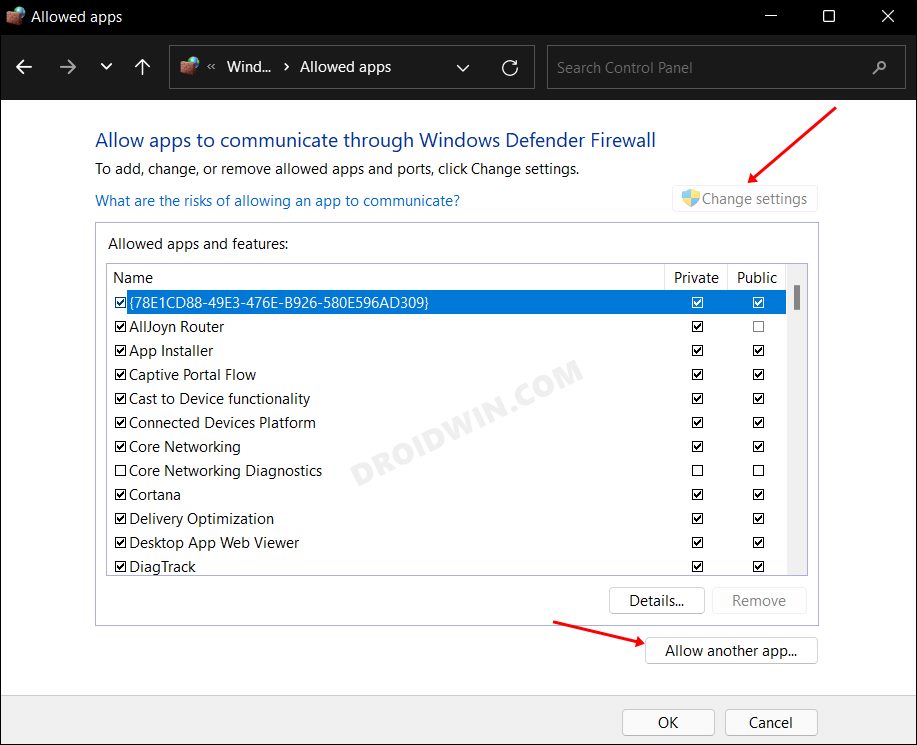
- 次に、ゲームのEXEファイルを参照して選択します。 次に、[追加]をクリックして保存します。
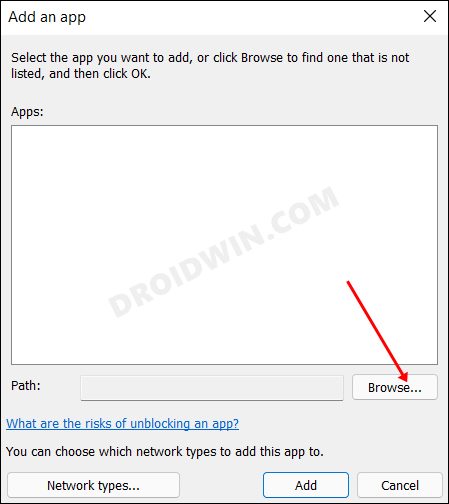
- Windows11PCの高pingの問題が修正されるかどうかを確認します。
修正6:すべてのバッテリーセーバーモードを無効にする
バッテリーを制限する対策を講じている場合は、データ交換プロセスでいくつかの障害が発生する可能性があります。 したがって、以下にリストされているものを含め、そのようなすべての手段を無効にすることを検討する必要があります。
- まず、タスクバーにあるバッテリーアイコンをクリックして、バッテリーセーバーを無効にします。
- バッテリー残量が少ない場合は、充電することを検討してください。これにより、バッテリーセーバーモードが自動的に無効になります。
- それが完了したら、スタートメニューからデバイスマネージャを起動します。
- 次に、[ネットワークアダプタ]セクションを展開し、アダプタを右クリックして、[プロパティ]を選択します。
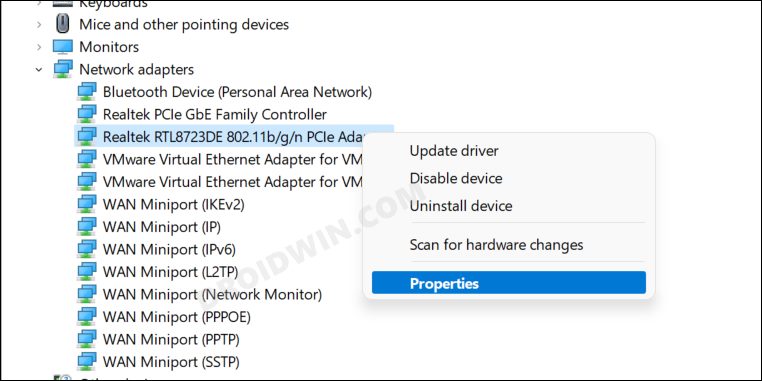
- 次に、[電源の管理]タブに移動し、[コンピューターでこのデバイスの電源をオフにして電力を節約する]チェックボックスをオフにします。
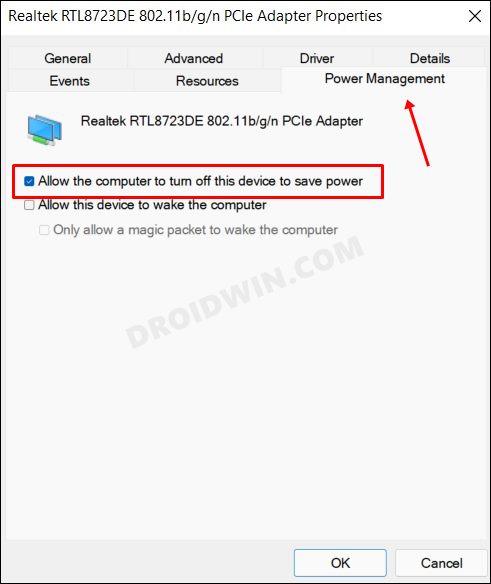
- Windows11PCの高pingの問題が修正されるかどうかを確認します。
修正7:レジストリエディタの使用
少し技術的な修正ですが、OSがネットワークスロットリングに推奨されるしきい値レベルを使用するように、NetworkThrottlingIndexレジストリ値を微調整する必要があります。 同様に、TCPackFrequencyおよびTCPNoDelayレジストリにもいくつかの調整を加える必要があります。 ただし、以下の手順を使用して試す前に、必ずレジストリのバックアップを作成してください。
- スタートメニューからレジストリエディタを起動し、以下の場所に移動します
ComputerHKEY_LOCAL_MACHINESOFTWAREMicrosoftWindows NTCurrentVersionMultimediaSystemProfile
- 次に、 NetworkThrottlingIndex 右側からファイルします。
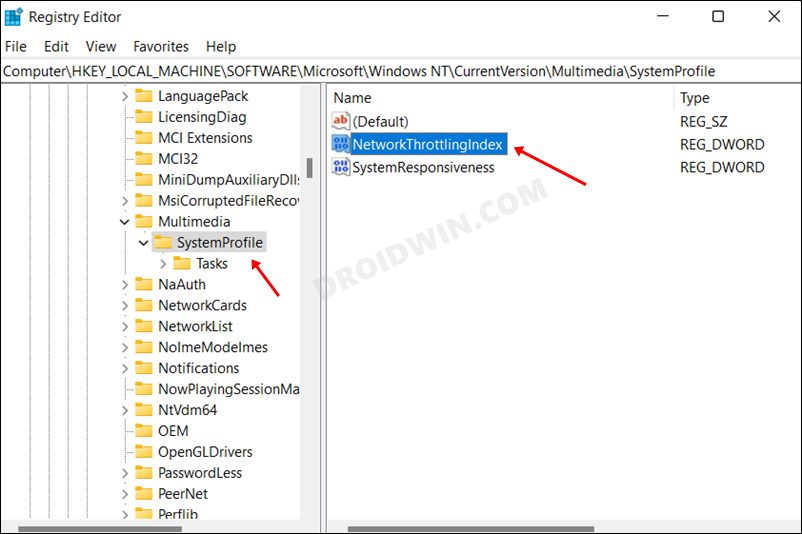
- 値データをに変更します FFFFFFFF [OK]をクリックして保存します。
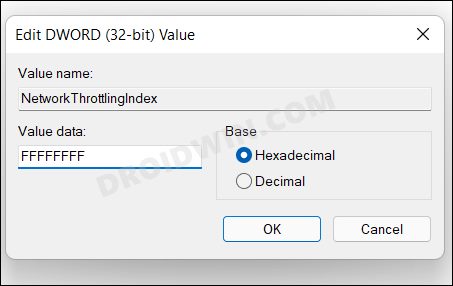
- その後、以下の場所に移動します
ComputerHKEY_LOCAL_MACHINESYSTEMCurrentControlSetServicesTcpipParametersInterfaces
- これで、それぞれが英数字スタイルで名前が付けられた多くのファイルが表示されます。 一度に1つのファイルを選択し、その中に最大数のファイルがあるファイルを確認します。
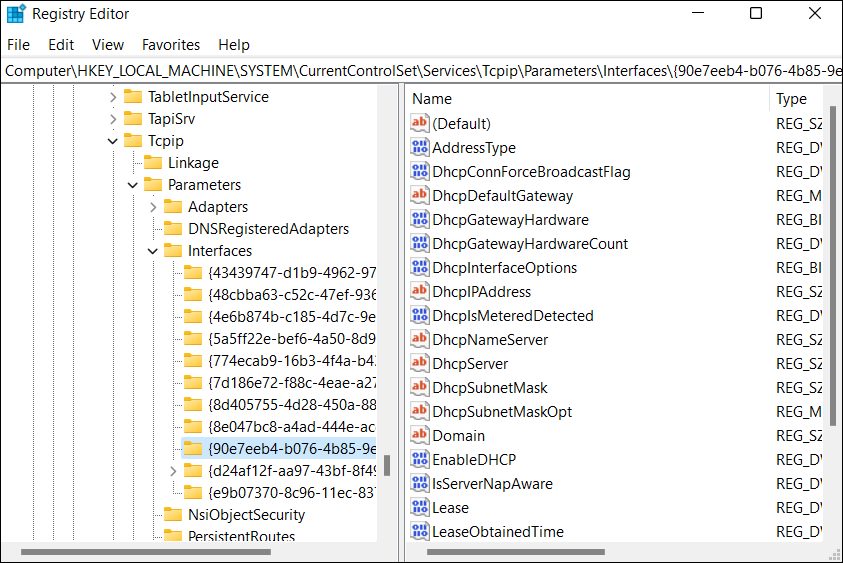
- 次に、そのファイルを選択し、右側に移動して、空の場所を右クリックし、[新規]>[DWORD32ビット値]を選択します。
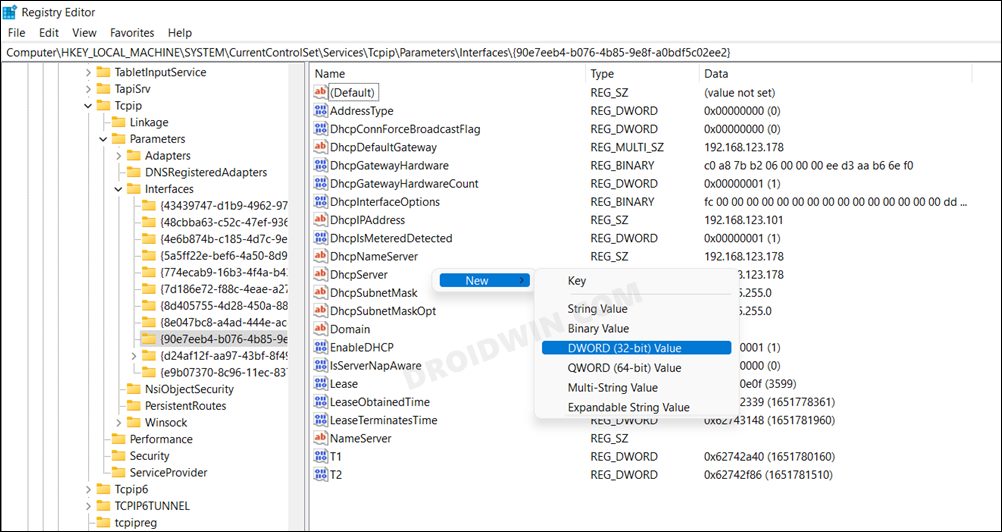
- それに名前を付けます TCPackFrequency次に、ダブルクリックして開き、入力します 1 その値データフィールドに。
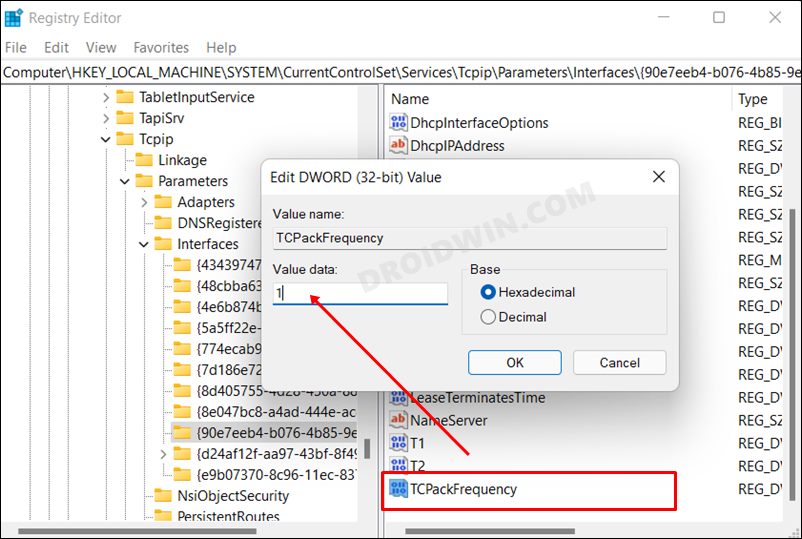
- 再度同じ手順に従い、別のDWORD32ビット値を作成します。
- それに名前を付けます TCPNoDelay ダブルクリックして開きます。 割当 1 その価値データとして。
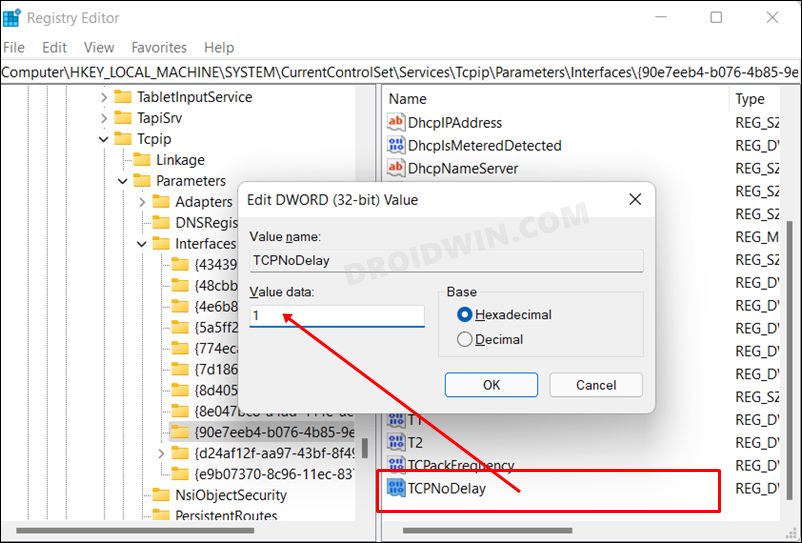
- 完了したら、次の場所に移動します-
ComputerHKEY_LOCAL_MACHINESOFTWAREMicrosoftMSMQ
- 次に、右側に移動して、新しいDWORD(32ビット)値ファイルを作成します。
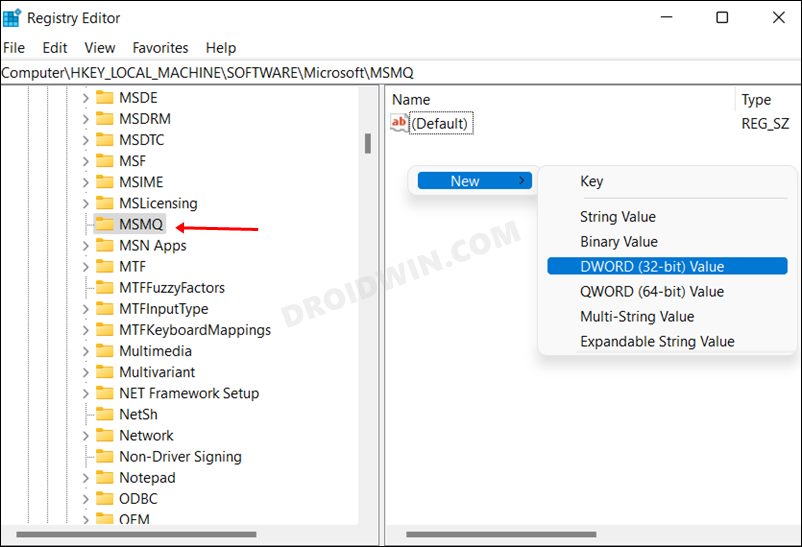
- それに名前を付けます TCPNoDelay ダブルクリックして開きます。 次に、その値データをに変更します 1。
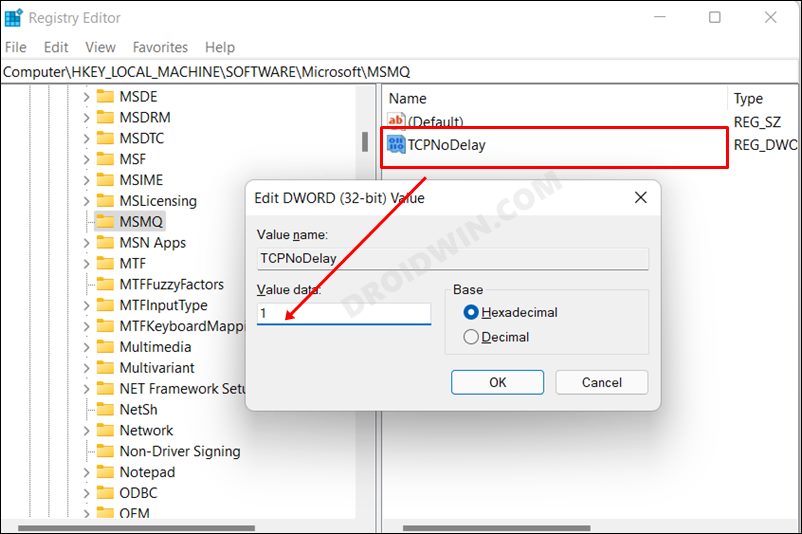
- 最後に、PCを再起動して、高pingの問題が修正されるかどうかを確認します。
修正8:ネットワークをリセットする
前述の方法のいずれもうまくいかなかった場合、最後の行動はPCのネットワーク設定をリセットすることです。 これにより、基盤となるネットワーク構成が更新され、リセットが完了した後、OSがそれらを最初からセットアップします。 ただし、このプロセスでは、保存されているすべてのネットワークもPCから削除されるため、事前に保存するか、アカウントと同期してください。
- WindowsIのショートカットキーを使用して[設定]メニューを表示します。
- 次に、[ネットワークとインターネット]>[ネットワークの詳細設定]に移動します。
- その後、[ネットワークリセット]に移動し、[今すぐリセット]をクリックします。
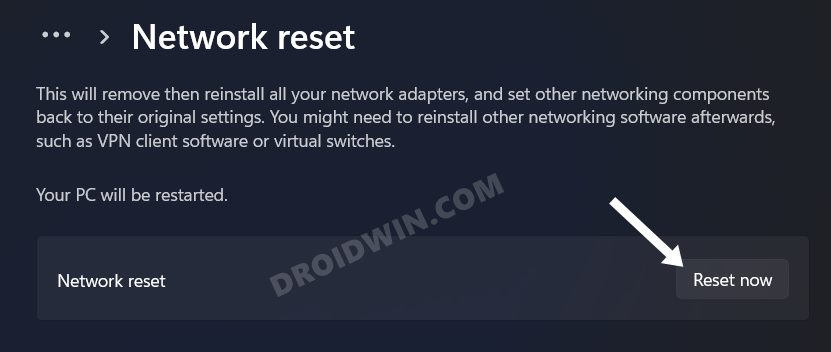
- 完了したら、WiFiに再接続すると、問題が解決する可能性があります。
それでおしまい。 これらは、Windows11PCでの高pingの問題を修正するための8つの異なる方法でした。 どれがあなたにとって成功をもたらしたかを私たちに知らせてください。 上記の手順について質問がある場合は、コメントでお知らせください。 早急に解決策をご連絡いたします。
The post Windows 11の高ping:修正方法 [8 Methods] appeared first on Gamingsym Japan.
