Windowsオペレーティングシステムでの正しい日付と時刻の設定は非常に重要です。 日時の設定が間違っていると、デバイスはオンラインサービスやアプリケーションとの接続で問題が発生します。 Windows 11はまだテスト中であるため、日時が同期していない問題を報告しているユーザーはほとんどいません。
多くのユーザーは、Windows11PCが時刻を更新していないとも述べています。 したがって、Windows 11に間違った日付と時刻が表示されている場合、またはWindows 11が自動的に更新されない場合は、インターネット接続エラーを回避するために、できるだけ早く解決する必要があります。
時間を更新せず、間違った時間を表示するWindows11を修正する6つの方法
いくつかの理由により、Windows 11で時刻と日付の問題が発生します。たとえば、デバイスのタイムゾーン設定が正しくない可能性があります。 WindowsTimeサービスが無効になっている可能性があります。 理由が何であれ、いくつかの回避策は、Windows11のすべての時間と日付に関連する問題のトラブルシューティングに役立ちます。間違った時間の問題を示しているWindows11を修正するための最良の方法は次のとおりです。
1)Windows11が時刻を自動的に更新できるようにする
デフォルトでは、Windows11は日時を自動的に更新するように設定されています。 ただし、更新されていない場合、最初に確認する必要があるのは、時刻が自動的に更新されるように設定されているかどうかです。 時間設定が手動に設定されている場合、Windows11は時間を自動的に更新しません。 これを確認する方法は次のとおりです。
1.まず、Windows 11の[スタート]ボタンをクリックして、[設定。
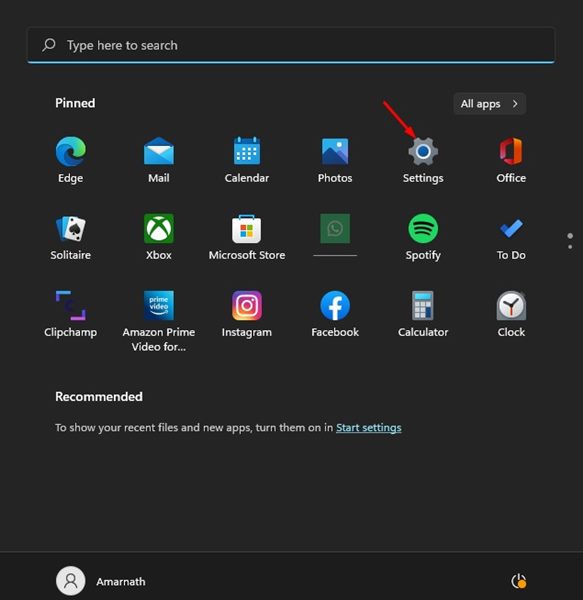
2.設定アプリで、をクリックします 時間と言語 左側のペインのオプション。
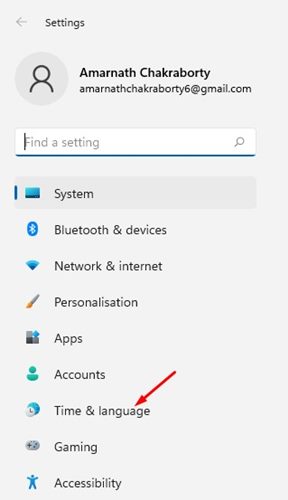
3.右側で、をクリックします 日付時刻 以下に示すように。
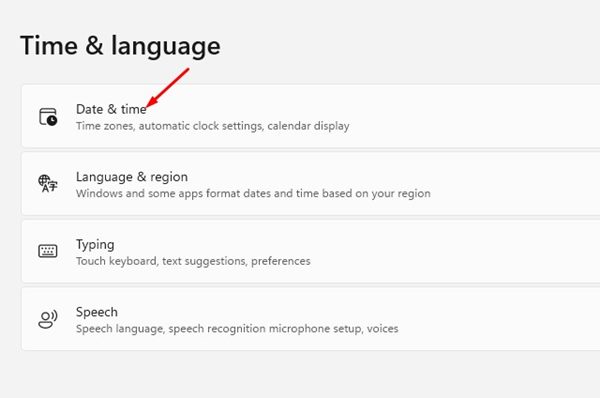
4.次に、[日付と時刻]ページで、 オンにする トグルして 時刻を自動設定。
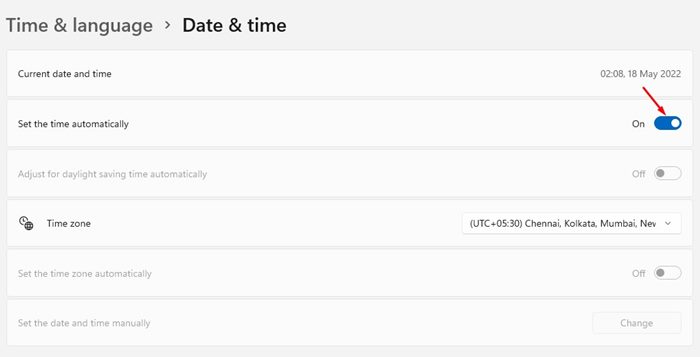
それでおしまい! これにより、Windows11は時刻を自動的に更新します。
2)タイムゾーン設定を確認します
Windows 11に間違った時刻が表示される場合は、タイムゾーンの設定を確認する必要があります。 タイムゾーン設定の設定ミスは、通常、Windowsオペレーティングシステムで間違った時刻が表示される主な原因です。
したがって、次の方法に従う前に、Windows 11のタイムゾーン設定をクロスチェックしてください。Windows11でタイムゾーンを変更する方法に関する詳細なガイドを共有しました。これは、適切なタイムゾーンベースを選択するのに役立ちます。お住まいの地域で。
3)Windowsタイムサービスのステータスを確認します
それでもWindows11デバイスに間違った時刻が表示される場合は、WindowsTimeServiceが実行されているかどうかを確認する必要があります。 Windows11でWindowsTimeServiceのステータスを確認する方法は次のとおりです。
1.まず、Windows 11検索をクリックして、入力します サービス。 次に、リストからサービスアプリを開きます。
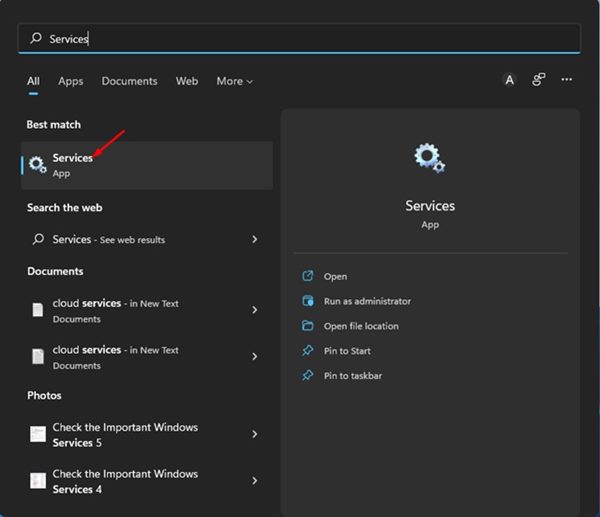
2. Windowsサービスで、 Windows時間 サービス。
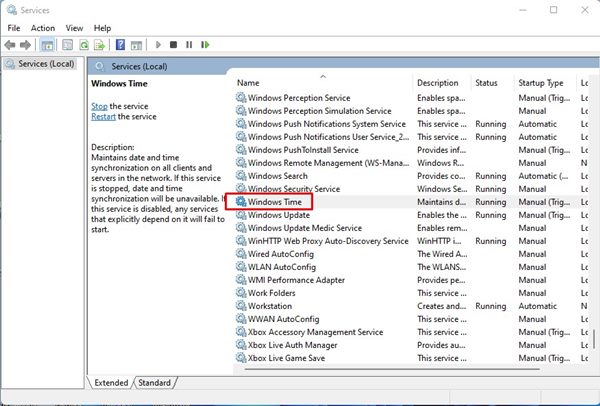
3.WindowsTimeをダブルクリックします。 次に、[スタートアップの種類]の後ろにあるドロップダウンメニューをクリックして、[自動。
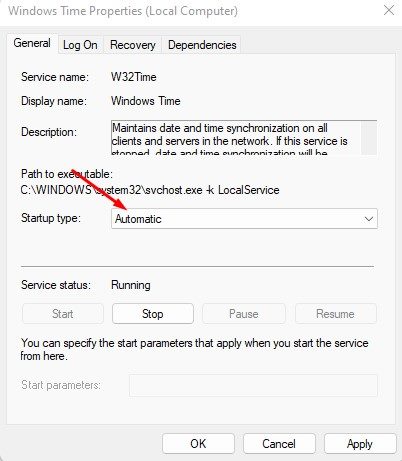
4.完了したら、をクリックします 始める サービスステータスの下にあるボタン。
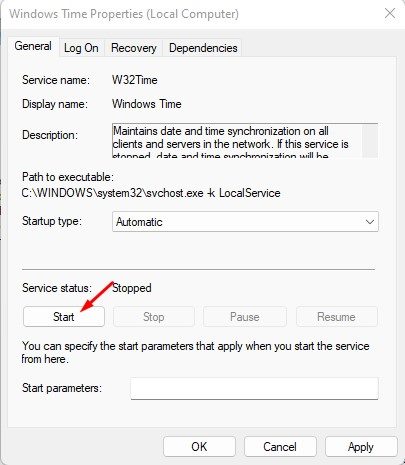
5.変更を加えたら、をクリックします。 申し込み ボタンをクリックしてからオン Ok。
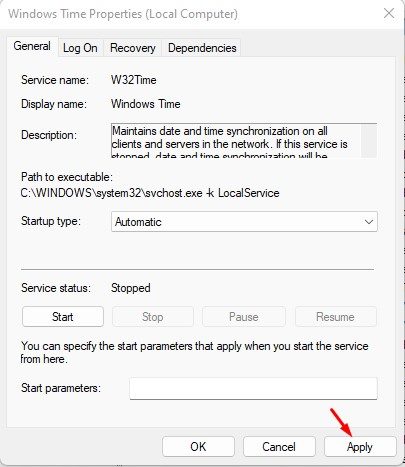
それでおしまい! これはおそらくWindows11を修正し、間違った時間の問題を示します。 変更を加えたら、必ずコンピュータを再起動してください。
4)別のタイムサーバーを使用する
インターネットタイムサーバーとの同期中にWindows11デバイスで問題が発生した場合、時刻は更新されません。 したがって、間違った時間の問題がまだ解決されない場合は、インターネットタイムサーバーを切り替えてみてください。
1.まず、Windows 11の検索をクリックして、入力します コントロールパネル。 次に、リストからコントロールパネルアプリを開きます。

2.コントロールパネルで、をクリックします。 日時 オプション。
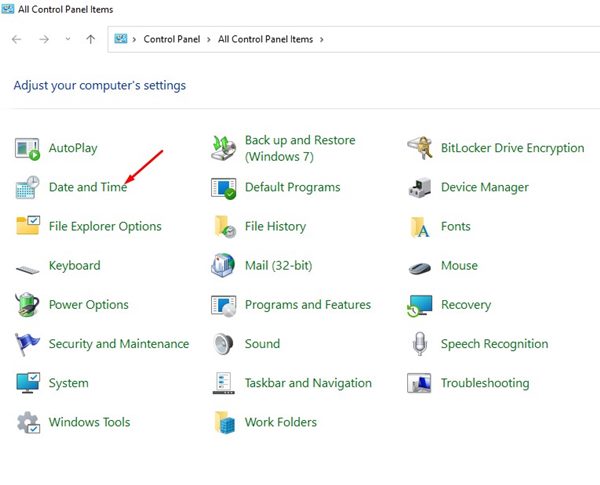
3.日付と時刻のウィンドウで、をクリックします インターネット時間。
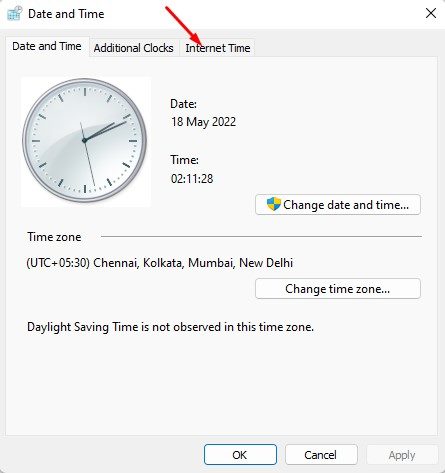
4.次に、をクリックします 設定を変更する.. 下図のようなボタン。
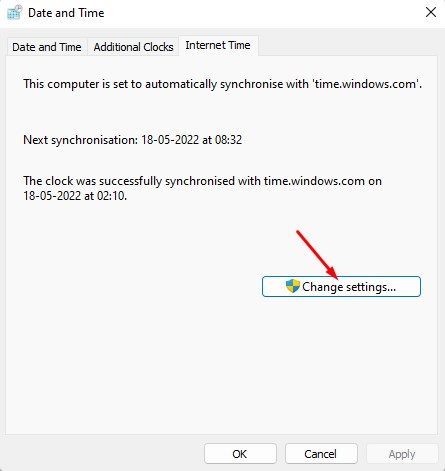
5.次に、[インターネットタイムサーバーと同期する]オプションをオンにし、 別のインターネットタイムサーバーを選択する。 完了したら、をクリックします 今すぐアップデート ボタン。
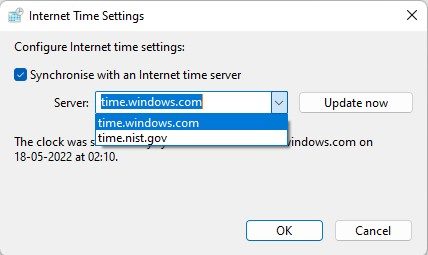
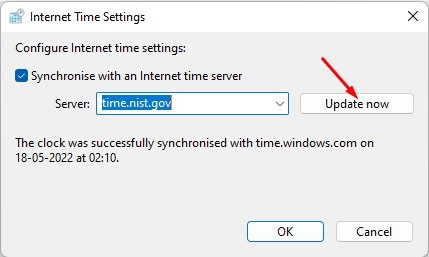
変更を加えたら、をクリックします Ok ボタンをクリックして、インターネット時間設定ウィンドウを閉じます。 完了したら、コンピューターを再起動して変更を適用します。
5)Windowsタイムプロセスを再登録します
Windows Time ServiceまたはW32Time.exeは、ネットワーク内のすべてのクライアントとサーバーでの日付と時刻の同期を担当するプロセスです。
マルウェアやシステムファイルの破損によりこのサービスが機能しなくなった場合、日時は更新されません。 したがって、Windows 11が時刻と日付を更新しない問題を修正するには、Windowsタイムプロセスを再登録する必要があります。
1.まず、Windows 11の検索を開き、入力します コマンド・プロンプト。 コマンドプロンプトを右クリックして、 管理者として実行。
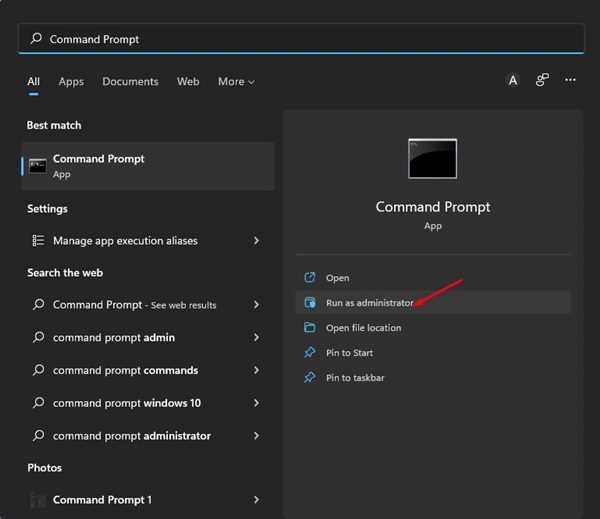
2.コマンドプロンプトで、コマンドを1つずつ実行します。
net stop w32time
w32tm /unregister
w32tm /register
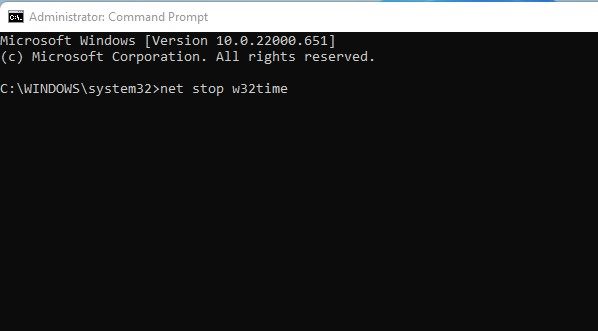
3.コマンドを実行した後、コマンドプロンプトを閉じて、Windows11PCを再起動します。
これにより、Windows11コンピューターにWindowsタイムプロセスが再登録されます。
6)CMOSバッテリーを確認します

知らない人のために、CMOSバッテリーはPC /ラップトップのBIOSファームウェアに電力を供給し、コンピューターの起動とデータフローの構成を担当します。 CMOSバッテリーが切れている場合、チップは情報を失い始めます。
CMOSバッテリーが切れた場合の最初の症状の1つは、コンピューターが時刻と日付を更新できないことです。 したがって、すべての方法でWindows 11の日付と時刻の更新の問題を修正できなかった場合は、CMOSバッテリーを確認して交換する必要があります。
Windows 11の日付と時刻が正しくないことは小さなことのように見えるかもしれませんが、多くのことがそれに依存しており、未解決のままにしておくと多くの問題が発生します。 私たちが共有した方法は、Windowsの時間と日付に関連する問題を毎回修正することになっていますが、それでも解決しない場合は、Windows11PCをリセットしてみてください。
The post 時間を更新せず、間違った時間を表示するWindows11を修正する方法 appeared first on Gamingsym Japan.
