このガイドでは、WindowsPCでデバイスマネージャが機能しない問題を修正するためのさまざまな方法を紹介します。 最も重要なシステムアプリケーションの1つであるデバイスマネージャは、非常に多くのシナリオで役立ちます。 ドライバーを手動で更新またはロールバックする場合、デバイスをアンインストールまたは再インストールする場合、または特定のドライバーに関連する詳細情報を取得する場合など、かなりの数のシナリオで役立ちます。 ただし、期待どおりに機能しない場合は、同様に困難な作業になる可能性があります。
この点で、一部のユーザーは、デバイスマネージャーがWindows10/11PCで動作していないことに懸念を表明しています。 そもそもアプリの起動に失敗したとの報告もあれば、セキュリティ上の理由でブロックされているためアクセスできないとの報告もあります。 この問題にもバグがある場合は、このガイドで、この問題の解決に役立ついくつかの気の利いた回避策を知ることができます。 従います。
Windowsでデバイスマネージャが機能しない問題を修正する方法
以下の各回避策を試してから、どれが成功するかを確認することをお勧めします。 それを念頭に置いて、始めましょう。
修正1管理者としてデバイスマネージャーを実行する
まず、昇格されたアクセス許可セットを使用してデバイスマネージャーを起動することを検討する必要があります。 これがどのように行われるかです-
- Ctrl + Shift+Escショートカットキーを使用してタスクマネージャーを起動します。
- 次に、[ファイル]>[新しいタスクの実行]をクリックして、以下の値を入力します
devmgmt.msc
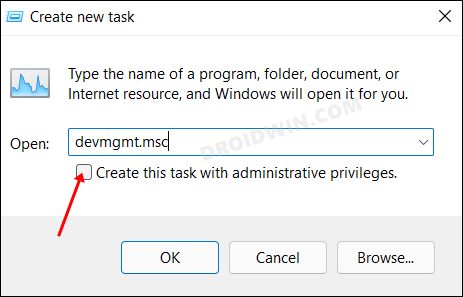
- [管理者権限でこのタスクを作成する]を有効にして、[OK]をクリックします。
- WindowsPCでデバイスマネージャが機能しない問題が修正されるかどうかを確認します。
FIX2別の方法でデバイスマネージャを開く
デバイスマネージャにアクセスするために最も一般的に使用される方法には、Windows Xショートカット、Windowsアイコンを右クリックする方法、またはスタートメニューからアクセスする方法があります。 ただし、この作業を実行するための技術的な方法もいくつかあります。 それでは、それらを試して結果を確認してみましょう。
Powershell/コマンドプロンプト経由
- 管理者としてCMD/PowerShellを起動します。
- 次に、以下のコマンドを実行して、Enterキーを押します
devmgmt.msc
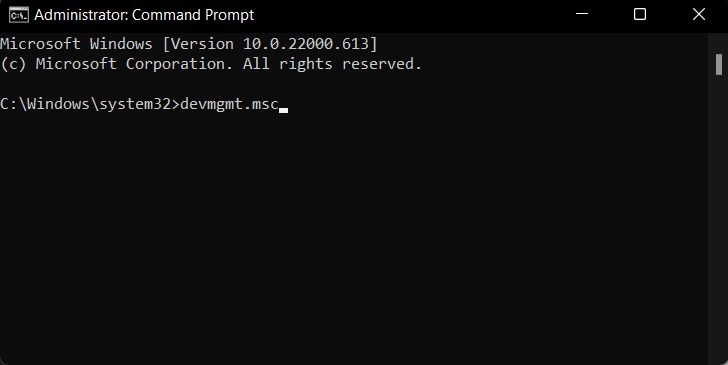
コンピュータ管理経由
- スタートメニューからコンピュータの管理を起動します。
- 次に、左側の[システムツール]で[デバイスマネージャー]を選択します。
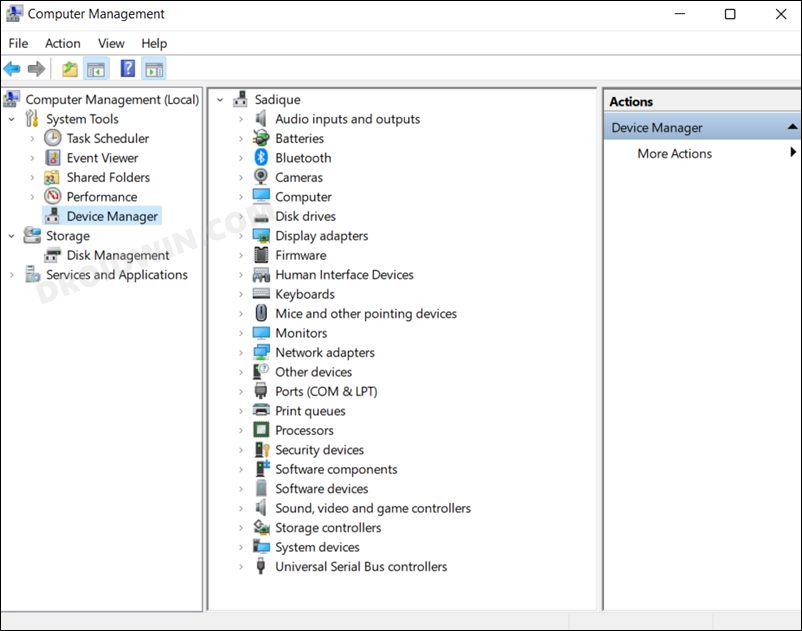
システムプロパティから
- Windows + R経由で実行を起動し、以下のコマンドを入力します
sysdm.cpl
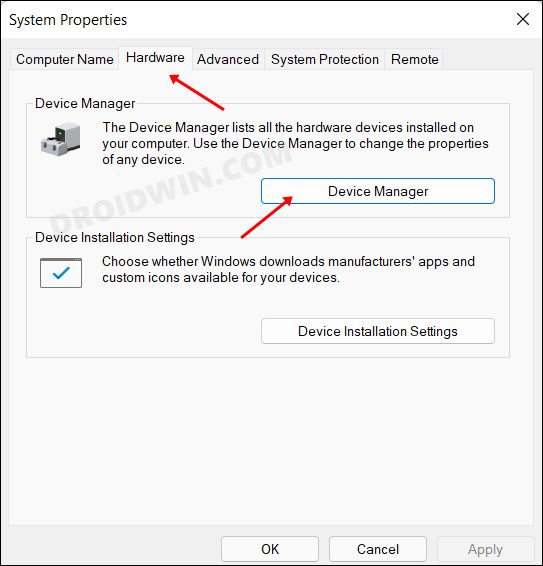
- 次に、[ハードウェア]タブに移動し、[デバイスマネージャー]をクリックします。
修正3:一時ファイルを削除する
場合によっては、一時的に保存されたファイルが、PCの適切な機能とのいくつかの競合につながる可能性があります。 したがって、これらのキャッシュされたファイルを削除してから、結果をテストすることを検討する必要があります。
- Windows+Rショートカットキーを介して実行を起動します。
- 次に、以下のコマンドをコピーして貼り付け、Enterキーを押します。 これにより、tempフォルダーに移動します。
%temp%
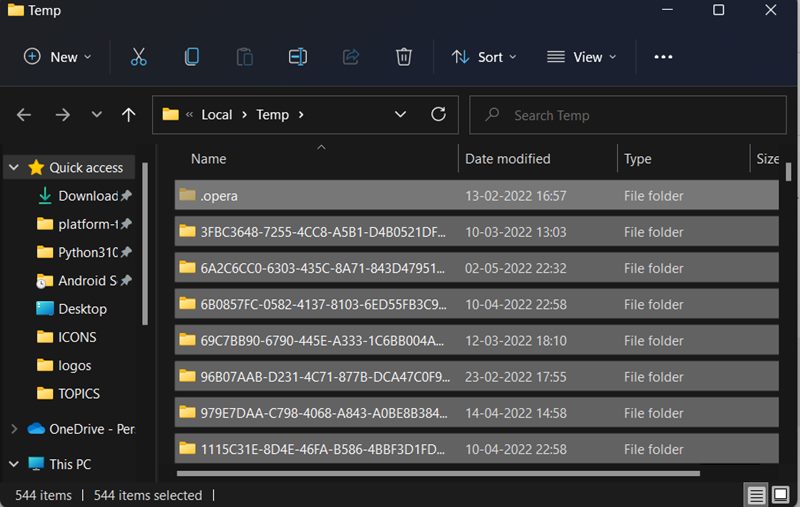
- Ctrl +ショートカットを使用してすべてのファイルを選択し、Delキーを押してそれらを削除します。
- WindowsPCでデバイスマネージャが機能しない問題が修正されるかどうかを確認します。
修正4:Windowsトラブルシューティングを使用する
Windowsには、問題をスキャンして関連する修正を行うトラブルシューティングアプリが多数組み込まれています。 現在の問題については、このバグを解決するのに最適なシステムメンテナンスとハードウェアおよびデバイスのトラブルシューティングを使用します。
- WindowsRのショートカットキーを使用して[実行]ダイアログボックスを表示します。
- 次に、以下のコマンドを入力して、Enterキーを押します
msdt.exe -id MaintenanceDiagnostic
- これにより、システムメンテナンスのトラブルシューティングが起動します。[次へ]をクリックして続行します。

- これで、根本的な問題をスキャンし、関連する修正も表示されます。
- 実装する修正を選択して、問題が修正されているかどうかを確認するだけです。
- それがまだある場合は、PCでハードウェアとデバイスのトラブルシューティングを有効にします。

- 次に起動し、[次へ]をクリックして、問題をスキャンします。 次に、表示される修正を適用します。
- WindowsPCでデバイスマネージャが機能しない問題が修正されるかどうかを確認します。
修正5:セーフモードで起動する
場合によっては、サードパーティのアプリがOSの機能と競合することもあります。 この問題を確認して修正する最善の方法は、PCをセーフモードで起動することです。 そうすることで、すべてのサードパーティアプリが無効になり、システムアプリだけでストック環境が提供されます。 このモードで複数のファイルを選択できる場合、原因はアプリまたはソフトウェアです。 したがって、問題が最初に明らかになった後、最近インストールされたアプリをアンインストールすることを検討する必要があります。 方法は次のとおりです。
- Windows+Rショートカットキーを使用して[実行]ダイアログボックスを表示します。
- 次に、以下のコマンドを入力し、Enterキーを押して[システム構成]メニューを開きます。
msconfig

- 次に、[ブート]タブに移動し、[ブートオプション]の下の[セーフモード]にチェックマークを付けます。
- 最後に、確認ダイアログボックスで[OK]をクリックしてから[再起動]をクリックします。
- これで、PCがWindows回復環境で起動します。
- [トラブルシューティング]>[詳細オプション]>[スタートアップ設定]>[再起動]をクリックし、4を押してセーフモードで起動します。

- WindowsPCでデバイスマネージャが機能しない問題が修正されるかどうかを確認します。
修正6:サードパーティサービスを無効にする
サードパーティのサービスも、この機能の機能にいくつかの障害を引き起こす可能性があります。 したがって、Microsoftに関連しないすべてのサービスを無効にしてから、結果をテストすることを検討する必要があります。 これがその方法です
- [スタート]メニューに移動し、[システム構成]を検索して開きます。
- 次に、[サービス]タブに移動し、[すべてのMicrosoftサービスを非表示]にチェックマークを付けて、[すべて無効にする]ボタンをクリックします。
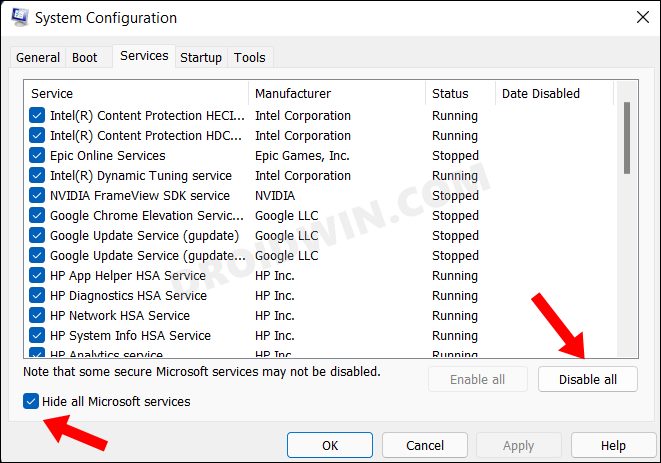
- 次に、[スタートアップ]タブに移動し、[タスクマネージャーを開く]をクリックします。
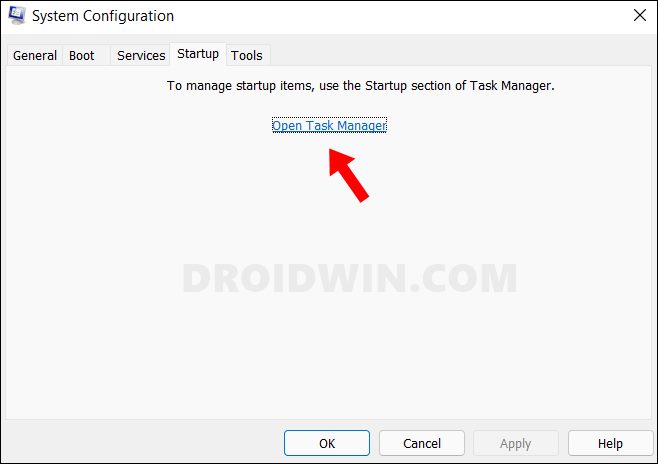
- 次に、リストからプロセスを選択し、[無効にする]をクリックします。 実行中のすべてのサービスに対してこれを行います。
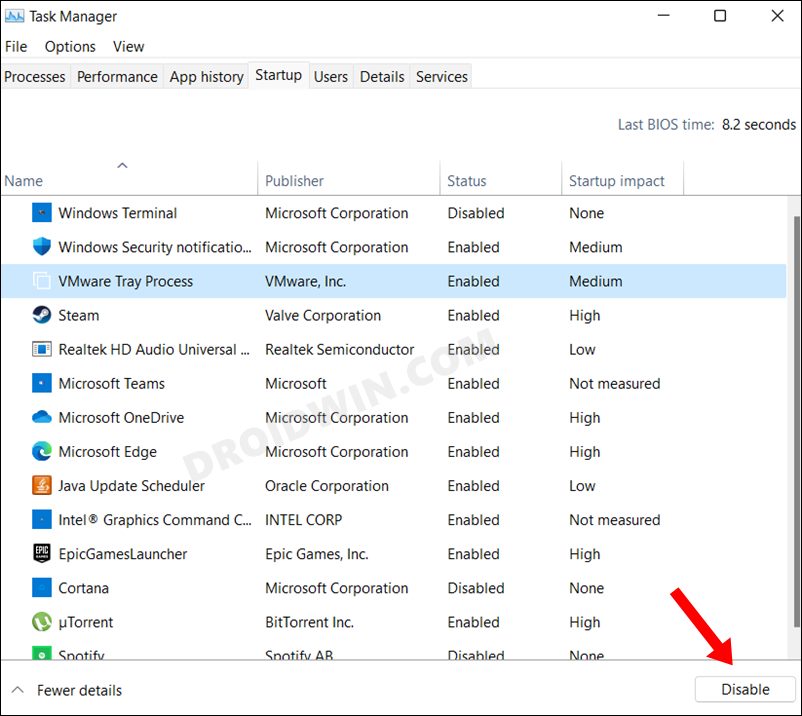
- 完了したら、PCを再起動し、WindowsPCでデバイスマネージャーが機能しない問題が修正されるかどうかを確認します。
修正7:SFCおよびDISMコマンドを使用する
システムファイルチェッカーと展開イメージのサービスと管理は、破損したWindowsファイルをスキャンし、それらを機能するものと置き換える2つのコマンドラインユーティリティツールです。 2つの主な違いは、SFCが破損したファイルをPCのキャッシュディレクトリからの作業ファイルに置き換えるのに対し、DISMはオンラインのMicrosoftサーバーから作業ファイルをダウンロードすることによってこれを行うことです。 そして今のところ、根本的な問題を修正するためにこれらのツールの両方を利用することになります。
- スタートメニューに移動し、コマンドプロンプトを検索して、管理者として起動します。
- 次に、以下のコマンドをコピーして貼り付け、SFCツールを開きます。
sfc /scannow
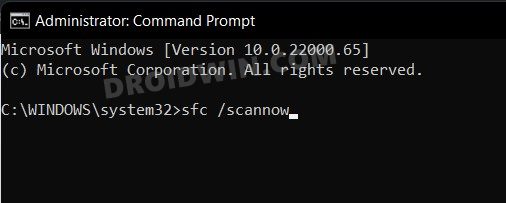
- SFCスキャンが完了したら、DISMツールを使用します。 したがって、以下のコマンドをコピーして貼り付けます。
DISM /Online /Cleanup-Image /RestoreHealth
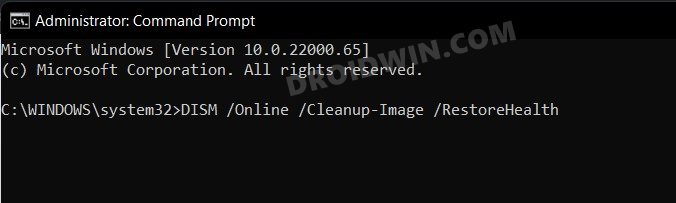
- DISMがスキャンを終了したら、PCを再起動することをお勧めします。
- 次に、WindowsPCでデバイスマネージャーが機能しない問題が修正されるかどうかを確認します。
修正8:CHKDSKコマンドを実行する
ディスクに不良セクタがある場合、または一部のシステムファイルが破損している場合は、現在直面している根本的な問題が発生する可能性があります。 このような場合は、Check Diskコマンドラインツールを使用して、これらの問題を修正することができます。 方法は次のとおりです
- スタートメニューから管理者としてコマンドプロンプトを起動する
- 次に、以下のコマンドをコピーして貼り付け、Enterキーを押します
chkdsk C: /f
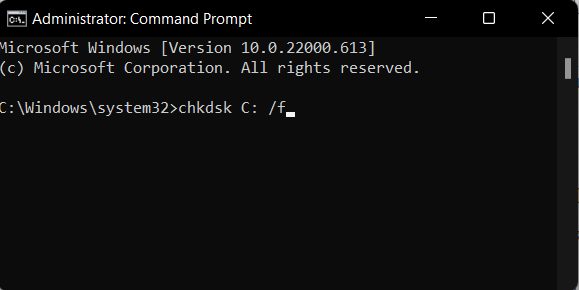
- ここで、スキャンが完了するのを待ちます。 完了したら、PCを再起動します。
- WindowsPCでデバイスマネージャが機能しない問題が修正されるかどうかを確認します。
修正9:Microsoft VisualC++を更新/再インストールする
Microsoft Visual Cは、多くのシステムアプリとOSコンポーネントが依存している重要なコンポーネントです。 したがって、ライブラリに問題がある場合、その影響は関連するシステムフレームワークに直面することになります。 これを解決するには、最新のビルドに更新することを検討する必要があります。それでも問題が解決しない場合は、最初から再インストールしてください。 方法は次のとおりです-
- ダウンロード 最新バージョン Microsoft VisualC++ランタイムの
- 次に、セットアップファイルを起動し、画面の指示に従って更新プロセスを完了します。

- 完了したら、根本的な問題が修正されるかどうかを確認します。 そうでない場合は、コントロールパネルに移動します。
- 次に、[Microsoft Visual C ++再頒布可能パッケージ]を選択し、[アンインストール]>[OK]をクリックします。 今、ダウンロードしてインストールします その最新のビルド。
- WindowsPCでデバイスマネージャが機能しない問題が修正されるかどうかを確認します。
修正10:復元ポイントを使用する
前述の方法のいずれも成功を示していない場合は、システムをこの問題が発生していなかった以前の時点に復元することを検討する必要があります。 これがその方法です
- まず、Windows+Iショートカットキーを使用して[設定]ページを開きます。
- 次に、左側のメニューバーから[システム]タブに移動し、一番下までスクロールして、[バージョン情報]をクリックします。
- その後、[関連リンク]タブにある[システム保護]オプションをクリックします。
- これにより、[システムのプロパティ]ダイアログボックスが起動します。[システムの保護]タブに移動し、[システムの復元]をクリックします。
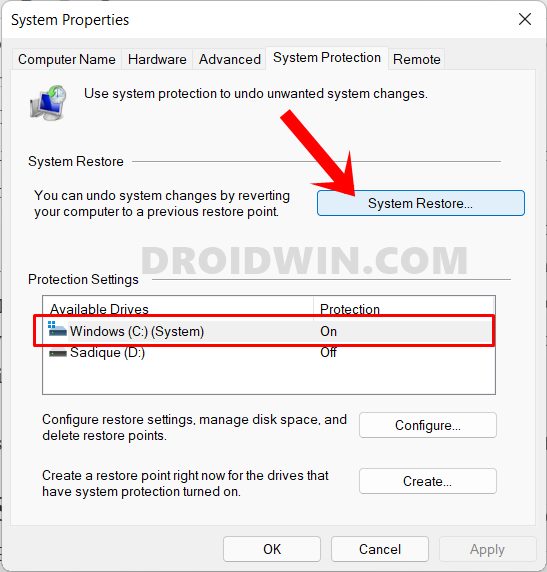
- これで、Windowsは[推奨される復元]セクションの下にバックアップを表示します。 これは、PCの現在の状態に応じて最適であると判断されたバックアップです。
- 満足のいく場合は、[推奨される復元]オプションを有効にして、[次へ]をクリックします。
- ただし、他のカスタムバックアップを選択する場合は、[別の復元ポイントを選択]を選択し、[次へ]をクリックします。
- 次に、目的の復元ポイントを選択して、[次へ]をクリックします。
- Windowsは、すべての選択を示す完成した画面を表示します。[影響を受けるプログラムのスキャン]オプションをクリックすると、この復元後にアンインストール/再インストールされるすべてのプログラムのリストが表示されます。
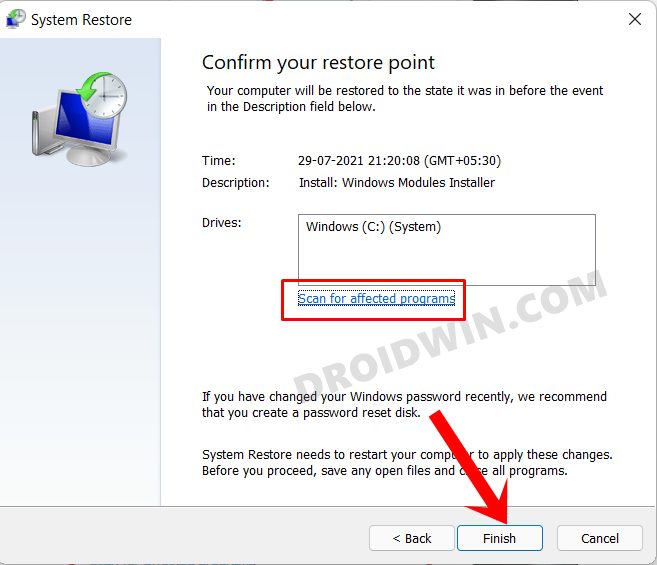
- すべてが要件どおりである場合は、[完了]ボタンを押して、復元が完了するのを待ちます。
- 完了すると、PCは自動的にそのシステムの復元ポイントで起動し、根本的なバグが解決されます。
そこで、これで、WindowsPCでデバイスマネージャーが機能しない問題を修正する方法についてのガイドを締めくくります。 同じための10の異なる方法をリストしました。 コメントセクションで、成功を示したものをお知らせください。 同様に、すべての質問は以下のコメントで歓迎されます。
The post Windowsでデバイスマネージャが機能しない:修正方法 appeared first on Gamingsym Japan.
