Windows10とWindows11の両方に、完全なシステムバックアップを作成できる「バックアップと復元(Windows 7)」と呼ばれる機能が付属しています。 Windowsのバックアップと復元ユーティリティは、「シャドウコピー」機能を使用して、インストールされているアプリ、ファイル、設定の同一のコピーを提供するシステムイメージを作成します。
同じツールを使用して、Windows11データを外部ドライブにバックアップできます。 したがって、あなたがする方法を探しているなら 外付けドライブにWindows11の完全バックアップを作成する、あなたは正しいウェブページに着陸しました。
Windows 11を外付けドライブにバックアップする方法(2022)
この記事では、Windows11の完全バックアップを外部ドライブに作成する方法を説明します。 同じ方法で、Windows 11を内部ドライブ(プライマリドライブ)にバックアップできます。 それでは、始めましょう。
1)バックアップと復元を介してシステムイメージのバックアップを作成する
この方法では、バックアップと復元機能を使用してWindows11を外部ドライブにバックアップします。 以下で共有している簡単な手順のいくつかに従ってください。
1.まず、Windows 11の検索をクリックして、コントロールパネルに入力します。 次に、 コントロールパネル リストからのアプリ。
2.コントロールパネルで、をクリックします。 システムとセキュリティ タブ。
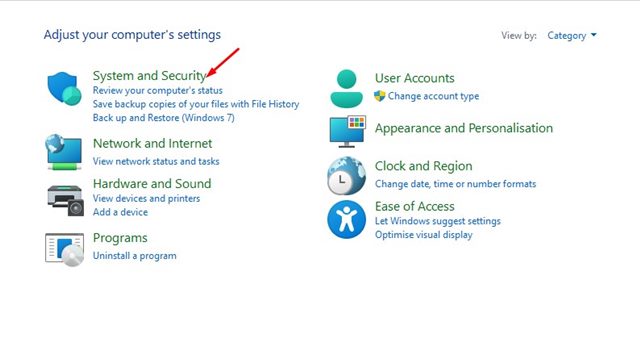
3.次に、[システムとセキュリティ]ページで、下にスクロールして[ バックアップと復元(Windows 7)。
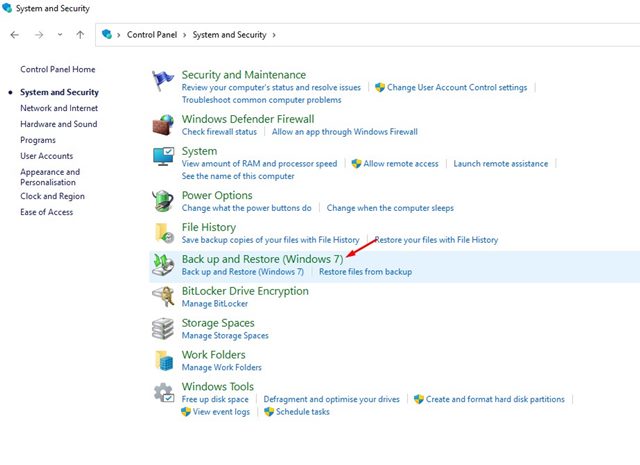
4.次の画面で、をクリックします。 システムイメージを作成する リンク。
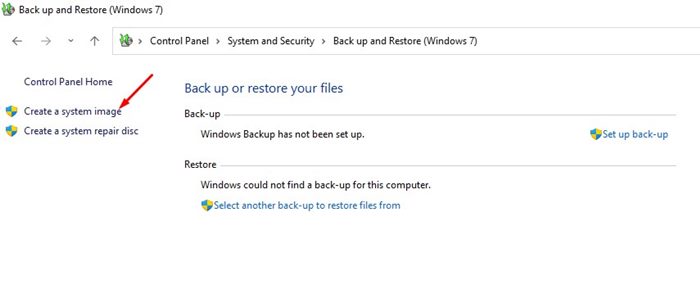
5.次に、バックアップページを保存する場所で、[ 「ハードディスク上」 オプションを選択し、ドロップダウンメニューをクリックします。 ドロップダウンメニューで、 外付けドライブを選択します。
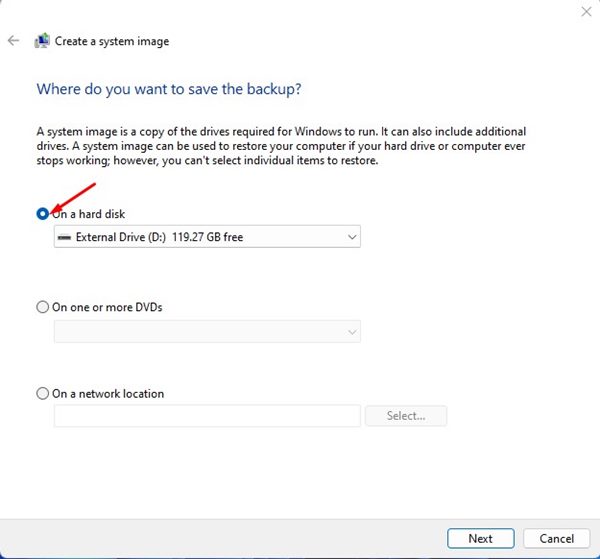
重要: 外付けドライブには十分なストレージがあり、NTFSファイルシステムを使用する必要があります。
6.ドロップダウンで外付けドライブを選択し、をクリックします。 次 ボタン。
7.今 ドライブを選択します バックアップに含めたい。 完了したら、をクリックします 次 ボタン。
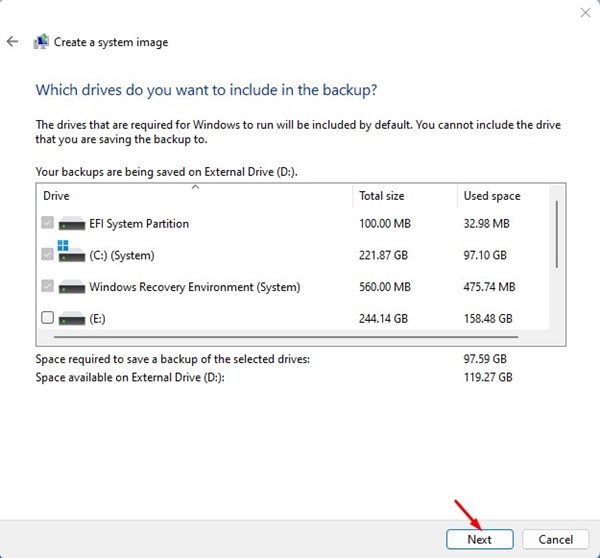
8.確認ウィンドウで、をクリックします。 バックアップを開始します ボタン。
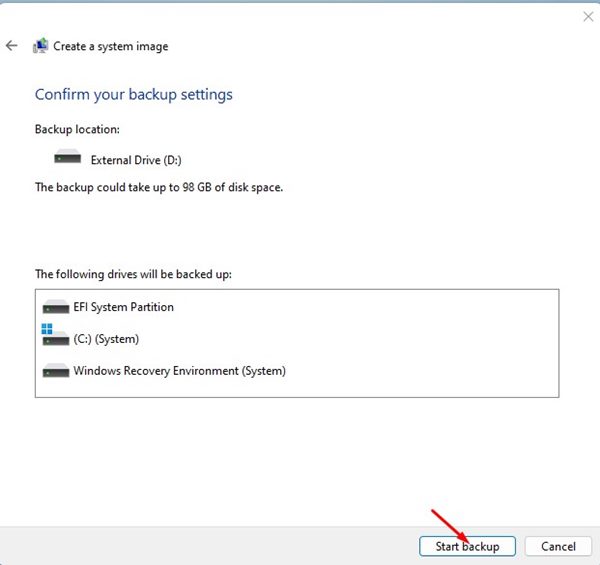
9.ここで、ツールがシステムイメージのバックアップを作成するまで数分待ちます。 作成したら、外付けドライブを開きます。 新しいフォルダが見つかります、 「WindowsImageBackup」。 これは、バックアップイメージが保存されているフォルダです。
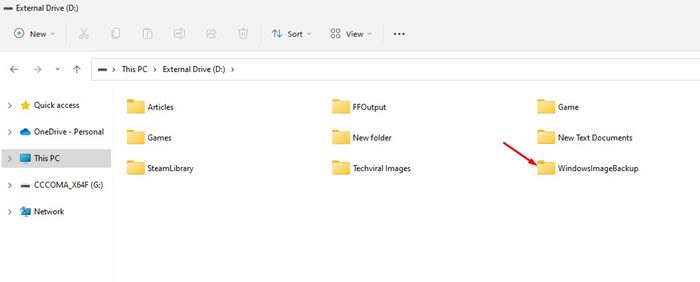
それでおしまい! これにより、バックアップと復元ユーティリティを介してWindows11にシステムイメージのバックアップが作成されます。
2)ファイル履歴を介してWindows11を外付けドライブにバックアップする
完全なシステムイメージを作成して保存するバックアップと復元とは異なり、ファイル履歴は、ドキュメント、音楽、写真、ビデオ、デスクトップフォルダなどのいくつかの重要なフォルダのみをバックアップします。 ファイル履歴を使用してWindows11フォルダを外部ドライブにバックアップする方法は次のとおりです。
1. Windows 11検索をクリックして、入力します コントロールパネル。 次に、リストからコントロールパネルアプリを開きます。

2.コントロールパネルで、をクリックします。 ファイル履歴。
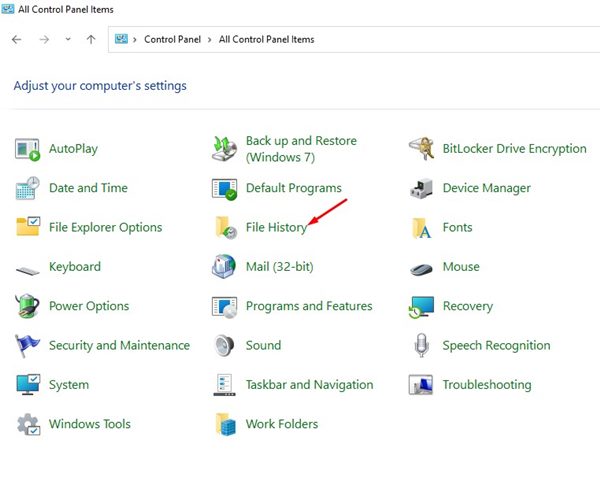
3.左側のサイドバーで、 ドライブを選択 リンク。
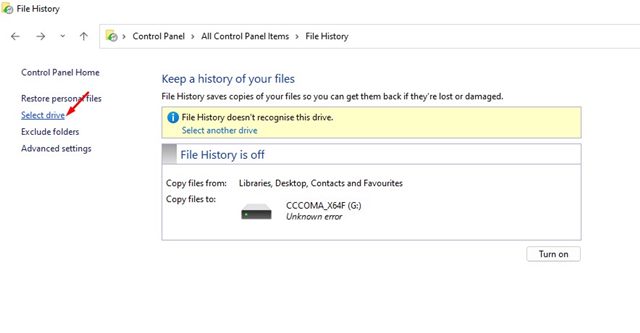
4.を選択します 外付けドライブ 次の画面でWindows11のファイルとフォルダをバックアップする場所。 完了したら、をクリックします Ok ボタン。
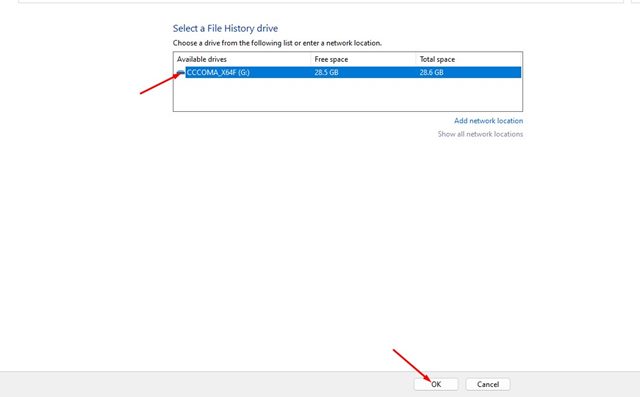
5.前のページに戻り、をクリックします。 オンにする オプション。
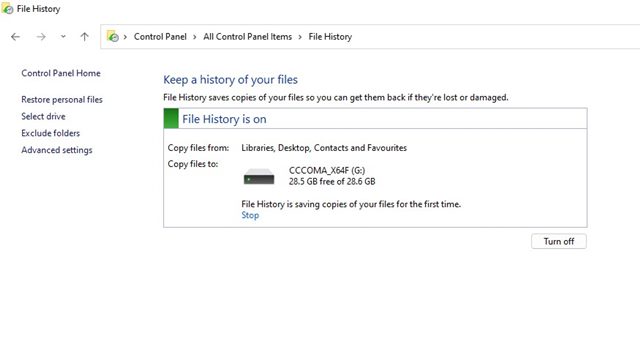
それでおしまい! ファイル履歴ツールは、ファイルのコピーを初めて外付けドライブに保存します。 外付けドライブを開き、 ファイル履歴フォルダ バックアップファイルにアクセスします。 ライブラリ、デスクトップ、連絡先、お気に入りのフォルダがそこにあります。
これで、サードパーティのツールを使用せずにWindows11を外付けドライブにバックアップする方法について説明しました。 Windows 11をバックアップおよび復元する他の方法を探している場合は、Windows用のサードパーティのバックアップおよび復元ツールの使用を開始する必要があります。
The post Windows 11を外付けドライブにバックアップする方法(2022) appeared first on Gamingsym Japan.
