デスクトップコンピュータをお持ちの場合は、マウスの重要性をすでにご存知かもしれません。 マウスとキーボードはどちらも重要なハードウェアコンポーネントであり、それらがないと、コンピューターを操作できません。 Windows 11は、インストール中に最適で最も好ましいマウス設定を自動的に設定します。
ただし、デフォルトのマウス設定に満足できない場合は、快適に変更する方法を探すことができます。 ビジネスまたは仕事の目的でWindows11をセットアップした場合は、マウスポインターの感度、速度、およびカーソルのスタイルに慣れることが不可欠です。
Windows11でマウス速度を変更する2つの方法
マウスポインタのスタイルの変更、ClickLock機能の有効化など、Windows 11でのマウスのカスタマイズに関するガイドをすでにいくつか共有しています。今日は、Windows11でマウスの速度を変更する方法について説明します。
1)設定でマウスポインタの速度を変更する
この方法では、Windows11設定アプリを使用してマウスポインターの速度を変更します。 従う必要のある簡単な手順のいくつかを次に示します。
1.まず、Windows 11の[スタート]ボタンをクリックして、[設定。
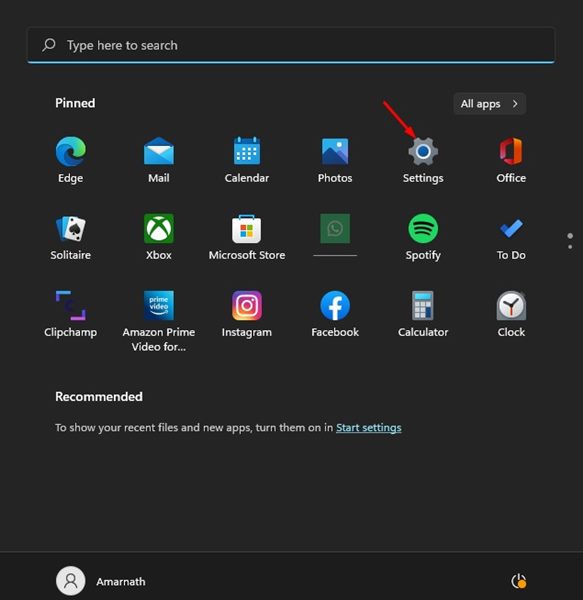
2.設定アプリで、をクリックします Bluetoothとデバイス オプション。
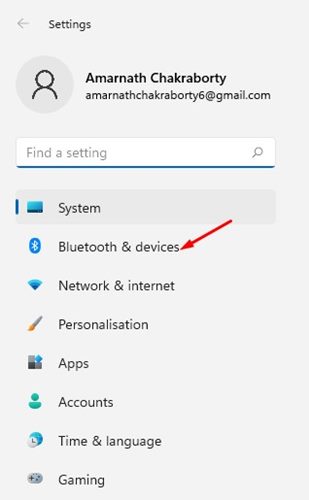
3.下にスクロールして、 右ペインにマウスを置く。
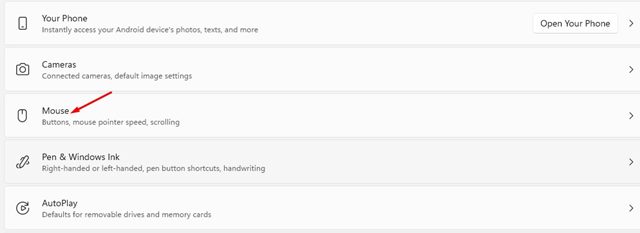
4.[マウス設定]ページで、マウスポインタの速度の後ろにあるスライダーを使用して マウスの速度を増減します。
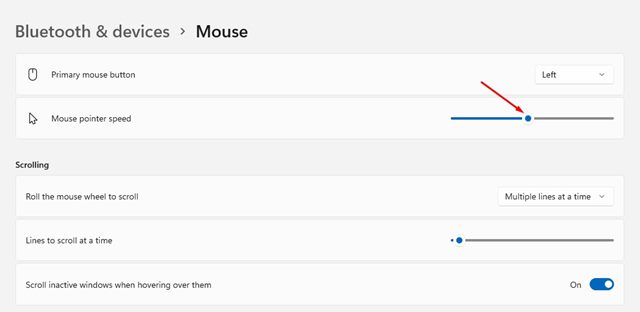
それでおしまい! これは、Windows11PCでマウスポインタの速度をすばやく簡単に変更するための1つの方法にすぎません。
2)コントロールパネルでマウスポインタの速度を変更する
Windows 11のコントロールパネルを使用して、マウスポインタの速度を変更することもできます。 Windows11のコントロールパネルからマウスの速度を変更する方法は次のとおりです。
1.まず、Windows 11の検索をクリックして、コントロールパネルに入力します。 次に、 コントロールパネル リストからのアプリ。

2.コントロールパネルで、をクリックします。 ハードウェアとサウンド オプション。
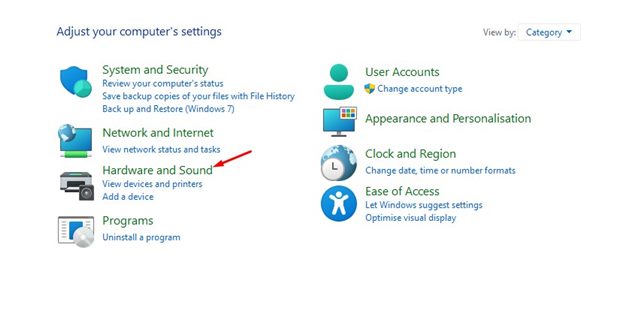
3.[ハードウェアとサウンド]ページで、[デバイスとプリンター。
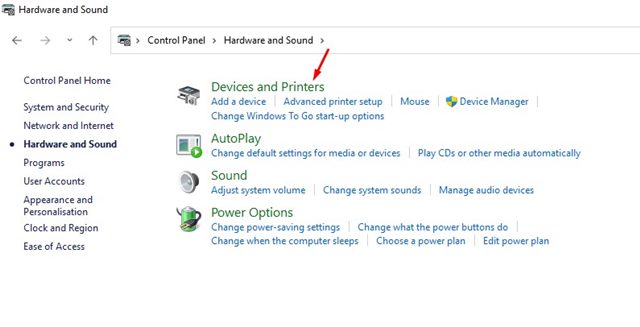
4.次に、マウスを右クリックして、 マウス設定。
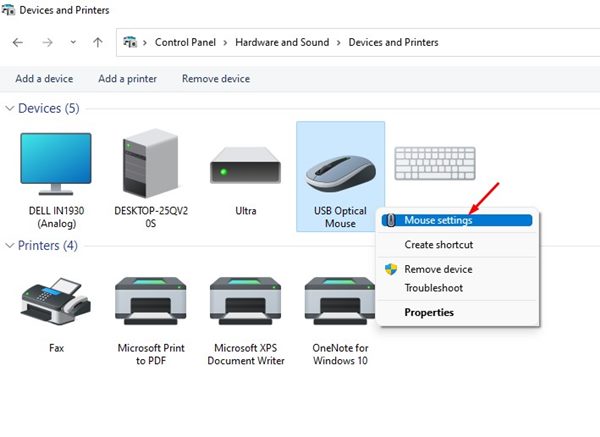
5.マウスのプロパティで、に切り替えます ポインタ オプション。

6.ここで、 スライダー 「ポインタ速度を選択」の下に マウスポインタの速度を増減します。
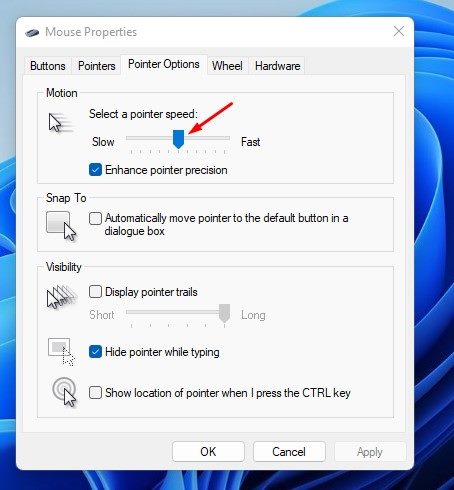
7.変更を加えたら、をクリックします。 申し込み ボタンをクリックしてからオン Ok。
それでおしまい! 新しいマウスポインタはすぐに更新されます。
Windows 11は高度にカスタマイズ可能なオペレーティングシステムであり、マウスオプションも同様です。 これらの2つの方法に従って、Windows11PCでマウスポインターの速度を増減できます。 つまり、Windows11でマウスの速度を変更することだけです。 マウスの速度を調整する他の方法をご存知の場合は、コメントでお知らせください。
The post Windows11でマウスの速度を変更する方法 appeared first on Gamingsym Japan.
