Windows 11コンピューターにIISマネージャーをインストールしますか? この記事では、Windows11にIISをインストールする方法を説明します。
このガイドでは、PCにIISマネージャーをインストールするための3つの方法を学習します。 具体的には、コントロールパネルからDISM(展開イメージのサービスと管理)を使用してIISをインストールする方法を学習します。
それがすべてではありません; また、WindowsPowerShellを使用してこのタスクを実行する方法も示します。 したがって、このガイドの最後で、このガイドで説明した3つの方法のいずれかを使用してこのタスクを実行できるはずです。
さらに、このガイドには、このトピックまたはWindows11全般に関する他の質問への回答を提供する「よくある質問」セクションが含まれています。
コントロールパネルからWindows11にIISをインストールする方法
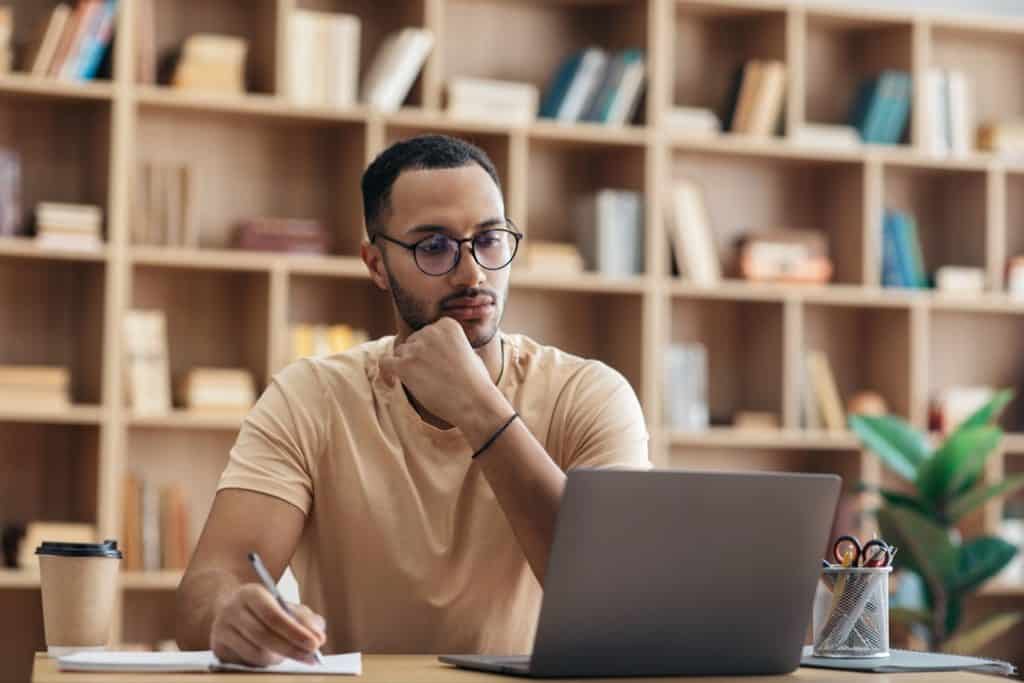
- まず、タスクバーのWindowsキーの横にあるWindows11検索アイコンをクリックします。
- 次に、単語を入力します コントロールパネル Windows11の検索ボックスで。
- 検索結果から、ダブルクリックします コントロールパネル。
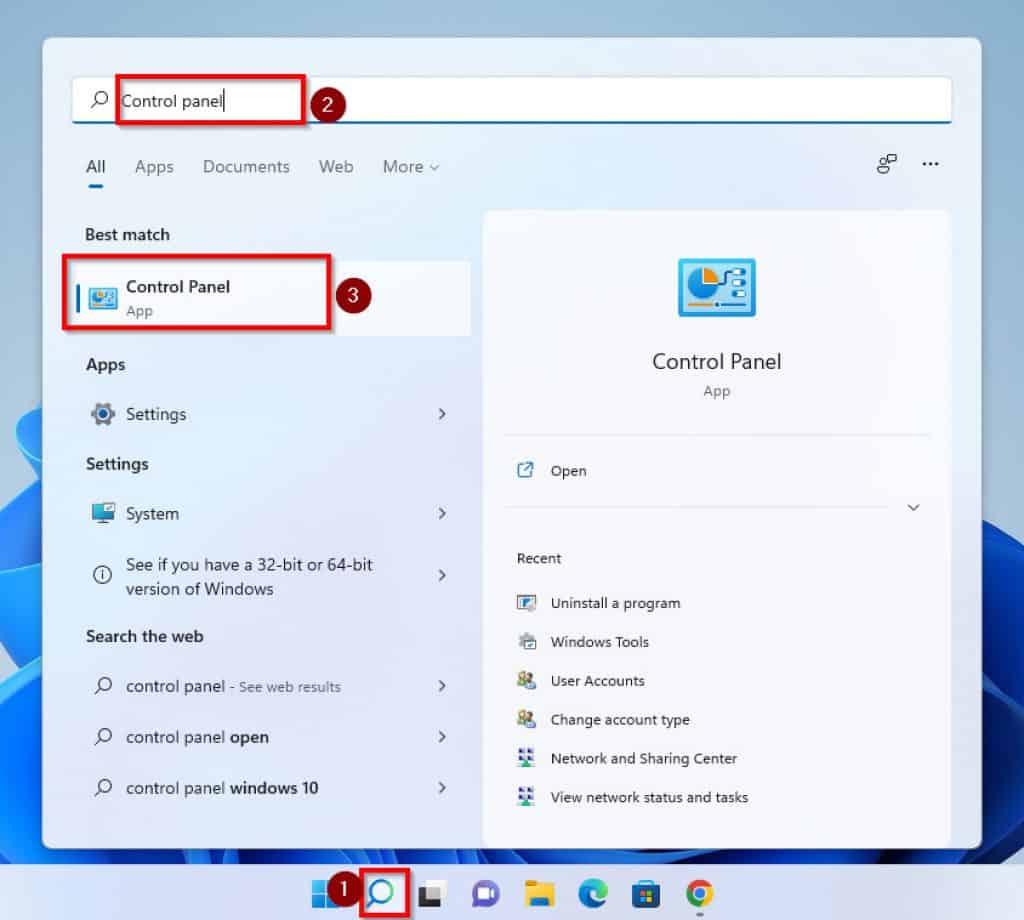
- コントロールパネルで、次のことを確認します 見る者 に設定されています カテゴリー オプション。 このオプションが表示されていない場合は、ドロップダウンをクリックして選択します カテゴリー。
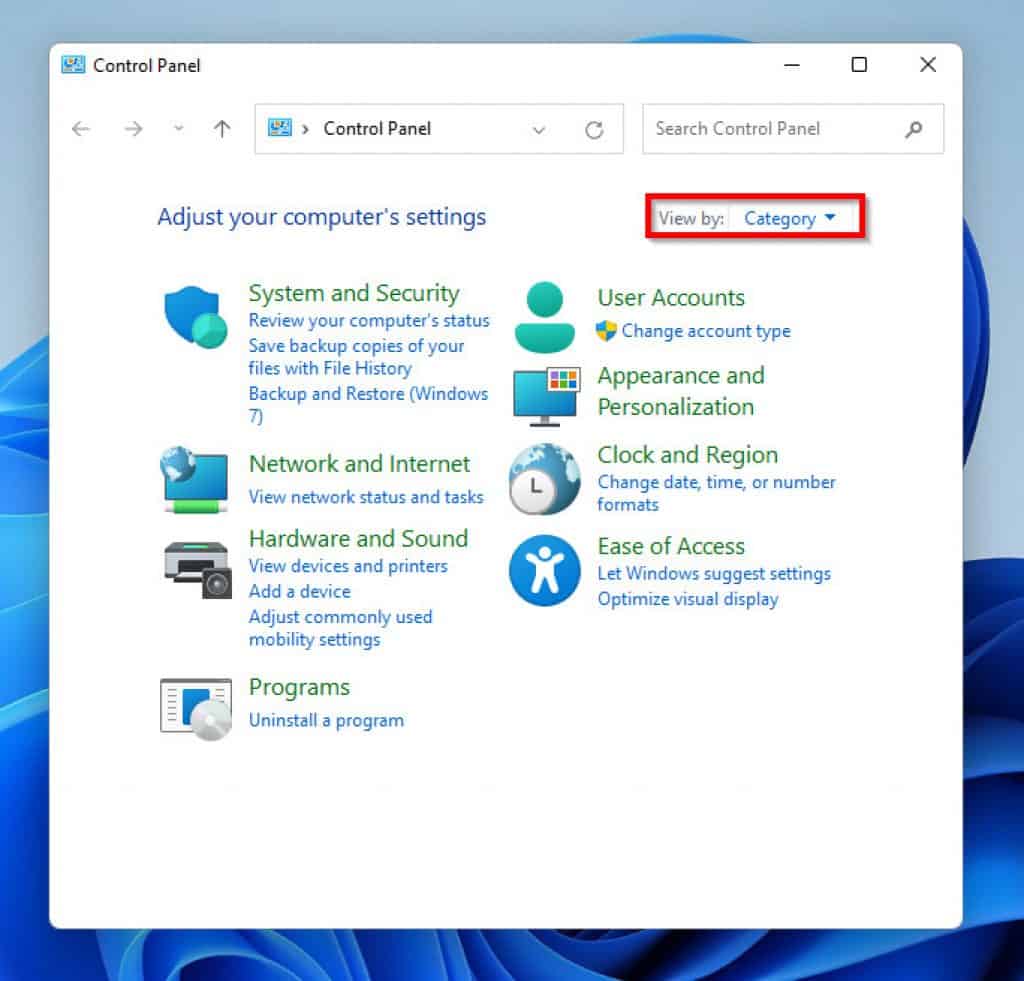
- それが終わったら、をクリックします プログラム。
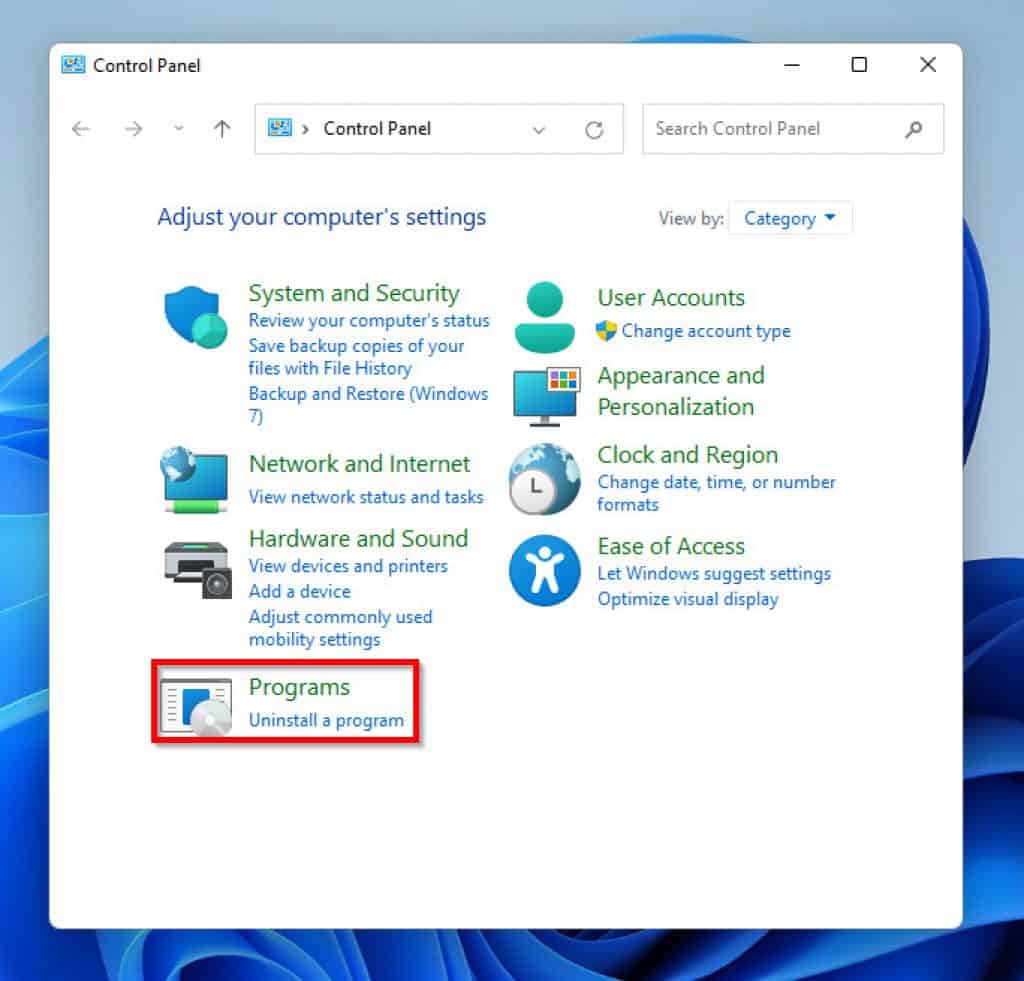
- いつ プログラム 開きます。[プログラムと機能]オプションの下で、をクリックします。 Windowsの機能をオンまたはオフにします。 これをクリックすると、Windowsの機能のポップアップメニューが開きます。
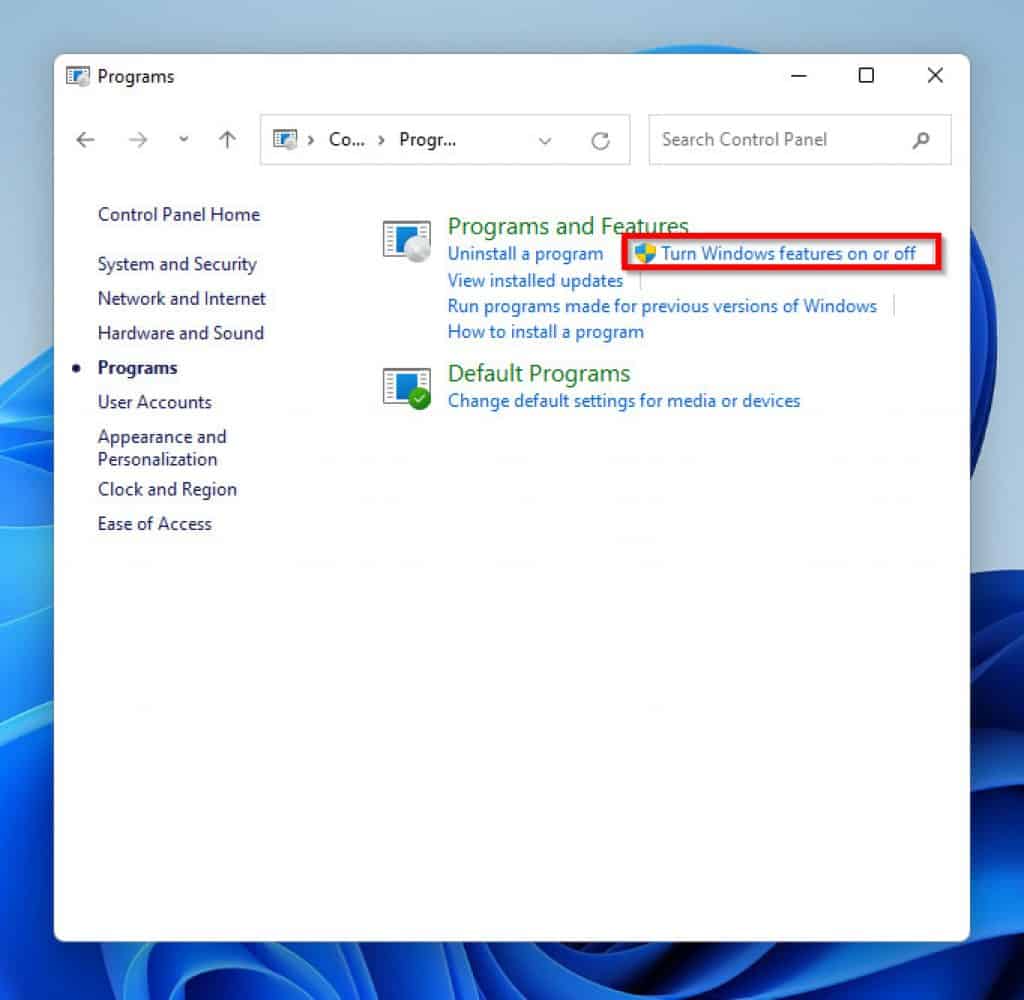
ビューが小さすぎる場合は、[Windowsの機能]ポップアップウィンドウを展開できます。
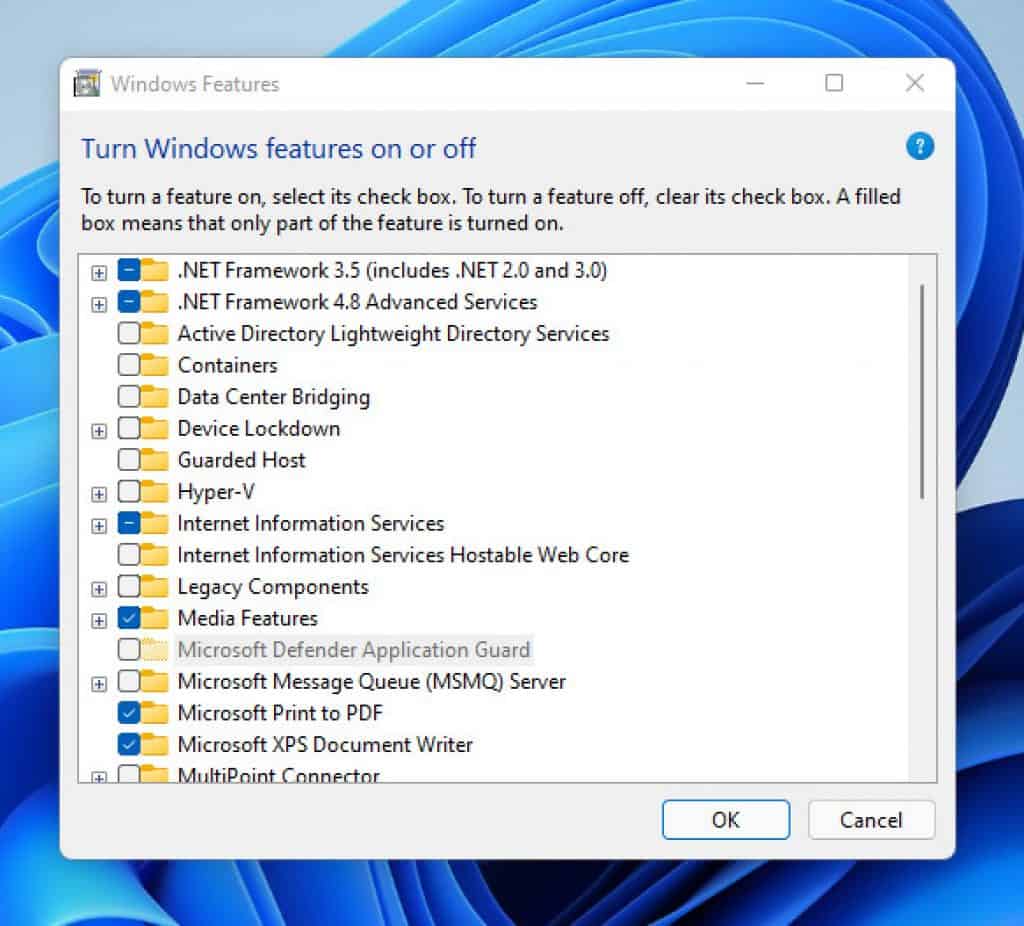
- Windowsの機能ポップアップメニューで、 インターネット情報 サービス オプションを選択し、その横にあるチェックボックスをクリックします。 チェックボックスをクリックすると、このオプションのデフォルトのサブ機能がオンになります。
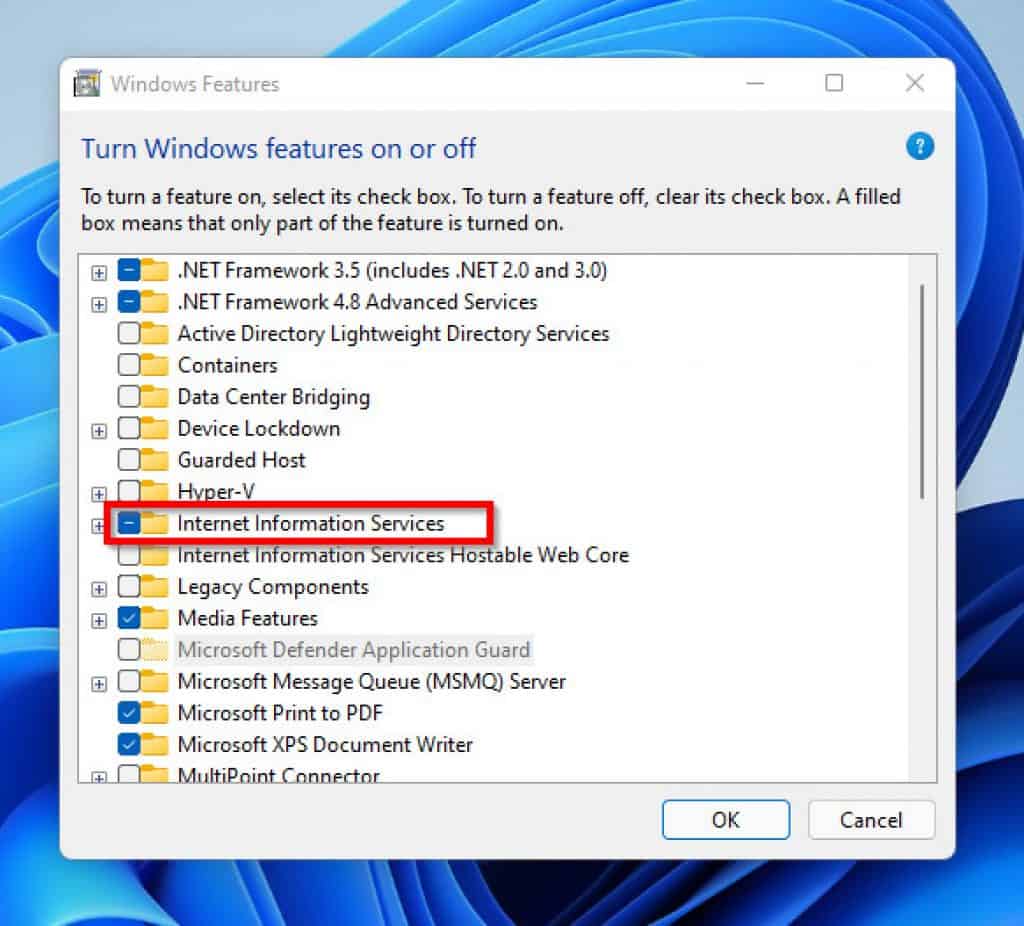
- 引き続きWindowsの[機能]ポップメニューで、[インターネットインフォメーションサービス]オプションの機能をカスタマイズする場合は、チェックボックスの横にある[+]記号をクリックします。 さらに、3-sub-featuresフォルダーを展開して、インストールに追加する追加機能を確認できます。
- 選択が完了したら、[OK]ボタンをクリックしてインストールを開始します。
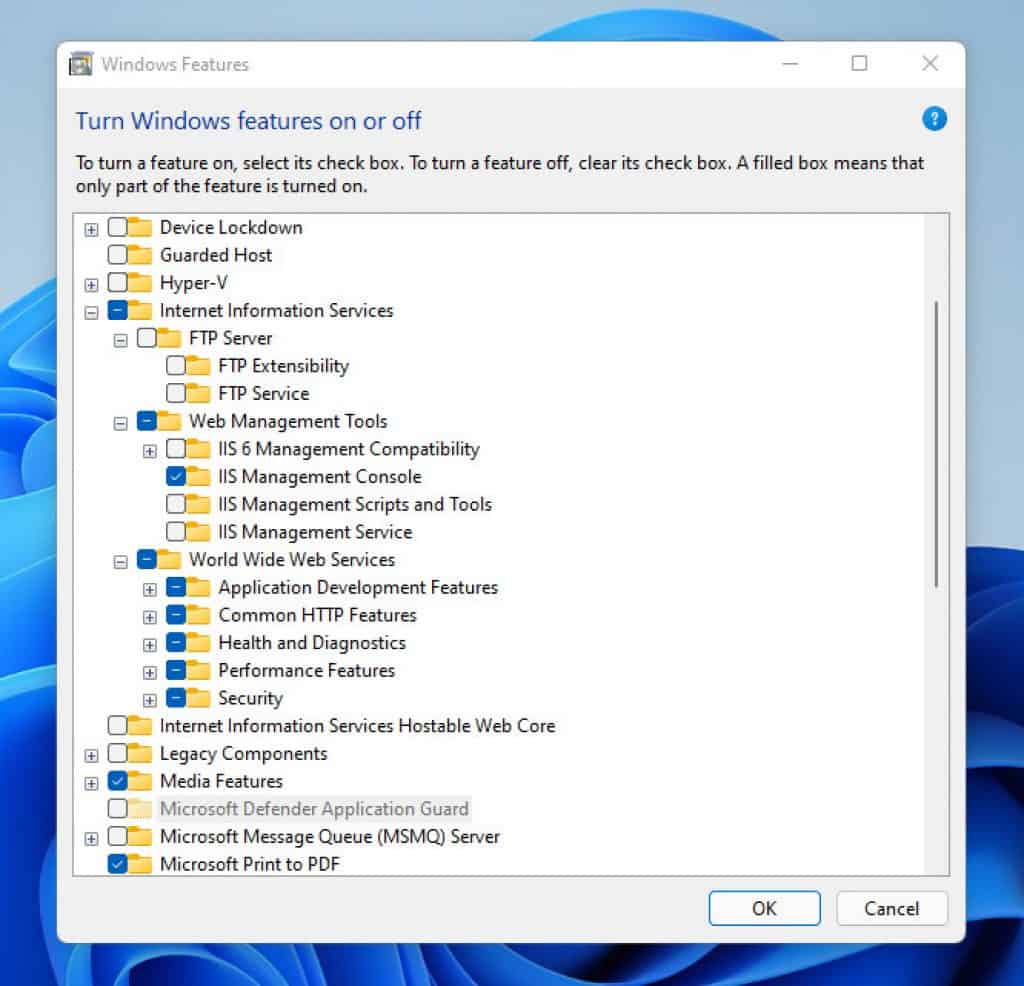
- 次に、必要なファイルを検索してインストールプロセスを開始します。
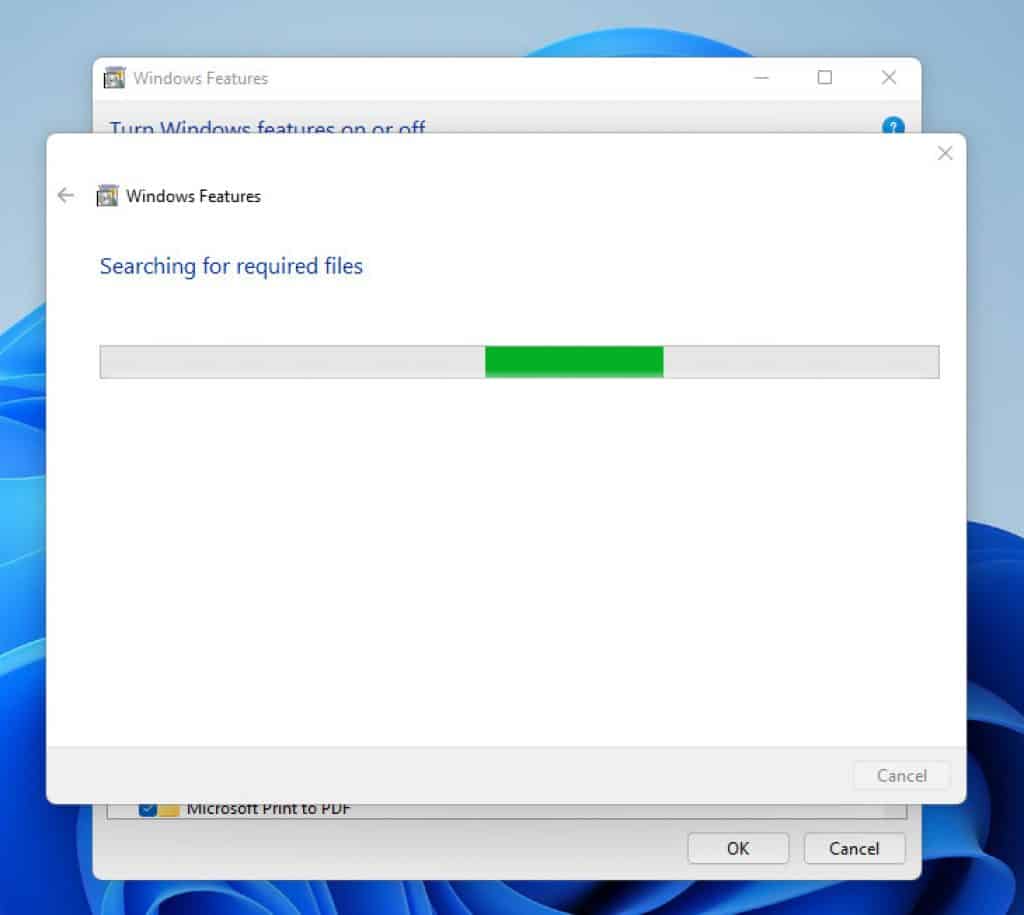
- 検索が完了すると、機能の適用が開始されます。 こんな感じです。
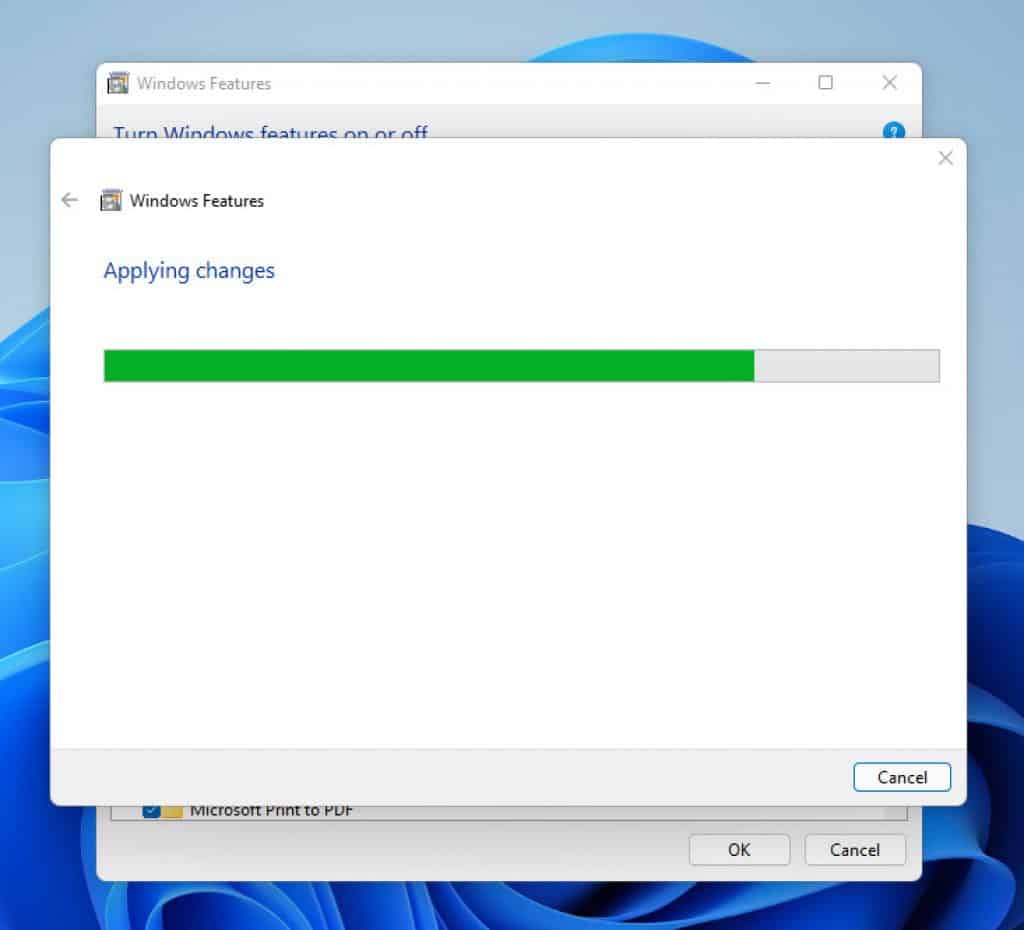
- インストールが完了したら、をクリックします 選ぶ ポップアップ画面の右下隅にあるボタン。
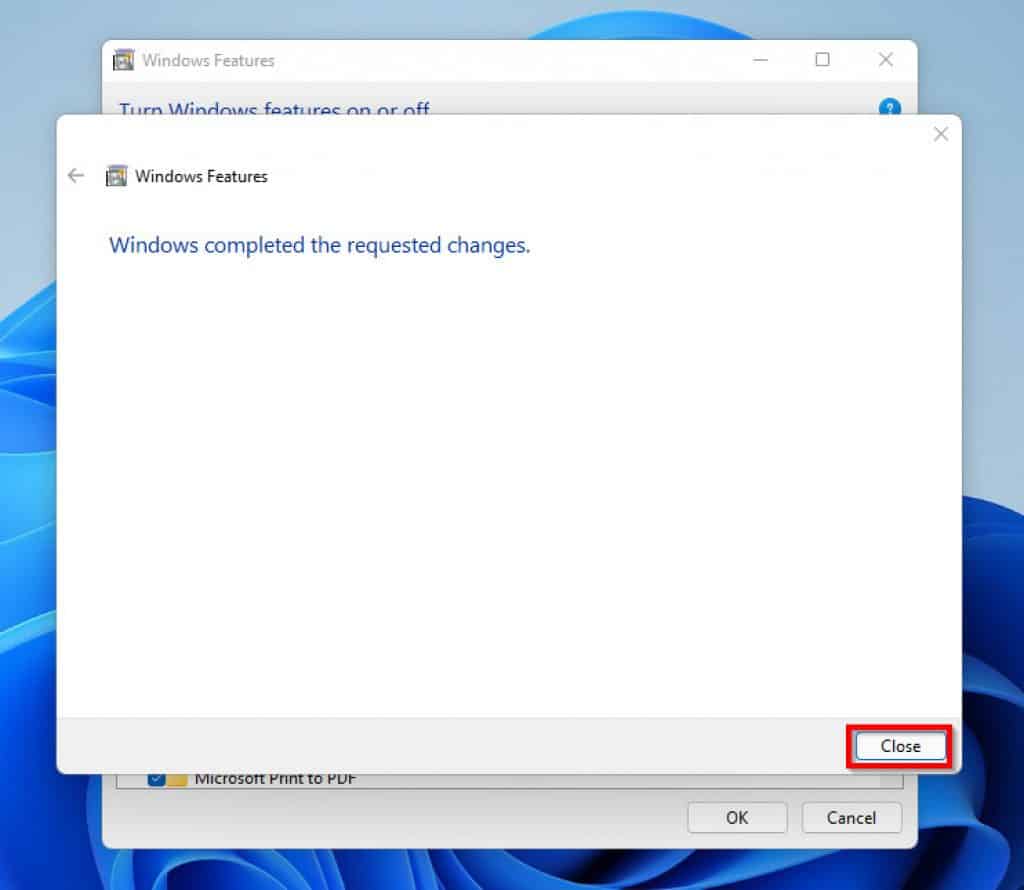
- さらに、インストールが成功したことを確認するには、Windowsのスタートの横にある検索アイコンをクリックして、次のように入力します。 IIS 検索フィールドで。
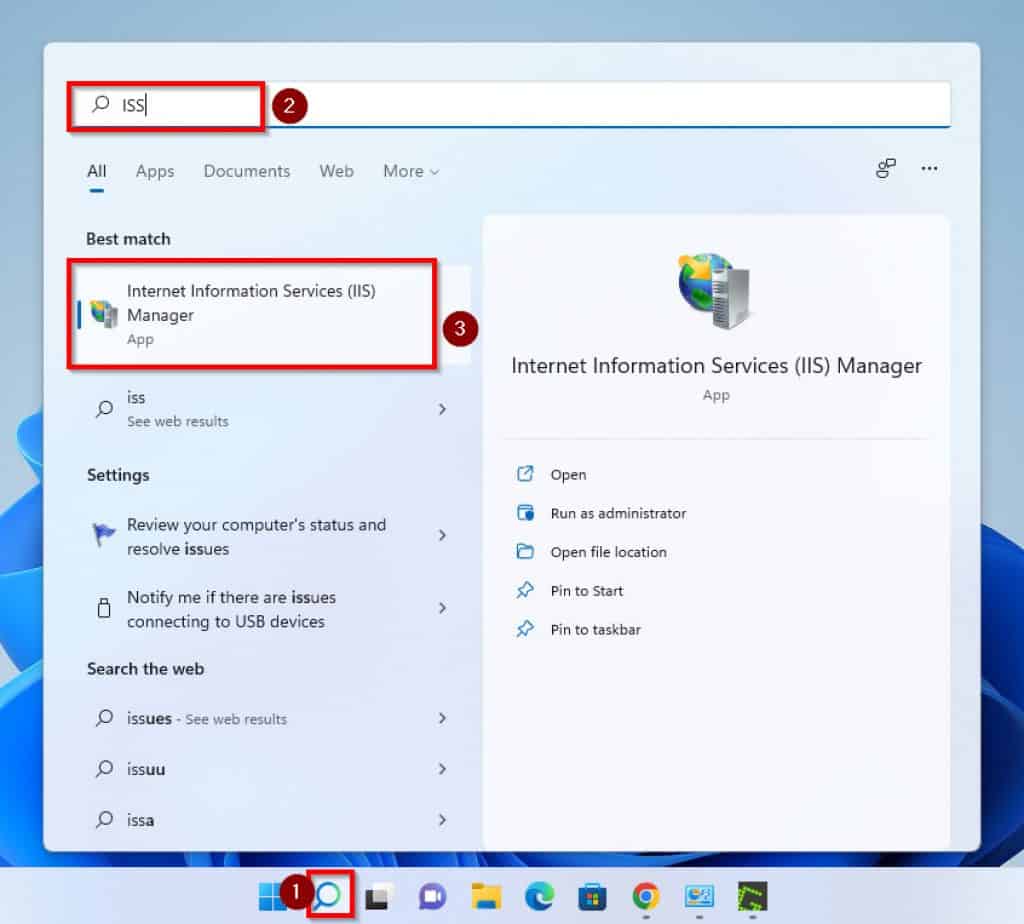
コマンドラインを使用してWindows11にIISをインストールする方法

予想どおり、コマンドプロンプトを使用してWindows11にIISをインストールすることもできます。 以下の手順に従って、DISMコマンドでIISを有効にします。
- まず、タスクバーのWindowsスタートメニューの横にある検索アイコンをクリックして、次のように入力します。 cmd 検索フィールドで。

- 検索結果の右側のウィンドウで、[コマンドプロンプト]の下にある[管理者として実行。
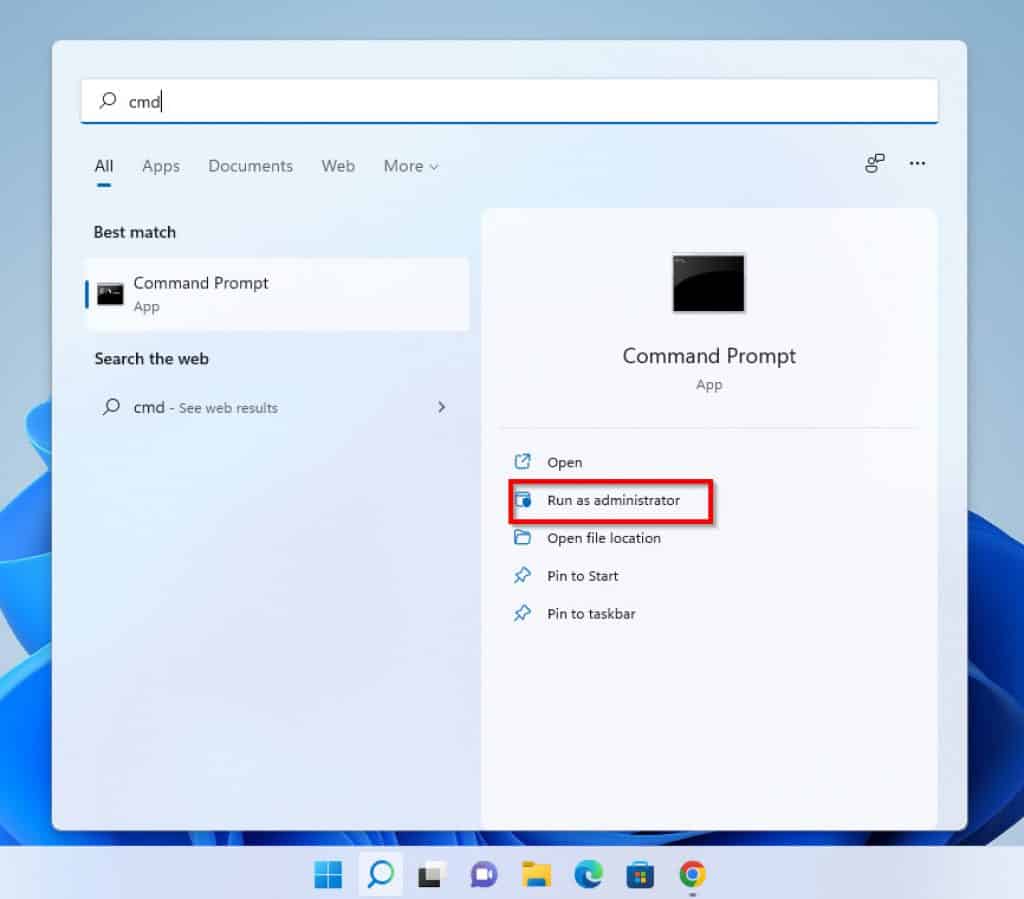
- クリック はい に ユーザーアカウント制御 アプリがPC上で変更を行うことを許可するように要求するプロンプト。
- コマンドプロンプトが開いたら、以下のコマンドを入力してEnterキーを押します。
DISM.exe /Online /Get-Features | find "IIS"
このコマンドの結果は、利用可能なすべてのIIS機能を表示します…
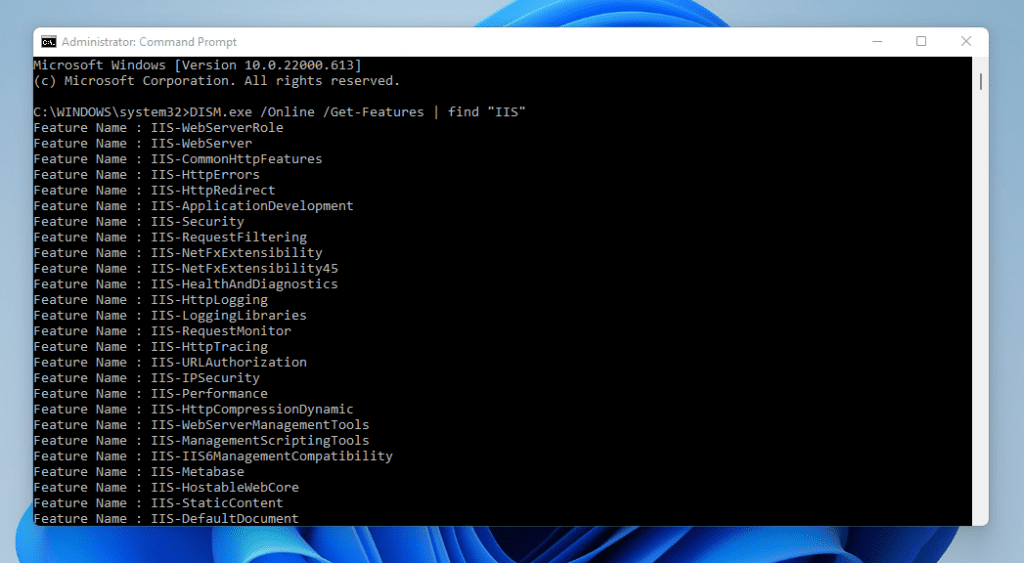
機能を次々に有効にすることも、デフォルトのIIS機能をインストールすることもできます。
- IISのデフォルト機能をインストールするには、以下のコマンドを入力して、キーボードのEnterキーを押します。 このコマンドは、インストールプロセスを開始します。
Dism /Online /Enable-Feature /FeatureName:IIS-DefaultDocument /All

- 有効化機能バーが100%に達し、「操作が正常に完了しました」と表示されたら、IISが正常にインストールされています。
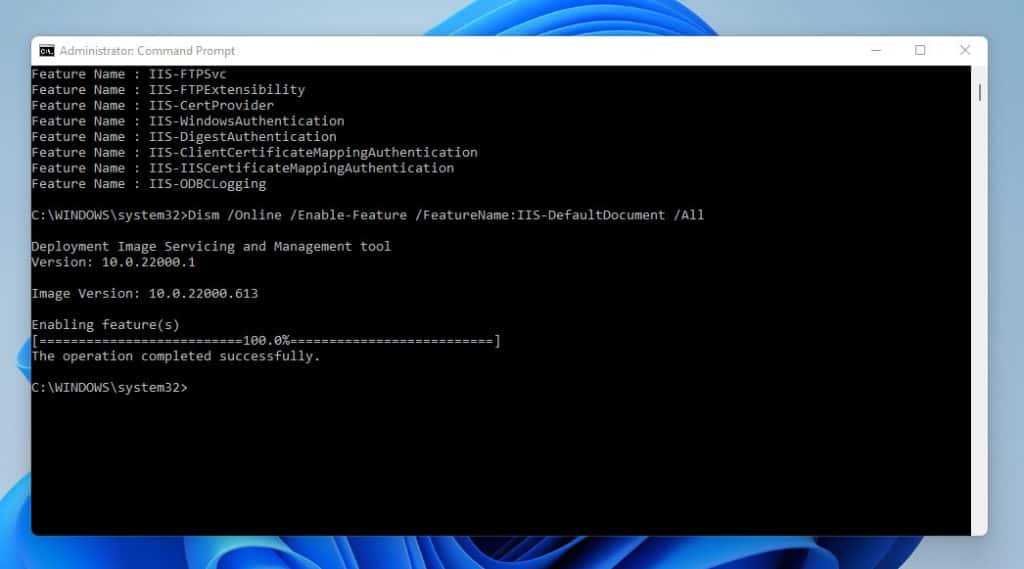
PowerShellを使用してWindows11にIISをインストールする方法

WindowsPowerShellを使用してWindows11にIISをインストールするための詳細な手順は次のとおりです。
- まず、タスクバーのWindowsスタートメニューの横にある検索アイコンをクリックします。 検索フィールドに単語を入力します パワーシェル。

- 次に、検索結果の右側のペインで、をクリックします 管理者として実行 PowerShellの下。

- あなたは受け取ります ユーザーアカウント制御 PCで変更を加えるための権限をPowershellに付与するように要求するプロンプト。 クリックしてください はい ボタンをクリックして続行します。
- PowerShellで、以下のコマンドを入力し、Enterキーを押して、すべてのIISオプション機能のリストを取得します。
Get-WindowsOptionalFeature -Online | Where-Object {$_.FeatureName -like "IIS*"} | Format-Table
コマンドの結果は、PowerShellで次のようになります。 ただし、結果の一部は、以下のスクリーンショットに表示されていません。
Format-Tableコマンドが含まれているため、コマンドの結果はテーブル形式で表示されます。 Format-Tableコマンドを削除すると、結果が一覧表示されます。

- 次に、デフォルトのIIS機能をインストールするには、以下のコマンドを入力し、Enterキーを押して続行します。
Enable-WindowsOptionalFeature -Online -FeatureName "IIS-DefaultDocument" -All
- コマンドを入力すると、PowerShellはIISのインストールを開始します。
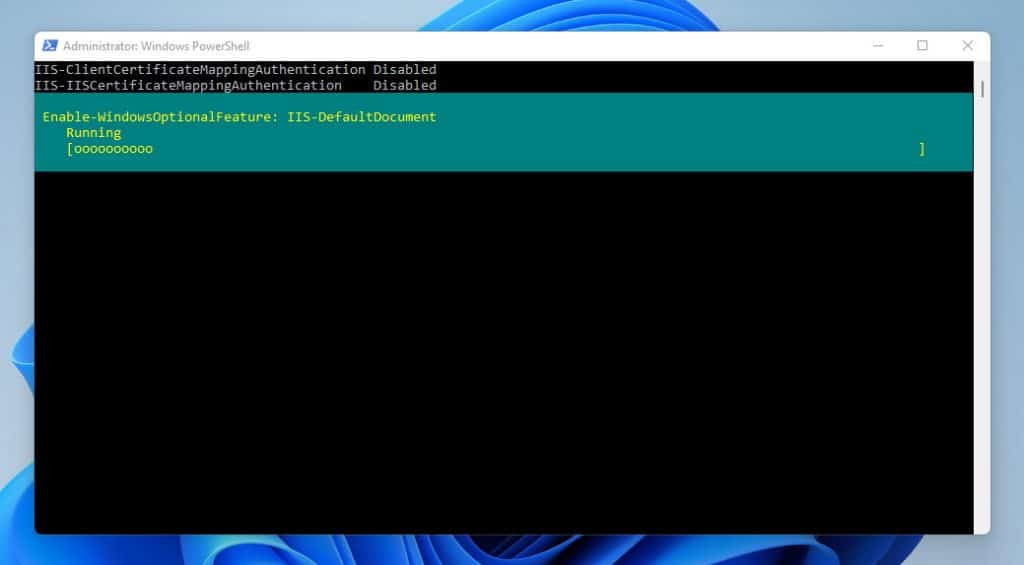
- インストールが完了すると、下の画像のような結果が表示されます。

- これで、PowerShellを使用してIISを正常にインストールできました。
Windows 11にIISをインストールする方法:よくある質問

Windows 11コンピューターでIIS(Internet Information Services)マネージャーを取得するには、次の簡単な手順に従います。
a)タスクバーのWindowsスタートメニューのすぐ横にある検索アイコンをクリックします。
b)検索フィールドで、コントロールパネルと入力し、検索結果からをクリックします。 コントロールパネル。
c)コントロールパネルで、をクリックします システムとセキュリティ。
d)次に、をクリックします 管理ツール ウィンドウとダブルクリック インターネットインフォメーションサービス(IIS)。
いいえ、そうではありません。 Tomcatは、JavaおよびJSPアプリケーションを実行するために開発されたサーバーです。
また、Javaコードを実行できるHTTPWebサーバーがあります。 それどころか、IISはHTMLドキュメントを処理するためのMicrosoft Webサーバーであり、WindowsServer専用です。
IISは、インターネットインフォメーションサービスの頭字語です。 これは、HTMLファイルとページを処理するためにMicrosoftによって開発された多目的Webサーバーです。
コンピューターに移動します コントロールパネル->選択 プログラム->をクリックします プログラムと機能->開く“Windowsの機能をオンまたはオフにします「->前のチェックボックスをクリックします インターネットインフォメーションサービス.->次に、 わかった ボタン。
いいえ、そうではありません。 IISをインストールするために、システムを再起動する必要はありません。
Windows 11にIISをインストールする方法:私の最終的な考え

IIS(Internet Information Services)は、HTMLファイルとページを処理するWebサーバーです。 詳細を説明すると、サーバーはインターネット上で情報を安全にホストおよび共有することができます。
したがって、このガイドでは、3つの異なる方法を使用してWindows11にIISをインストールする方法について説明します。
この投稿は役に立ちましたか? 投稿が役に立った場合は、投票してください はい に この投稿は役に立ちましたか? 下。
または、このページの下部にある「返信を残す」フォームにコメントまたはフィードバックを残して、このガイドまたはトピックについてのご意見をお聞かせください。
最後に、その他のWindows 11ガイドと修正については、次のWebサイトにアクセスしてください。 Windowsハウツー ページ。
参考文献と参考文献
The post Windows11にIISをインストールする appeared first on Gamingsym Japan.
