エラーが発生しましたか?PCは1分で自動的に再起動します」Windows10で作業している間? はいの場合、デバイスが繰り返し再起動するため、このバグを解決する方法を考えている必要があります。 このガイドでは、この問題の原因となる可能性のある理由と、7つの実用的な解決策について説明します。
|
編集者のヒント:RESTOROは、Windows 11/10 PCの更新、アクティベーション、またはドライバーの問題を自動的に検出して解決できる優れたソフトウェアです。 このツールを使用すると、デバイスを最大限に活用できます。 ダウンロード: RESTOROPC修復ツール |
通常、このエラーは、OSビルドを最新バージョンにアップグレードした後にアクティブになります。 また、サードパーティのアプリ、古いドライバー、マルウェア感染などがある場合にも発生する可能性があります。この問題を解決するには、コンピューターから最新のセキュリティパッチを削除してみてください。 この後もエラーが発生する場合は、Windows 10をセーフモードで起動し、以下の提案を試してください–
ソリューションリスト
1分間のエラーでPCの自動再起動を修正する方法
Windows 10で「PCは1分で自動的に再起動します」というエラーを解決するには、次の修正を試してください–
1]セーフモードでWindows10を起動します
セーフモードは、システムのバグやエラーの原因となっている実際の原因を見つけるためのWindowsOSの診断アプローチです。 Windowsをセーフモードで起動すると、すべてのサードパーティアプリが無効になり、重要なプログラムのみが残ります。 したがって、バグがこれらのプログラムのいずれかに起因する場合、PCはそれ以上強制的に再起動されません。
ノート:セーフモードには2つのタイプがあります。1つはネットワークあり(ネットワークドライバーが有効)、もう1つはネットワークなしです。
読む:正常に起動できない場合にWindows10セーフモードに入る方法。
一般に、この方法だけで、オペレーティングシステム内のすべての問題ではないにしても、ほとんどすべての問題が修正されます。 Windows 10をセーフモードで起動する方法は次のとおりです–
- を起動します 走る ダイアログ(を使用 Win + R)、 タイプ msconfig、ヒット 入る。
- に移動します ブート [システム構成]ウィンドウのタブ。
- 下 ブートオプション、「の左側のボックスにマークを付けますセーフブートその後、 最小限 ラジオボタン。

- [適用]、[OK]の順にクリックして、上記の構成を保存します。
- ポップアップウィンドウが表示され、次のいずれかを要求します。 再起動 また 再起動せずに終了。
- 選択する “再起動「そして、Windowsは次にセーフモードで起動します。
- ドキュメントの閲覧、オンラインサーフィン、またはその他のアクティビティに数分を費やします。
「PCは1分で自動的に再起動します」というエラーが表示されない場合は、サードパーティのアプリの内部が破損していることを意味します。
障害のあるアプリケーションを見つけるには、Windowsを通常どおり起動する必要があります。 上記の手順をもう一度実行し、[セーフブート]チェックボックスをオフにしてから、 申し込み それから わかった。
ノート:通常どおりWindowsにサインインしたら、サードパーティのアプリを次々に起動し、影響が出るのを待ちます。 この方法で理解できない場合は、すべてをアンインストールして再インストールする必要があります(必要な場合のみ)。
SoftwareDistributionフォルダーをクリーンアップします
PCがセーフモードでも自動的に再起動する場合は、SoftwareDistributionフォルダー内のすべてのコンテンツを削除します。 これを行うには、以下の場所を参照してください–
C:WindowsSoftwareDistributionDownload folder
- そこに着いたら、 Ctrl + A すべてのアイテムを選択してから Shift + Delete すべてのコンテンツを完全に削除します。
- コンピュータを再起動し、エラーが消えるかどうかを確認します。 そうでない場合は、次の回避策を試してください–
2]自動修復を実行します
自動修復を実行すると、さまざまなエラータイプ(BSOD、WSOD、GSOD、システムクラッシュなど)が解決される場合があります。これを使用するには、最初に高度なスタートアップオプションを起動する必要があります。 このセクションにアクセスすると、起動可能なメディアを使用してWindowsをロードしたり、Windowsの起動設定を変更したり、システムの復元ポイントを使用したりできます。 続行する方法は次のとおりです–
- を起動します 設定UI (WinKey + Iを使用)。
- 選択する アップデートとセキュリティ それから 回復 次の画面で。
- 右ペインに移動してクリックします 今すぐ再起動 下 高度なスタートアップ。

- Windows 10が再起動した後、システムはあなたをに連れて行きます WinRE 画面。
- 次に、次の場所に移動します–
Troubleshoot > Advanced Options > Automatic/Startup Repair
- ポップアップが表示され、ユーザーIDとパスワードの入力を求められます。
- さて、同じものを提供し、をクリックします 継続する ボタン。
Windowsの自動修復は、実際の問題を特定して解決した直後に開始されます。 通常、これには数分かかりますので、それに応じて待ちます。 さらに、システムは2〜3回起動することもあります。 上記のプロセスが完了すると、必要な詳細が記載されたレポートが届きます。
自動起動でPCが修復されない場合は、代わりにエラーメッセージが表示されます。 次の場所でログファイルにアクセスできます–
C:WindowsSystem32LogfilesSrtSrtTrail.txt
3]デバイスドライバーを更新する
ドライバーは、オペレーティングシステムが接続されたデバイスと対話できるようにするWindowsの最も重要なコンポーネントです。 コンピューターで実行するアクションが何であれ、その背後にはドライバーがあります。 古いドライバまたは古いドライバが存在すると、PCが1分で自動的に再起動する場合があります。 デバイスドライバを長期間更新していない場合は、必ず更新する必要があります。 取り組むべき重要なステップは次のとおりです–
- Windowsアイコンを右クリックして、[デバイスマネージャー]を選択します。
- 次の画面で、各セクション、つまり「>」記号を展開し、 黄色の感嘆符。
- 見つかった場合は、特定のドライバーを右クリックして、[ドライバーの更新]をクリックします。
- 2つの異なるオプションが表示されます。「更新されたドライバソフトウェアを自動的に検索します」。

- Windowsは、オンラインで利用可能な更新プログラムの検索を開始します。 アップデートが利用可能な場合、これは同じものを自動的にダウンロードしてインストールします。
ノート:黄色の感嘆符がどこにも表示されない場合は、この方法をスキップして次の解決策に進むことができます。
PC修復ツール「DriverFix」を介してドライバーの問題を自動的に見つけて修正する。
4]Windows内のマルウェアをスキャンします
デフォルトのウイルス対策プログラムとしてMicrosoftDefenderを使用している場合は、Windowsでのマルウェア感染について心配する必要はありません。 ただし、そうでない場合は、サードパーティのマルウェア対策プログラムをPCから削除することを検討してください。 ウイルスやトロイの木馬などを削除すると主張するいくつかの無料プログラムは、Windowsを誤って構成しているため、このようなエラーが発生します。
Windowsセキュリティを開き、 フルスキャン PC内の感染した可能性のあるファイル。
5]最近のWindowsUpdateをアンインストールします
場合によっては、Windows Updateが正しく構成されていないと、コンピューターで「PCは1分で自動的に再起動します」というエラーが発生することがあります。 最近オペレーティングシステムをアップグレードした場合は、すべてが正常に実行されていた以前の状態にPCをロールバックしてください。 これが完全なガイドラインです–
- 共同プレス WinKey + I を起動するには 設定UI。
- 次の画面で[更新とセキュリティ]、[WindowsUpdate]の順に選択します。
- 次に、右側のペインにジャンプして、[更新履歴の表示]をクリックします。
- 次に、「アップデートのアンインストール」をクリックします。
- 設定ウィンドウがコントロールパネルにリダイレクトされます。
- ここでは、インストールの日付に従って更新を並べ替えます。
- 最新の累積的な更新を右クリックして、 アンインストール。
6]RAMを確認します
Windowsのメモリの問題は非常に重大であり、RAMユニットを変更しない限り回復できないことがよくあります。 これが実際に破損している場合は、PCが繰り返し再起動ループでスタックする可能性があります。 ただし、Windows診断ツールを使用して、ソフトウェア関連の細かい問題を解決することはできます。 診断ツールの使用方法は次のとおりです–
- 共同プレス WinKey + I を起動するには 設定 アプリ。
- 検索バーに「memory」と入力し、「コンピュータのメモリの問題を診断します「。
- 次のポップアップウィンドウで、「今すぐ再起動して問題を確認してください(推奨)「。
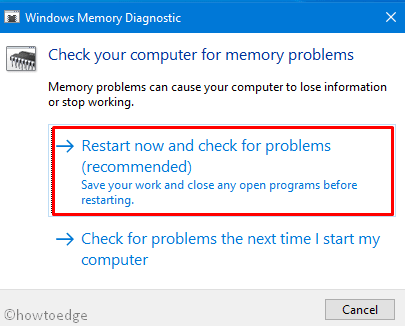
- Windowsは開き始めます ブルースクリーン ここでは、すべての「メモリ検出プロセス」を確認できます。
- これが100%に達すると、Windowsは再び再起動します。
- 通知領域のシステムトレイにアクセスして、診断用の詳細レポートを確認できます。
7]HDDに破損の可能性があるかどうかを確認します
この後も「PCは1分で自動的に再起動します」というエラーが続く場合は、HDDが破損していないか確認してください。 ハードディスクが正しく機能しているかどうかを確認するには、次の手順を使用します–
- タスクバーを右クリックして、 タスクマネージャー。
- [ファイル]メニューに移動して、 新しいタスクを実行する。
- タイプ cmd テキストフィールドで、を押します 入る。
ノート:コマンドプロンプトを管理者として開くには、必ず[管理者権限でこのタスクを作成する]チェックボックスをオンにしてください。
- 高架コンソールで、次のコードを入力して 入る また。
chkdsk C: /f /r /x

- 「ディスクスキャンを確認できません…」というエラーメッセージが表示された場合は、次のように入力します。 Y、Enterキーを押します。
- ここで、PCを再起動すると、CHKDSKがハードディスクの診断を開始します。

- これが診断部分を終了した後、これはHDDの状態を報告します。
インプ:これで問題が明らかになった場合は、ハードディスクに不良セクタがある可能性があります。 この問題は、HDDを交換するだけで解決できます。
通常、上記の回避策でこのバグを修正する必要があります。 そうでない場合は、復元ポイントを使用するか、Windows10のクリーンインストールを実行することを検討してください。
このガイドがPCエラーの自動再起動の解決に役立つことを願っています。 質問や提案がある場合は、コメントセクションでpingしてください。
|
ヒント:Windows PCで更新、アクティベーション、またはドライバーの問題が発生している場合は、試してみてください RESTOROPC修復ツール。このソフトウェアは、潜在的な問題についてデバイスをスキャンし、それらを自動的に解決します。 |
The post PCは1分で自動的に再起動しますエラー appeared first on Gamingsym Japan.
