Windows 11では、Microsoftは、会社のクラウドサービス(OneDriveやOfficeなど)とのより良い統合、コンピューター間のコンテンツ同期、より良いセキュリティなど、いくつかの追加の利点を提供するため、Microsoftアカウントを使用してデバイスをセットアップすることを望んでいます。
オンラインアカウントを使用することには追加の利点がありますが、多くのユーザーは依然としてローカルアカウントでより伝統的なエクスペリエンスを使用したいと考えています。 問題は、会社がMicrosoftアカウントなしでWindows11をセットアップすることを難しくしているということです。 たとえば、MicrosoftはWindows 11 Homeの初期設定からこのオプションをすでに削除しており、将来のリリースではWindows11Proの設定から削除する予定です。
ただし、Windows 11のHomeエディションとProエディションのどちらをインストールする場合でも、少なくとも3つの回避策があります( Reddit)Microsoftアカウントではなくローカルアカウントを使用してインストールをセットアップします。 このWindows11ガイドでは、Microsoftアカウントなしで新しいインストールをセットアップするさまざまな方法について説明します。
MicrosoftアカウントなしでWindows11をインストールする
MicrosoftアカウントなしでWindows11デバイスをセットアップする場合は、従来のセットアップを続行し、アウトオブボックスエクスペリエンス(OOBE)で利用可能なソリューションの1つを使用する必要があります。
Windows11セットアップウィザード
これらの手順では、クリーンインストールプロセスについて説明します。 Windows 11がプリインストールされた新しいラップトップまたはデスクトップコンピューターをセットアップする場合は、これらの手順をスキップして、ネットワークの切断を続行するか、インターネット要件ソリューションを無効にすることができます。
警告: このプロセスにより、コンピューター上のすべてが削除されます。 先に進む前に、コンピュータをバックアップすることをお勧めします。
Windows 11の新規インストールを開始するには、次の手順を使用します。
-
でPCを起動します Windows11USBフラッシュドライブ。
クイックノート: USBブータブルドライブからコンピュータを起動できない場合は、次の手順を使用できます。
- プロンプトが表示されたら、任意のキーを押してデバイスから起動します。
-
Windowsセットアップで、をクリックします。 次 ボタン。
出典:Windows Central
簡単なヒント: 言語、時間と通貨、およびキーボードがデフォルトの選択と異なる場合は、続行する前に正しい設定を選択してください。
-
クリック 今すぐインストール ボタン。
 出典:Windows Central
出典:Windows Central -
これが再インストールの場合は、をクリックします プロダクトキーを持っていません 続行するオプション。 それ以外の場合、Windows 11を初めてインストールする場合は、プロダクトキーを入力します。
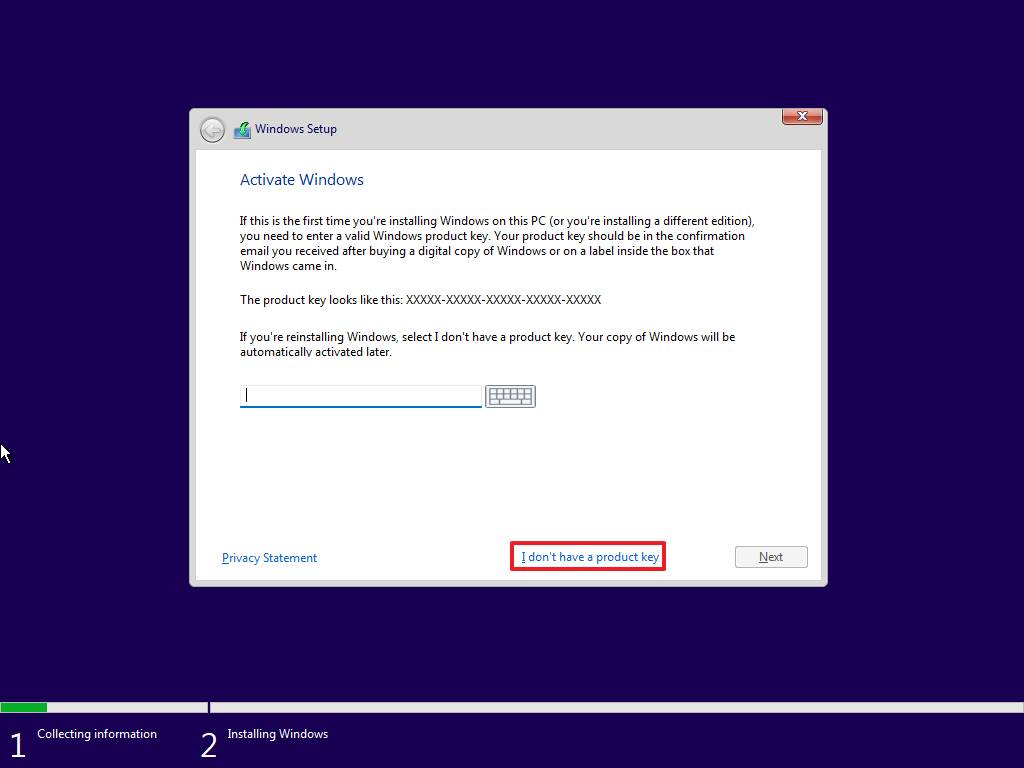 出典:Windows Central
出典:Windows Central簡単なヒント: いつでもインストールを完了し、設定アプリを使用してアクティブ化できます。
- クリック 次 ボタン。
-
Windows 11のエディションを選択します(該当する場合)。
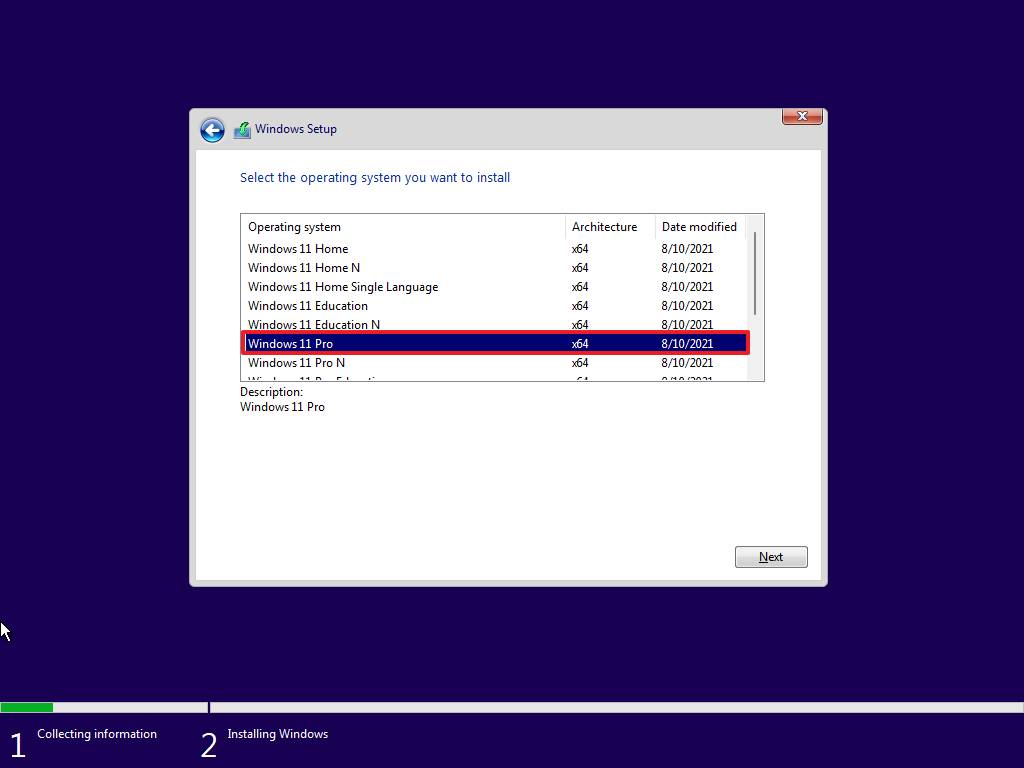 出典:Windows Central
出典:Windows Central - クリック 次。
- を選択 私は、ライセンス条項に同意 続行するオプション。
- クリック 次。
-
クリック カスタム:Windowsのみをインストールする(詳細) クリーンインストールを続行するオプション。
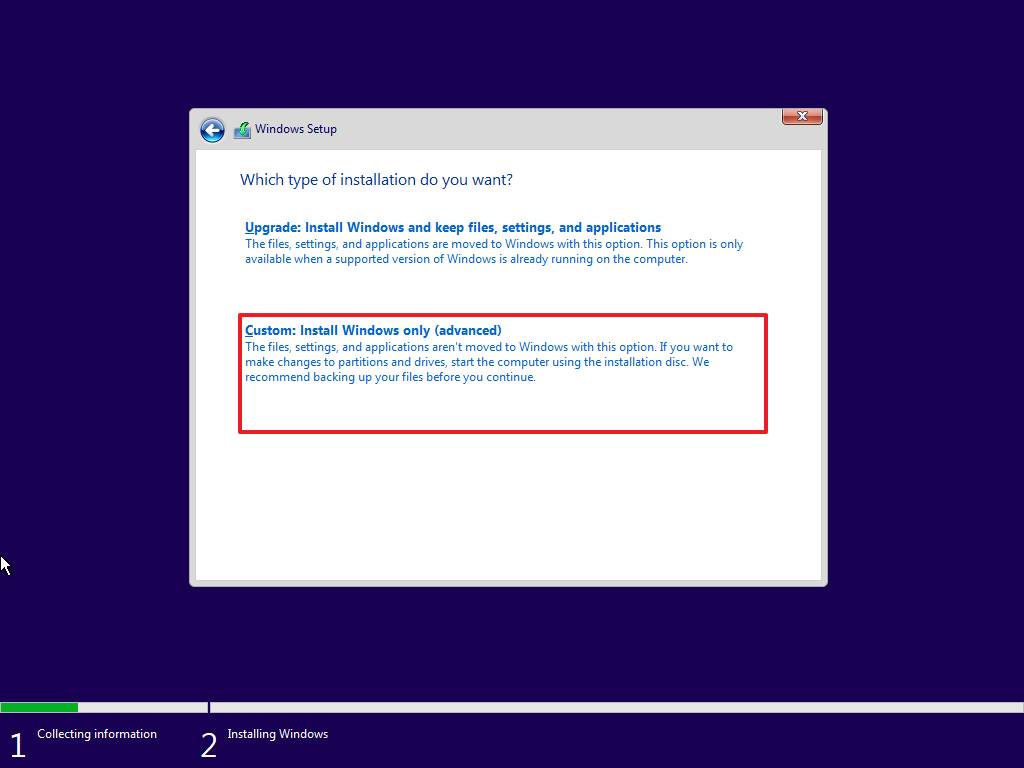 出典:Windows Central
出典:Windows Central -
現在インストールされているパーティション(通常は「ドライブ0」)を選択し、 消去 ボタン。
簡単なヒント: 「ドライブ0」に複数のパーティションがある場合は、各パーティションを選択して削除し、セットアップが新しいセットアップにハードドライブ全体を使用できるようにする必要があります。 Windows 11のセットアップでは、プロセス中に必要なパーティションが自動的に作成されます。 また、セカンダリドライブのパーティションを削除する必要はありません。
- クリック はい ボタン。
-
空のドライブ(ドライブ0未割り当て領域)を選択します。
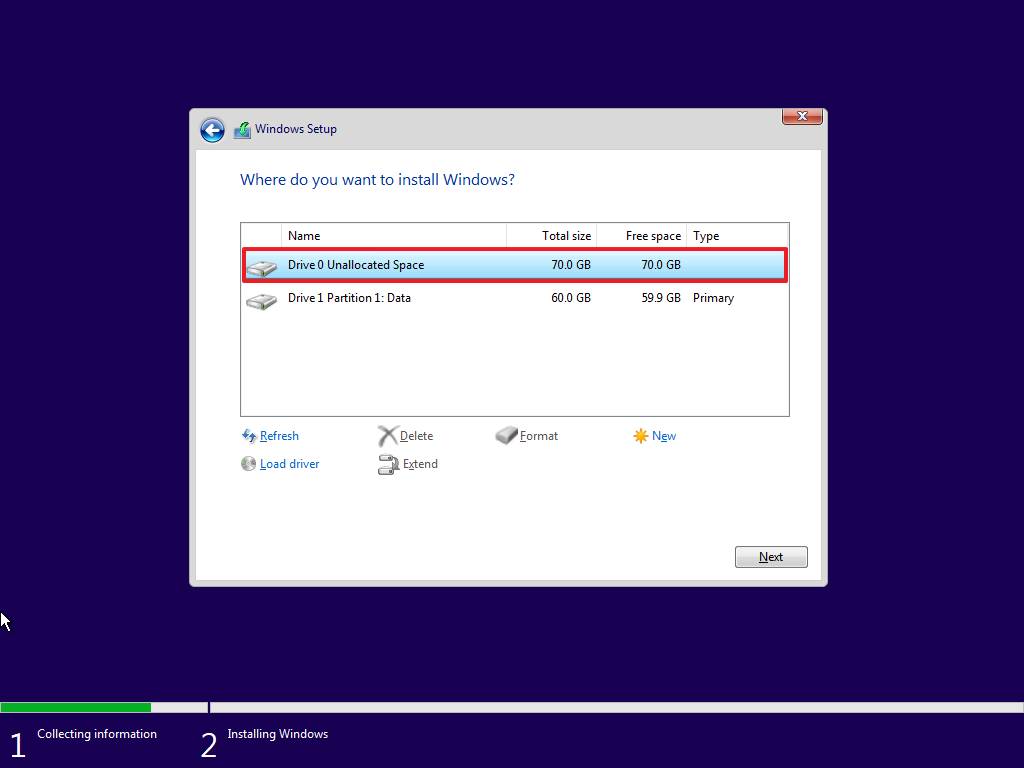 出典:Windows Central
出典:Windows Central - クリック 次 ボタン。
手順を完了すると、インストールプロセスが実行され、アウトオブボックスエクスペリエンス(OOBE)では、2つの方法のいずれかで続行できます。 ネットワーク切断を使用してネットワークから切断し、ローカルアカウントオプションを使用できるようにすることができます。 または、[インターネット要件の無効化]オプションを使用して、Microsoftアカウントなしでアカウントを構成するための初期設定を通じて、要件を無効にすることができます。
この記事の執筆時点で、Windows 11 Proのインストールをセットアップしている場合、アカウントのセットアップ中に、オフラインアカウントオプションを使用してMicrosoftアカウントがなくても続行できることに注意してください。
アウトオブボックスエクスペリエンス(OOBE)ネットワーク切断
Windows 11ですぐに使用できるエクスペリエンスを完了するには、次の手順を使用します。
-
お住まいの地域を選択してください。
出典:Windows Central
- クリック 次 ボタン。
-
キーボードレイアウト設定を選択します。
出典:Windows Central
- クリック はい ボタン。
-
クリック スキップ ボタン。
出典:Windows Central
-
Wi-Fiネットワークに接続します(該当する場合)。
クイックノート: イーサネット接続を使用する場合、デバイスは自動的にネットワークに接続します。
-
(オプション)デバイスの名前を確認します。
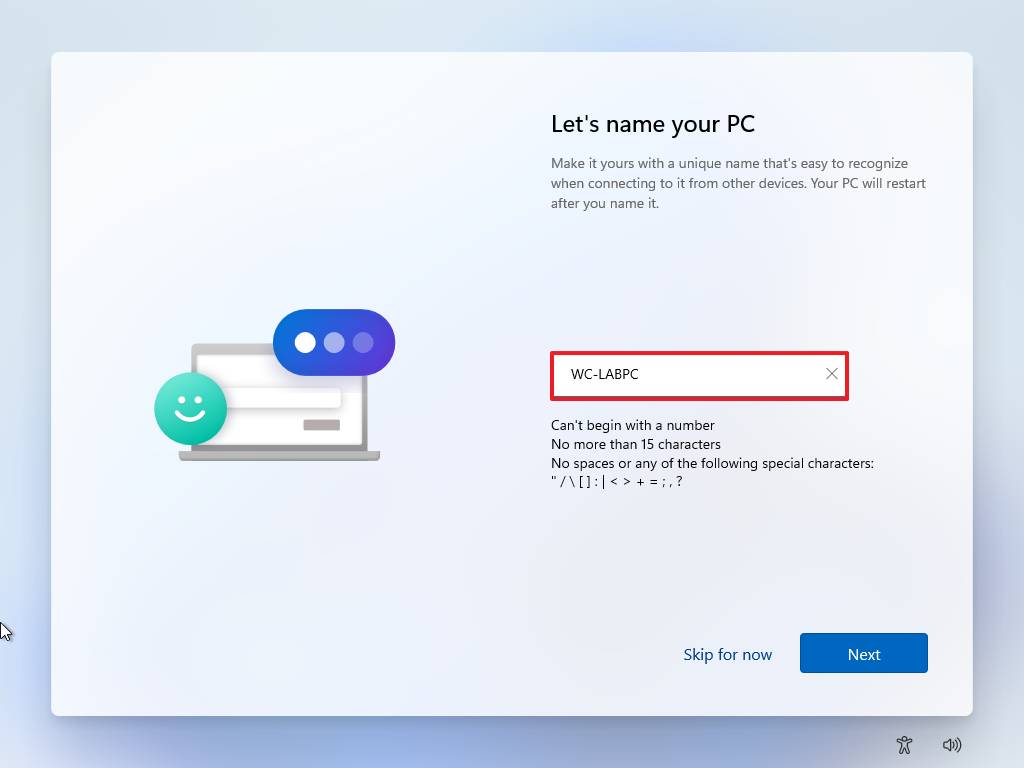 出典:Windows Central
出典:Windows Central -
クリック 次 ボタン。
クイックノート: この手順を続行すると、デバイスは自動的に再起動しますが、中断したところから再開できます。
を続行 解決策1 コマンドプロンプトを使用して現在のネットワーク構成を削除する、または 解決策2 デバイスをネットワークから切断して、ローカルアカウントを作成できる画面にフォールバックします。
解決策1:コマンドプロンプト
ネットワーク構成を削除してMicrosoftアカウントなしでアカウントを作成するには、次の手順を使用します。
- 使用 Shift + F10 コマンドプロンプトを開くためのキーボードショートカット。
-
次のコマンドを入力して現在のネットワーク構成を解放し、を押します 入る:
ipconfig /release 出典:Windows Central
出典:Windows Central - 閉じます コマンド・プロンプト コンソール。
- クリック 戻る ボタン。
-
ローカルアカウントの名前を確認します。
出典:Windows Central
- クリック 次 ボタン。
-
アカウントのパスワードを作成します。
出典:Windows Central
- クリック 次 ボタン。
-
プライバシー設定を選択してください。
出典:Windows Central
- クリック 次 ボタン。
- クリック 次 もう一度ボタンを押します。
- クリック 承認 ボタン。
このオプションは現時点では機能する可能性がありますが、Windows11の将来のリリースでは機能しない可能性があります。
解決策2:ネットワークを切断する
イーサネット(有線)接続がある場合は、次の手順を使用します。
- ネットワークケーブルを外します。
- クリック 戻る ボタン。
-
ローカルアカウントの名前を確認します。
出典:Windows Central
- クリック 次 ボタン。
-
アカウントのパスワードを作成します。
出典:Windows Central
- クリック 次 ボタン。
-
プライバシー設定を選択してください。
出典:Windows Central
- クリック 次 ボタン。
- クリック 次 もう一度ボタンを押します。
- クリック 承認 ボタン。
Wi-Fi(ワイヤレス)接続がある場合は、次の手順を使用します。
-
Wi-Fiをオフにします。
クイックノート: ラップトップを使用している場合、キーボードにはネットワークから切断するための専用キーがある場合があります。 USBドングルを使用している場合は、コンピューターから取り外してください。 無線接続を無効にできない場合は、「解決策1」を使用してください。 また、インターネットへの接続を防ぐために、家(オフィスではない)のルーターを一時的にオフにすることもできます。
- クリック 戻る ボタン。
-
ローカルアカウントの名前を確認します。
出典:Windows Central
- クリック 次 ボタン。
-
アカウントのパスワードを作成します。
出典:Windows Central
- クリック 次 ボタン。
-
プライバシー設定を選択してください。
出典:Windows Central
- クリック 次 ボタン。
- クリック 次 もう一度ボタンを押します。
- クリック 承認 ボタン。
手順を完了すると、Microsoftアカウントではなくローカルアカウントを使用してセットアップが完了します。
アウトオブボックスエクスペリエンス(OOBE)はインターネット要件を無効にします
Microsoftアカウントでインターネット要件を無効にせずにWindows11デバイスをセットアップするには、次の手順を使用します。
- 次にイーサネットネットワークケーブルを外します(該当する場合)。
-
お住まいの地域を選択してください。
 出典:Windows Central
出典:Windows Central - クリック 次 ボタン。
-
キーボードレイアウト設定を選択します。
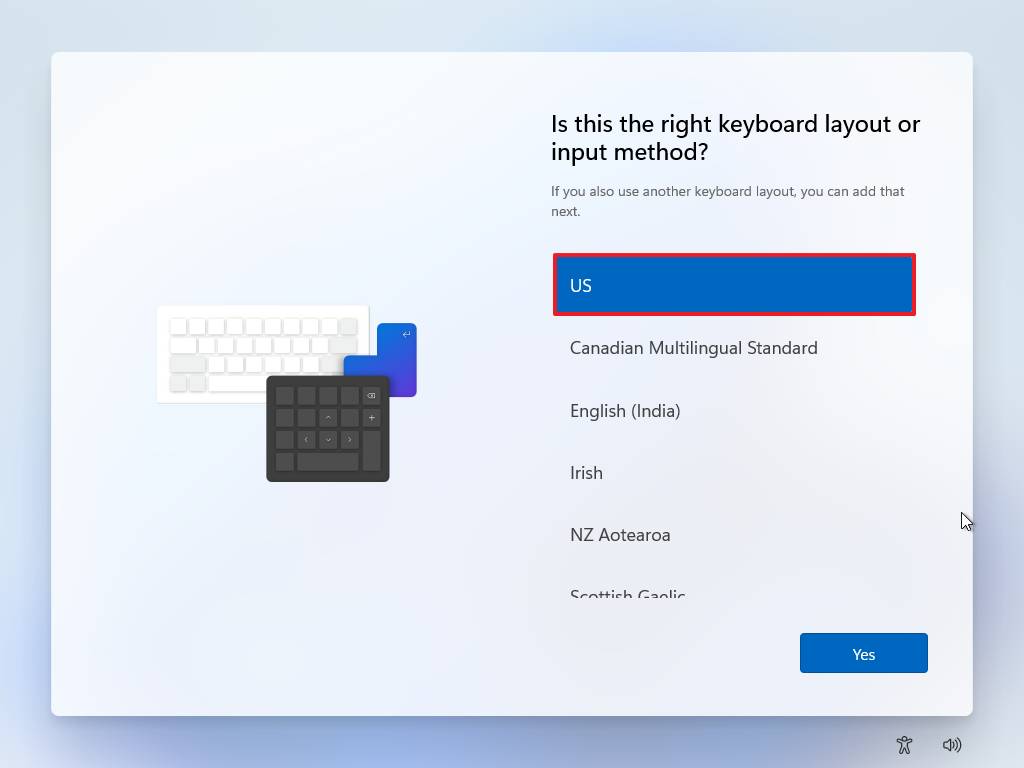 出典:Windows Central
出典:Windows Central - クリック はい ボタン。
-
クリック スキップ ボタン。
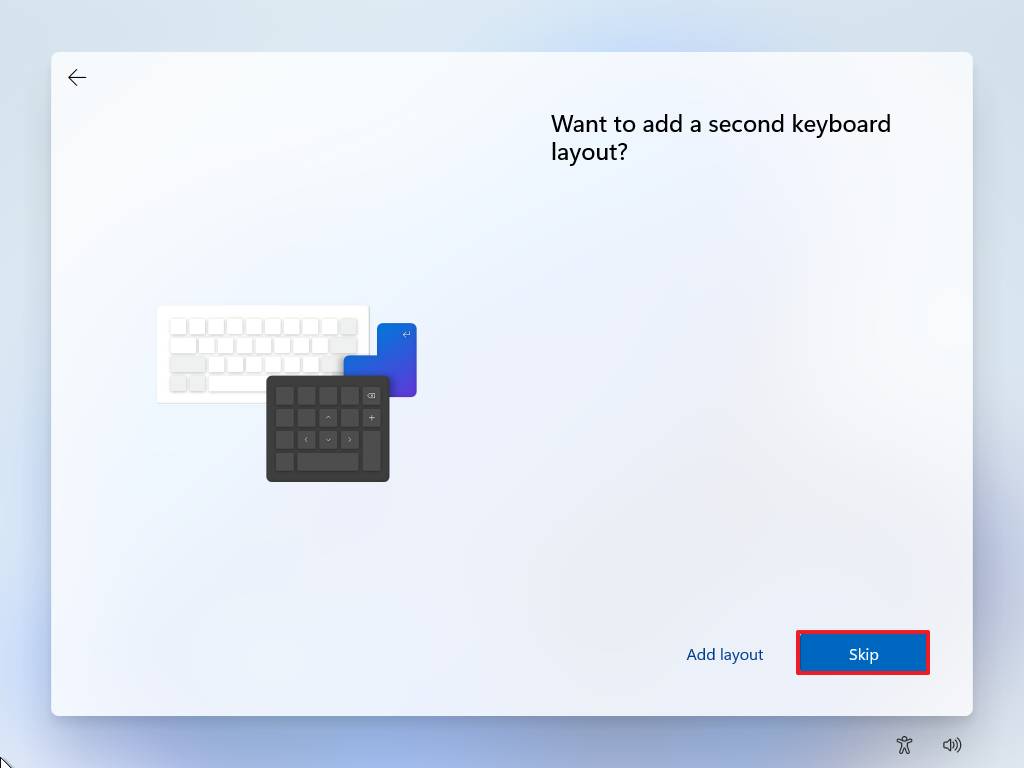 出典:Windows Central
出典:Windows Central
手順を完了したら、以下の手順に進んで、Microsoftアカウントなしでアカウントを構成できます。
解決策3:インターネット要件を無効にする
[ネットワークに接続しましょう]ページで、次の手順を実行します。
- 使用 Shift + F10 コマンドプロンプトを開くためのキーボードショートカット。
-
次のコマンドを入力して現在のネットワーク構成を解放し、を押します 入る:
oobebypassnro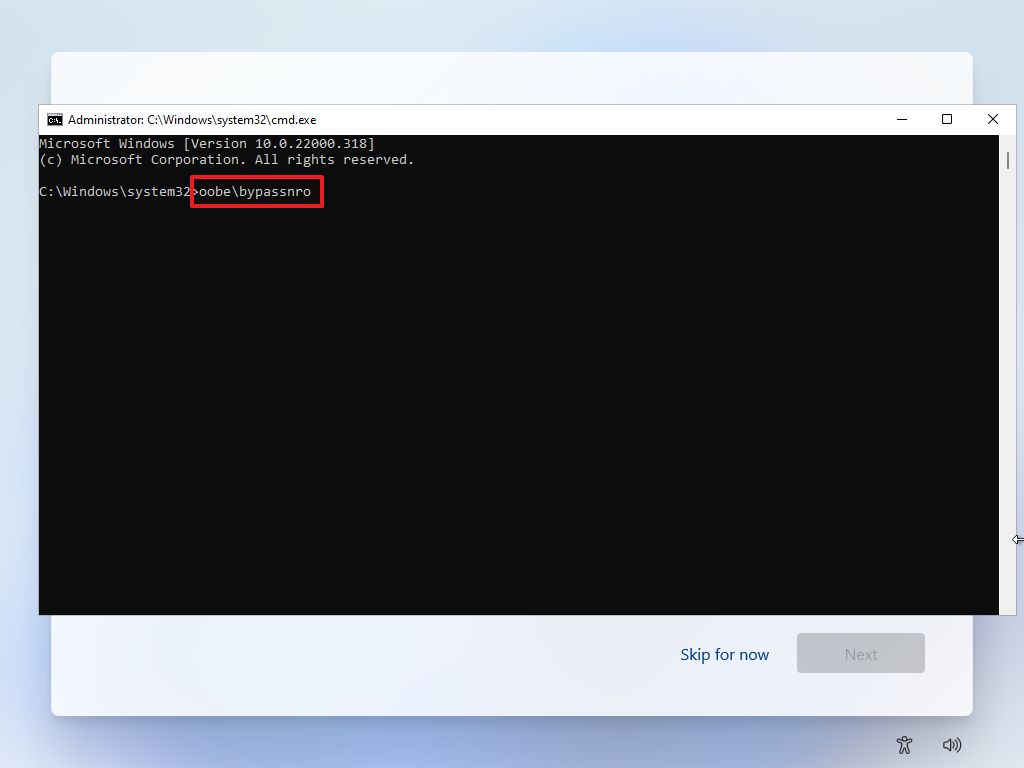 出典:Windows Central
出典:Windows Centralクイックノート: コマンドはスペースのない単一のフレーズです。
- コンピューターは自動的に起動するため、すぐに使用できるエクスペリエンスを再開する必要がある場合があります。
-
クリック 私はインターネットを持っていません オプション。
 出典:Windows Central
出典:Windows Central -
クリック 限られたセットアップで続行 オプション。
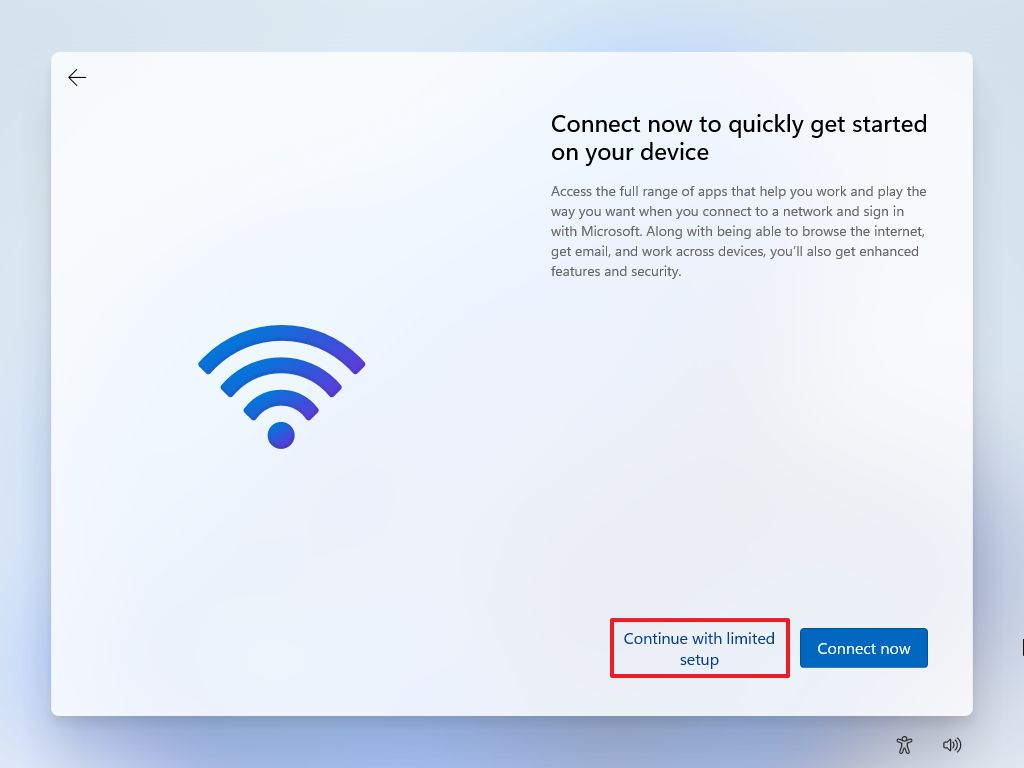 出典:Windows Central
出典:Windows Central -
ローカルアカウントの名前を確認します。
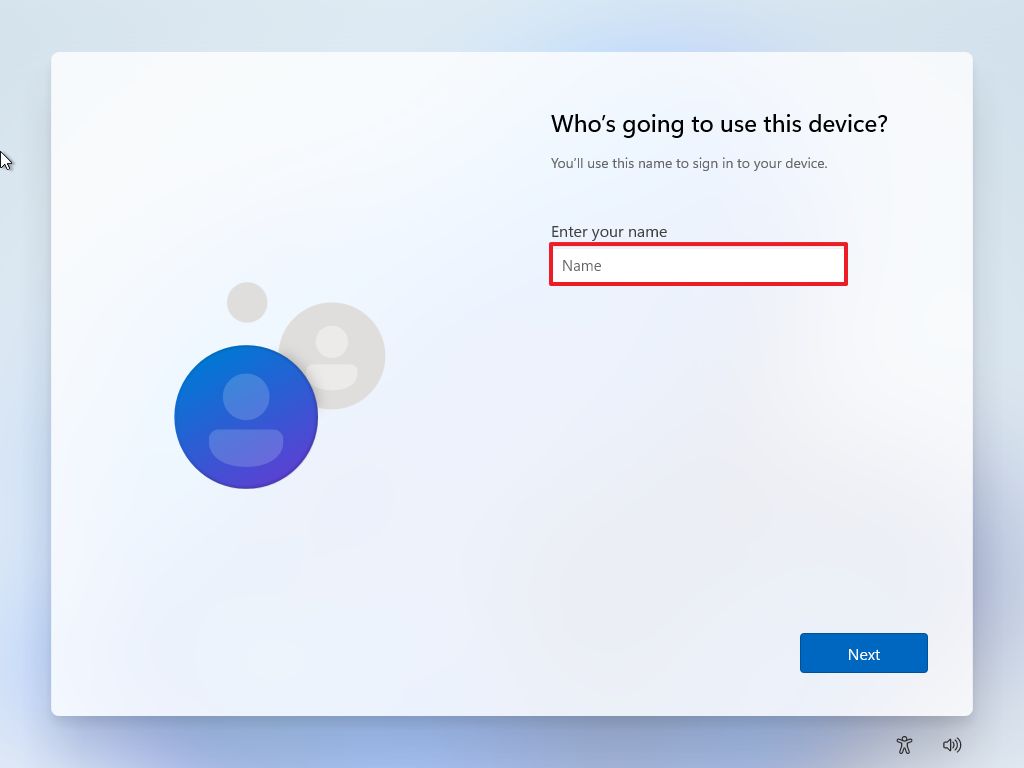 出典:Windows Central
出典:Windows Central - クリック 次 ボタン。
-
アカウントのパスワードを作成します。
 出典:Windows Central
出典:Windows Central - クリック 次 ボタン。
- アカウントを回復するには、セキュリティの質問を3つ完了してください(該当する場合)。
- クリック 次 ボタン。
-
プライバシー設定を選択してください。
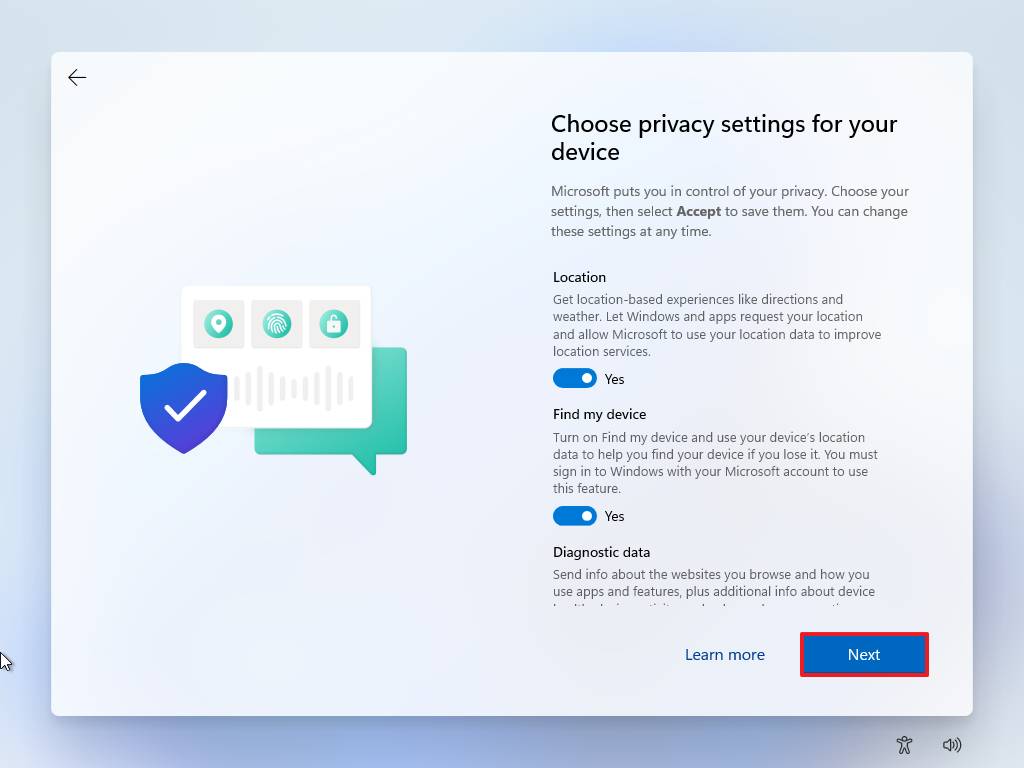 出典:Windows Central
出典:Windows Central - クリック 次 ボタン。
- クリック 次 もう一度ボタンを押します。
- クリック 承認 ボタン。
手順を完了すると、すぐに使用できるエクスペリエンスが再開され、インターネット要件をバイパスして、ローカルアカウントを作成するオプションを利用できるようになります。
その他のWindowsリソース
より役立つ記事、カバレッジ、およびWindows10とWindows11に関する一般的な質問への回答については、次のリソースにアクセスしてください。

デルXPS15は、最高の15インチノートパソコンに最適です。
多くの人にとって、15インチのラップトップは、マルチタスクに十分な画面を提供するのに最適なサイズであり、多くの場合、強力なハードウェアによるパフォーマンスが向上します。 このサイズで最高のものを切り上げました。

Mojang Studiosは、Xbox Series X|SのMinecraftについてクリーンになる必要があります
Minecraftプレーヤーは、コンソールの発売以来、特にレイトレーシングの可能性のために、Xbox Series X|SでのMinecraftの「現在の世代」のアップグレードを熱心に待っています。 誤ってリリースされたプロトタイプコードによる最近の事故の後、MojangStudiosがクリーンになる時が来ました。 どうしたの?
The post MicrosoftアカウントなしでWindows11をセットアップする方法 appeared first on Gamingsym Japan.
