Excelで日付の値を操作しますか? これを行う簡単な方法の1つは、日付に月を追加することです。 これがその方法です。
Excelでは、日付など、さまざまな種類の数値形式を分析および操作できます。 Excelで日付を操作している場合は、テキストや数値を使用して日付を表示できます。
日付を加算または減算して操作することもできます。 たとえば、Excelで日付に月を追加する方法を知りたい場合は、次の関数を使用できます。 EDATE それをするために。 基本的な加算または減算を使用して、日付に日を追加または削除することもできます。
Excelで日付に月を追加する(または削除する)場合は、以下の手順に従います。
EDATE関数を使用してExcelで日付に月を追加する方法
Excelで既存の日付に月を追加する最も簡単な方法は、 EDATE 働き。
EDATEはExcelでどのように機能しますか?
EDATE は、単一の日付から時間の前後にすばやく移動できるように設計されています。 たとえば、日付を3か月先に移動する場合は、 EDATE それを行うための式。
EDATE関数を使用する数式には、日付と加算または減算する月数という2つの必須基準があります。 例えば、 = EDATE(“ 01/01/2022”、1) 日付を返します 2022年1月2日 (DD / MM / YYYY)開始日に1か月を追加します。
日付を引く場合は、 ネガティブ 代わりに番号(例: = EDATE(“ 01/01/2022”、-1)。
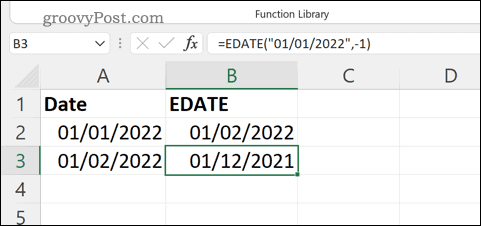
日付を含むセル参照を参照することもできます。 たとえば、スプレッドシートの例に cエルA2 日付値を含む(2022年1月1日)。 式 = EDATE(A2,1) 1か月先の日付を返します(例: 2022年1月2日 DD / MM / YYYY形式を使用)。
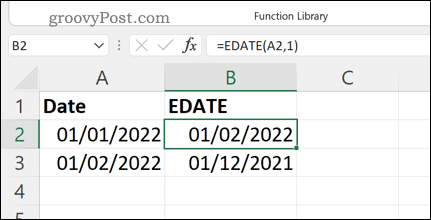
ExcelでEDATEを使用する方法
EDATEに使用される2つの簡単な引数を理解していれば、Excelでそれを使用して数式をすばやく作成できます。
ExcelでEDATEを使用して、日付に月を加算または減算するには、次のようにします。
- Excelスプレッドシートを開きます。
- セルを選択します。
- 数式バーに次のように入力します EDATE 式(例: = EDATE(“ 01/01/2022”、1) また = EDATE(A1,1))。
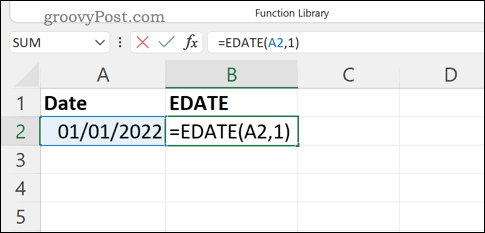
- を押します 入る 結果を返すためのキー。
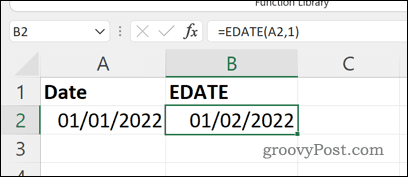
正しい構文を使用した場合、 EDATE 数式は、元の日付より数か月前または後の日付値を返す必要があります。
Excelで日付に日を加算または減算する方法
物事をよりシンプルに保つことを好みますか? 日付値に基本的な加算または減算を使用できます。 これにより、指定した日数だけ日付が前後に移動し、ここでは任意の日数を使用できます。
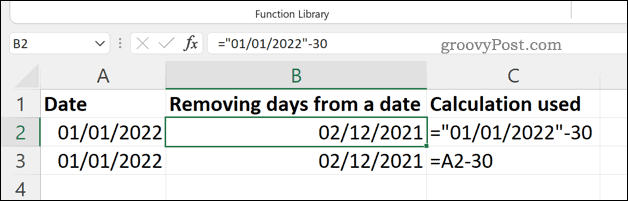
例えば、 =” 2012年1月1日” -30 指定された日付値から30日を削除します(2022年1月1日)。 この場合、Excelは 2021年12月2日 (MM / DD / YYYY)日付として。
他のセルの日付を使用してこれを行うこともできます。 たとえば、セルの場合 A1 同じ日付が含まれている、あなたが使用することができます = A1-30 30日前の日付を返します。
Excelスプレッドシートのデータを分析する
Excelで日付に月を追加しようとしている場合は、上記の手順が役立ちます。 代わりに、月全体を削除したり、基本的な加算または減算を使用して日付を日数で変更したりすることもできます。
Excelは、このようにデータを操作および分析するための完璧なツールです。 たとえば、Excelで名前を区切ることができます。 Excelシートをグループ化して、より大きなデータセットでの作業を容易にすることもできます。
Excelは初めてですか? GoogleスプレッドシートとExcelのどちらを選ぶかは難しいかもしれませんが、両方に多くの長所(および短所)があります。

The post Excelで日付に月を追加する方法 appeared first on Gamingsym Japan.
