Windows 11には、ドライブを暗号化できるBitLockerと呼ばれるセキュリティ機能があります。 BitLocker暗号化は過小評価されていますが、デバイスに保存されているファイルやドキュメントへの不正アクセスを防ぐ可能性のある優れたセキュリティ機能です。
ただし、Windows用の他のすべてのドライブ暗号化ツールと同様に、BitLockerにもいくつかの要件があります。 たとえば、BitLockerは、トラステッドプラットフォームモジュール(TPM)が有効になっているコンピューターで実行するように設計されています。 TPMはWindows11をインストールするための要件でもありますが、BitLockerをバイパスした場合は、ローカルグループポリシーを変更せずにBitLockerを実行することはできません。
TPMを使用せずにWindows11でBitLockerを使用する手順
したがって、トラステッドプラットフォームモジュールのないコンピューターでBitLockerファイル暗号化を実行する場合は、ローカルグループポリシーエディターに1つの変更を加える必要があります。 TPMを使用せずにWindows11でBitLockerファイル暗号化を使用するための簡単な手順を次に示します。 始めましょう。
ローカルグループポリシーエディターを介してTPMなしでBitLockerを使用する
このメソッドでは、互換性のあるTPMなしでBitLockerを実行するようにローカルグループポリシーエディターを変更します。 ただし、TPMなしでBitLockerを実行する場合は、起動にパスワードまたはUSBドライブが必要です。
1.まず、Windows 11の検索を開き、入力します ローカルグループポリシーエディター。
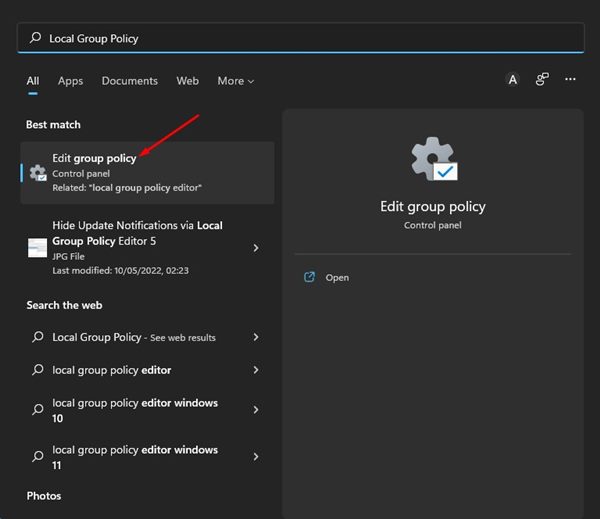
2.ローカルグループポリシーエディターで、次のパスに移動します。
Computer Configuration > Administrative Templates > Windows Components > BitLocker Drive Encryption > Operating System Drives
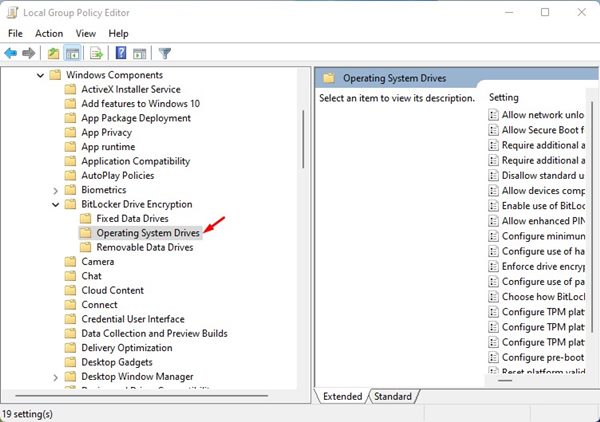
3.左側のペインで、を見つけてダブルクリックします。 起動時に追加の認証が必要。

4.表示されるウィンドウで、 有効。
5.オプションの下で、 互換性のあるTPMなしでBitLockerを許可する オプション。
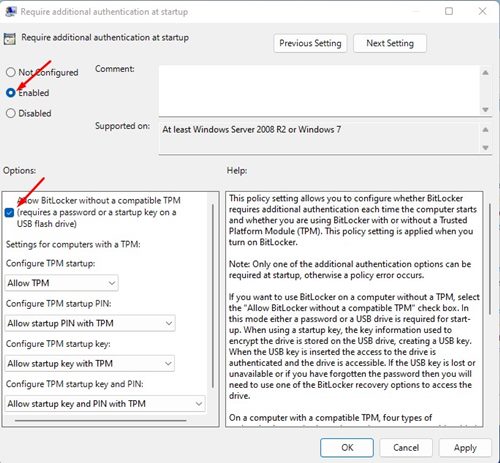
6.完了したら、をクリックします 申し込み ボタンをクリックしてから Ok。
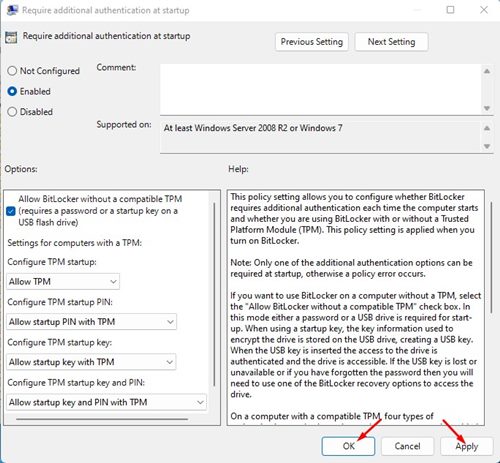
これにより、トラステッドプラットフォームモジュール(TPM)がなくてもWindows11でBitLockerが有効になります。 ローカルグループポリシーに変更を加えた後、ドライブにBitLocker暗号化を設定できます。
Windows 11でBitLockerをセットアップする方法は?
上記の方法に従うと、TPMが有効か無効かに関係なく、Windows11でBitLocker機能を使用できるようになります。
BitLockerのセットアップは時間のかかるプロセスですが、詳細なガイドを共有しています。 Windows 11では、BitLockerとBitLockertoGoの2つの異なるドライブ暗号化オプションを利用できます。
BitLockerは内部ドライブを暗号化しますが、BitLockertoGoは削除データドライブを暗号化するように設計されています。 設定できます Windows11のBitLocker 詳細なガイドに従ってください。
Windows 11のセキュリティを強化し、ファイルやフォルダーへの不正アクセスを防ぐ方法を探している場合は、BitLockerドライブ暗号化を有効にして使用することをお勧めします。 私たちが共有した方法は、TPMを使用せずにWindows11でBitLockerを有効にして使用するのに役立ちます。
The post TPMを使用せずにWindows11でBitLockerを使用する方法 appeared first on Gamingsym Japan.
