GoogleMeetグリッドビューの拡張機能がWindows10/11PCおよびラップトップで機能しない場合は、この記事に記載されている簡単な方法を確認して、エラーを即座に取り除きます。
GoogleMeetグリッドビューはGoogleChromeの優れた拡張機能です。 これにより、会議中にアクティブなすべての画面を異なるペインに分割できます。 通常、教師はこの機能を使用して、オンラインのすべての生徒を監視します。 拡張機能の助けを借りて、49人の異なる参加者からのビデオを簡単に管理および見ることができます。 いずれかのユーザーがビデオをオフにした場合は、同じプロフィール写真が表示されます。
Google Meetのグリッドビュー機能は非常に便利で便利ですが、問題が発生する場合があります。 一部のユーザーは、GoogleMeetグリッドビューがWindowsPCで機能しないと不満を持っています。 この問題は、1つ以上の理由でデバイスに表示される場合があります。
しかし、心配することは何もありません。 この記事では、GoogleMeetでグリッドビューが機能しない場合にグリッドビューを修正するための完璧な方法をいくつか紹介します。 このソリューションを使用すると、グリッドオプションを簡単に取り戻し、複数のビデオ通話を一度に監視できます。 それでは、簡単に解決策を見てみましょう。
WindowsでGoogleMeetグリッドビューが機能しない問題を修正する方法
GoogleMeetグリッドビューが機能していないエラーについて以下で説明する効果的で簡単なソリューションをご覧ください。 エラーを取り除くまで、途中でこれらのメソッドを使用してください。
修正1:GoogleMeetアプリを再起動する
Google Meetグリッドビューが機能しないというエラーが発生した場合に最初にすべきことは、アプリを再起動または再起動することです。 会議の実施中に一時的なエラーが発生すると、このような問題が発生する可能性があります。 したがって、これらの一時的なエラーを取り除く最善の方法は、GoogleMeetアプリをすぐに再起動して続行することです。 この修正があなたのために働くなら、それは完璧です。
ただし、Google Meetでグリッドビューが機能しない場合は、次の修正を試してください。
また読む: WindowsでWebexマイクが機能しない問題を修正する方法
修正2:拡張機能を構成する
Google Meetグリッドビューはブラウザにインストールされていないため、機能しなくなることがあります。 一部の外部アプリまたはプログラムは、拡張機能を削除する場合があります。 このような場合、引き続き使用するには、同じものをダウンロードする必要があります。 あなたを助けることができる以下の方法に従ってください:
- クリック 拡張機能 の右隅にあるボタン クロム 窓。
- 次のオプションを選択します 拡張機能を管理する。
![[拡張機能の管理]をクリックします [拡張機能の管理]をクリックします](https://wpcontent.techpout.com/techpout/wp-content/uploads/2022/05/16163635/Click-on-Manage-Extensions.png)
- 探す GoogleMeetグリッドビュー それから オンに切り替えます オフの場合も同じです。
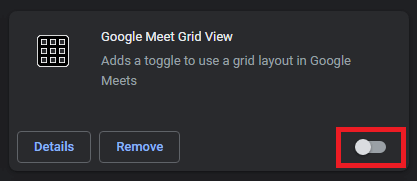
- 拡張機能が見つからない場合は、公式ページにアクセスして ダウンロード GoogleMeetグリッドビュー。
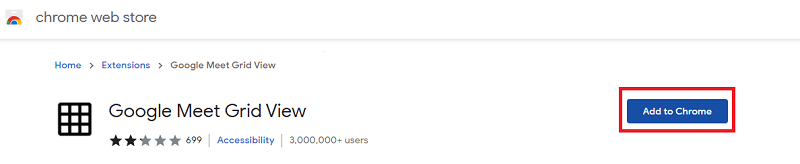
まだグリッドビューがGoogleMeetで実行されていない場合は、次の修正を試してください。
修正3:グリッドビューオプションを切り替える
グリッドビューのGoogleMeetが機能しないというエラーが発生した場合に次に行うことは、会議中に内線番号をオンに切り替えることです。 拡張機能はChromeによって自動的にオンに切り替えられますが、エラーを修正するために同じことを手動で行う必要がある場合があります。 以下の手順に従って、何ができるかを確認してください。
- 会議に参加する GoogleMeetプラットフォームを介して。
- 使用 オプション 会議画面のボタン(3つのドット)。
- 下 レイアウトの変更、 クリック タイル張り 続行します。
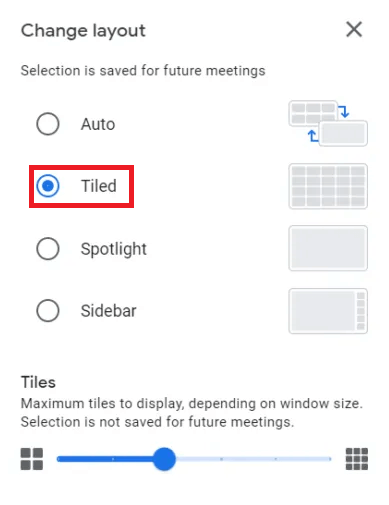
これが解決に失敗した場合は、次の修正を使用してください。グリッドビューがGoogleMeetエラーで実行されていません。
修正4:拡張機能を削除して再度追加し、GoogleMeetのグリッドビューの問題を修正します
最後に、GoogleMeetグリッドビューが機能しないことに関連するエラーを修正するために何も機能しない場合。 拡張機能を削除してから、再度追加する必要があります。 これを行うには、以下の手順を参考にしてください。
- を繰り返します 修正2の最初の2つのステップ。
- 名前の付いたボタンをクリックします 削除する 拡張機能を削除します。
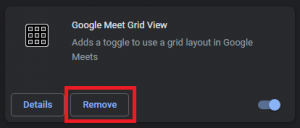
- クリック 削除する 警告ポップアップに表示されるボタン。
![Google Meetグリッドビューを削除するには、[削除]ボタンをクリックします Google Meetグリッドビューを削除するには、[削除]ボタンをクリックします](https://wpcontent.techpout.com/techpout/wp-content/uploads/2022/05/16163636/Click-on-Remove-button-to-delete-Google-meet-grid-view.png)
- 公式サイトにアクセスして ダウンロード GoogleMeetグリッドビュー。
また読む: Instagramの音楽が機能しない問題を修正する方法
グリッドビュー拡張機能が機能しないことに関連するよくある質問
GoogleMeetsグリッドビューの問題に関連する質問がある場合。 以下のよくある質問と回答が、疑問を解消するのに役立つことを願っています。
Q.1 Google Meetグリッドビューが機能しないのはなぜですか?
起動エラー、不適切なプロファイル、インストールの誤りなど、GoogleMeetグリッドビューが機能しないエラーの背後にはさまざまな理由が考えられます。 これらに対処して削除すると、拡張機能を簡単に使用できます。
Q.2 Google Meetのグリッドビューはどのように機能しますか?
まず、グリッドビューオプションを実行するには、グリッドビュー拡張機能をインストールして有効にする必要があります。 その後、可能な限り会議を実施します。 ユーザーの右上のセクションに、グリッドビューのロゴが表示されます。 オプションを使用するには、[同じ]をクリックします。
Q.3 Google Meetのグリッドビューをアンインストールするにはどうすればよいですか?
ブラウザの拡張機能のロゴをクリックすると、GoogleMeetのグリッドビューをアンインストールできます。 拡張機能の前にある3つのドットをクリックし、Chromeから削除するオプションを選択します。
Q.4 Google Meetでグリッドビューを有効にするにはどうすればよいですか?
[拡張機能]メニューで拡張機能を切り替えることで、GoogleMeetでグリッドビューを有効にできます。 次に、会議中に画面の右上隅にあるグリッドビューアイコンをクリックします。
Q.5 Google Meetグリッドビューの修正はどこにありますか?
同じオンとオフを切り替えるか、Grid View拡張機能をアンインストールして再インストールすることで、GoogleMeetグリッドビューの修正を簡単に実行できます。 その他の方法については、上記の方法を使用してください。
Google MeetグリッドビューがWindowsで機能しないエラー:修正
そのため、この記事の上記のセクションでは、GoogleMeetグリッドビューが機能しない問題を修正する方法について説明しました。 これらのソリューションはすべて、非常に簡単に実行でき、通話や会議中にグリッドオプションにすばやくアクセスできます。 トピックに関連する質問がある場合は、以下に同じコメントをお気軽に。 有益な提案にも感謝します。 ガイドが気に入った場合は、ニュースレターを購読して、このような興味深いアップデートをさらに入手してください。
The post GoogleMeetグリッドビューが機能しない [FIXED] appeared first on Gamingsym Japan.
