Windows 11の電源モード設定は、特にラップトップを使用している場合に非常に役立ちます。 パワーモード設定ページでは、PC/ラップトップの消費電力を制御するための設定にアクセスできます。 したがって、ラップトップを持っていて、バッテリー寿命を最大化する方法を探している場合は、電源モードオプションを変更する必要があります。
Windows 11は、バランス、省電力、および高性能の3つの異なる電源プランを提供します。 また、ユーザーから隠された別の電源プラン「UltimatePerformance」もあります。 ただし、Windows 11 PCでは、簡単な手順でUltimatePerformance電源プランを有効にできます。
デフォルトのプランとは別に、Windows11にはカスタム電源プランを作成するオプションもあります。 したがって、Windows 11のデフォルトの電源プランに満足できない場合は、特定の設定を使用してカスタム電源プランを作成し、目的の結果を得ることができます。
Windows11でカスタム電源プランを作成する手順
したがって、このガイドでは、Windows11で特定の設定を使用してカスタム電源プランを作成する手順について説明します。始めましょう。
Windows11でカスタム電源プランを作成する
カスタム電源プランを作成するには、Windows11の[電源オプション]ページにアクセスする必要があります。 従う必要のある簡単な手順のいくつかを次に示します。
1.まず、Windows 11の検索を開き、入力します コントロールパネル。
2.コントロールパネルで、をクリックします。 ハードウェアとサウンド オプション。
3.[ハードウェアとサウンド]ページで、[電源オプション。
4.右ペインで、をクリックします。 電源プランを作成する リンク。
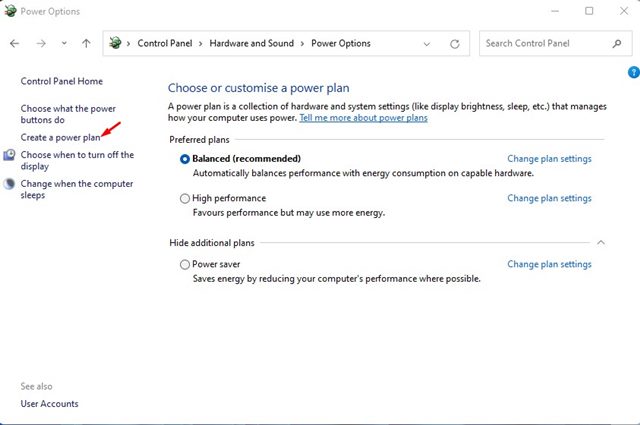
5.次に、基本電源プランを選択する必要があります。 完了したら、 プラン名を入力してください 「プラン名」セクション。 完了したら、をクリックします 次 ボタン。
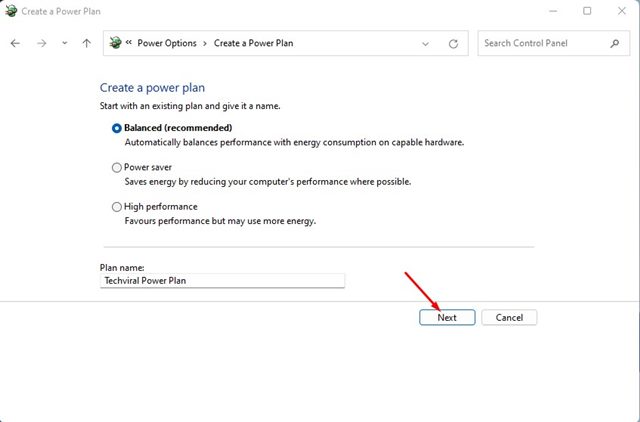
6.カスタム電源プランの設定で、[バッテリー使用中]と[接続済み]の両方の表示をオフにするタイミングを選択します。完了したら、をクリックします。 作成 ボタン。
![[作成]ボタンをクリックします](https://techviral.net/wp-content/uploads/2022/05/Create-a-Custom-Power-Plan-on-Windows-11-6.jpg)
これにより、Windows 11でカスタム電源プランが作成されます。同じ方法に従うことで、必要な数の電源プランを作成できます。
Windows11で電源プランをカスタマイズする
カスタム電源プランを作成した後、PCのパフォーマンスを向上させるために設定をカスタマイズする可能性があります。 作成した電源プランをカスタマイズする方法は次のとおりです。
1.まず、Windows 11の検索を開き、入力します コントロールパネル。
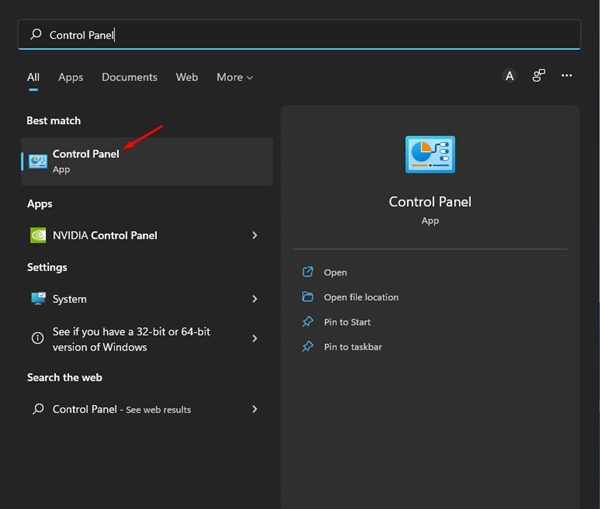
2.コントロールパネルで、をクリックします。 ハードウェアとサウンド オプション。
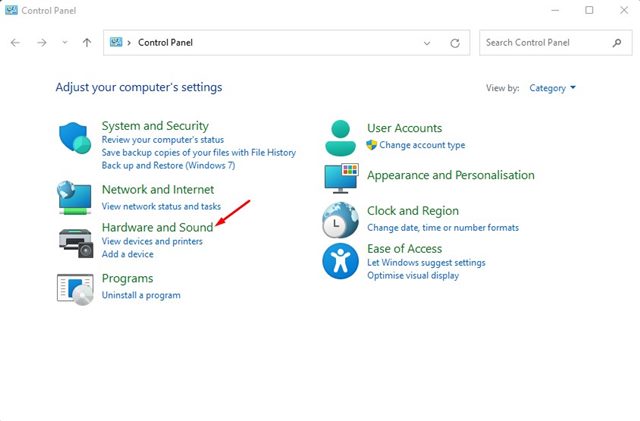
3.次に、をクリックします 電源オプション。
4.次に、をクリックします。 プラン設定の変更 カスタマイズする電源プランの横にあるリンク。
5.をクリックします 詳細な電源設定を変更する 次の画面のリンク。
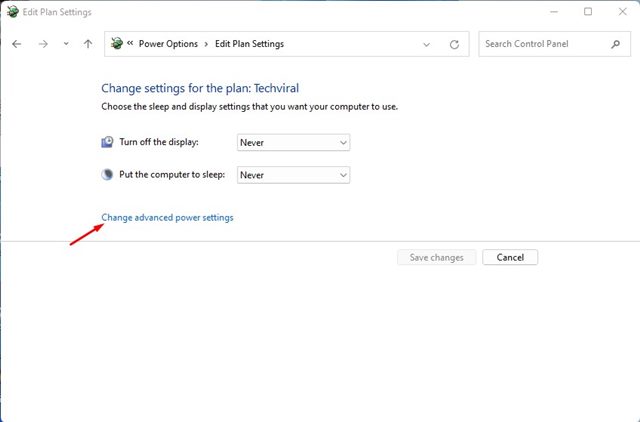
6.これにより、[電源オプション]ウィンドウが開きます。 必要がある 必要に応じてさまざまな設定をカスタマイズします。
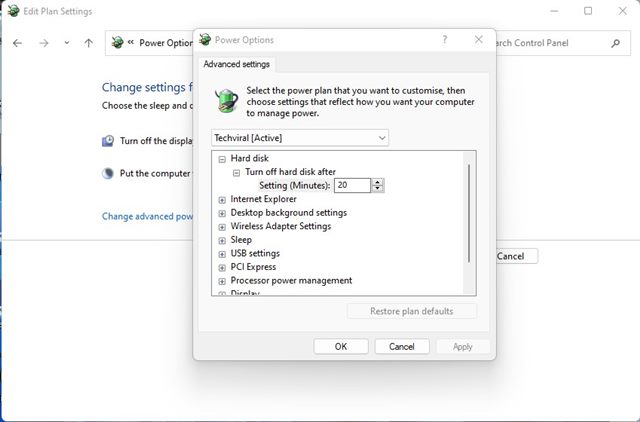
7.カスタマイズが完了したら、をクリックします。 Ok ボタン。
これは、Windows11で新しく作成された電源プランをカスタマイズする方法です。[詳細設定]タブにさまざまなオプションがあります。 それぞれの設定を確認し、自分に最適な設定を行う必要があります。
Windows11で電源プランを削除する方法
パワープランに満足できない場合、または将来使用したくない場合は、簡単な手順でパワープランを削除できます。 Windows11で電源プランを削除する方法は次のとおりです。
1.まず、に移動します コントロールパネル>ハードウェアとサウンド>電源オプション。
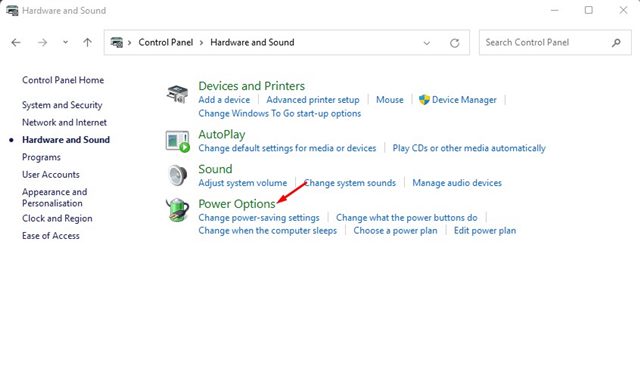
2.今、あなたはする必要があります 別のプランを選択してください。 使用中の電源プランは削除できません。
3.をクリックします プラン設定の変更 電源オプションのカスタム電源プランの背後にあるリンク。
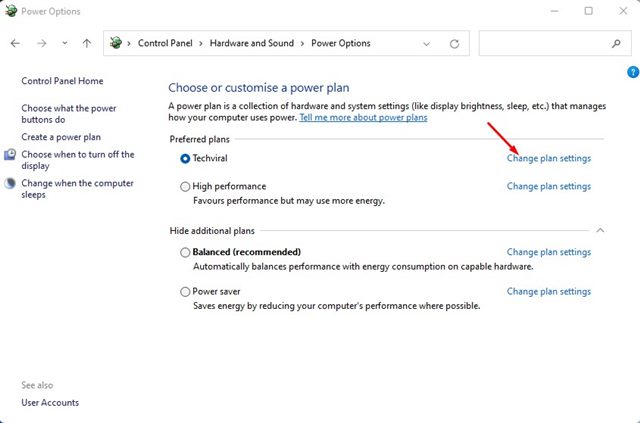
4.次のページで、をクリックします。 このプランを削除する オプション。
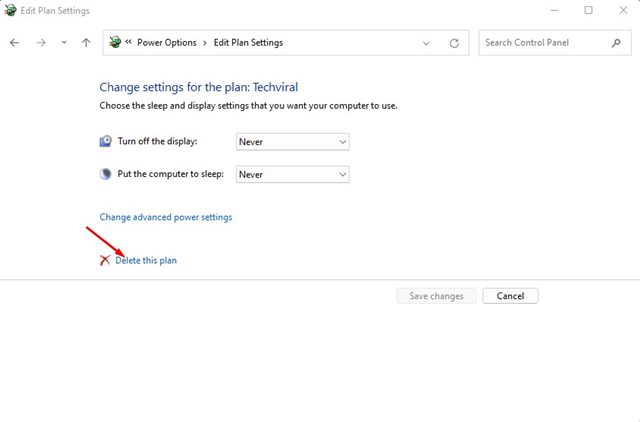
5.確認プロンプトで、をクリックします。 Ok ボタン。
![[OK]ボタンをクリックします](https://techviral.net/wp-content/uploads/2022/05/Delete-a-Power-Plan-on-Windows-11-2.jpg)
Windows 11では、省電力、バランス、または高性能の電源プランを削除することはできません。これにより、作成したカスタム電源プランが削除されます。 手動で作成した電源プランのみを削除できます。
これで、Windows 11でカスタム電源プランを作成することができます。Windows11での電源プランの作成に制限はなく、プランごとに異なるワイヤレスアダプター設定、スリープオプション、USB設定などを使用できます。 電源プランに満足できない場合、または問題が発生している場合は、すぐに削除できます。
The post Windows11でカスタム電源プランを作成する方法 appeared first on Gamingsym Japan.
