Smart Folders in Finder – a convenient way to automatically collect the files you need according to a certain criterion. They save you time, reduce the risk of losing a file, and help you work more efficiently. But how to create and configure them?
BY TOPIC: How to schedule your Mac to sleep and turn on automatically.
How to Create a Finder Smart Folder on Mac
To get started, open the Finder app on your Mac. Next, from the menu bar, select File → New smart folder.
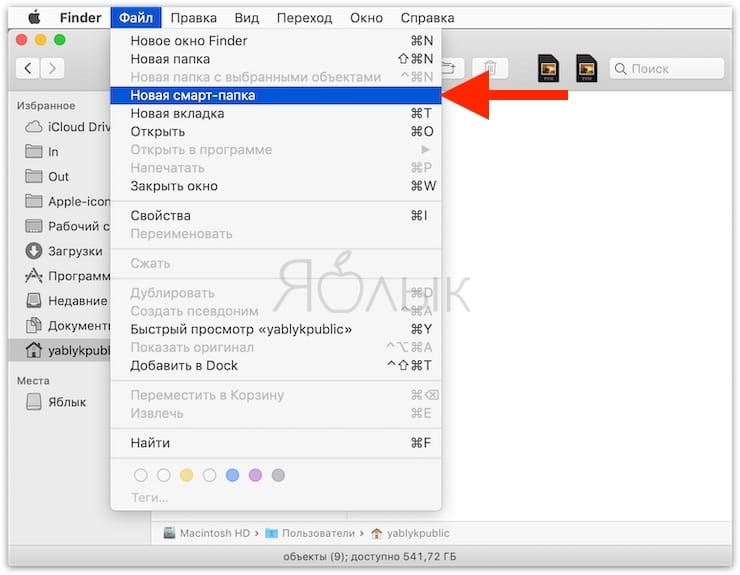
Now we need to specify the search area – for example, This Mac.
Next, click on the plus sign in the right corner.
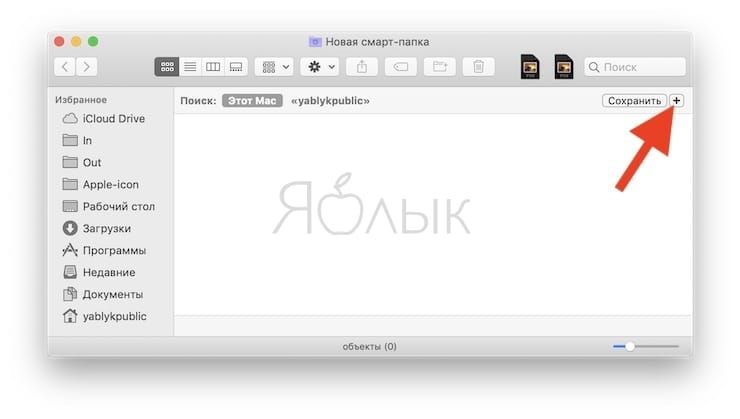
And now it’s time to start the settings.
BY TOPIC: How to put a password on a folder in macOS (Mac) without installing third-party applications.
Smart folder by file type
The first of the available selection criteria is − type. The drop-down menu next to it allows you to refine your selection, such as PDF, image, music, movie, text, and so on.
Example: you want to make a special folder for all the videos that appear on your Mac. It is very convenient – because now they are scattered across dozens of folders, and sometimes it is not easy to quickly navigate through them. All you have to do is choose an option. Movie in the context menu. After creating a smart folder, all videos will fall into it.
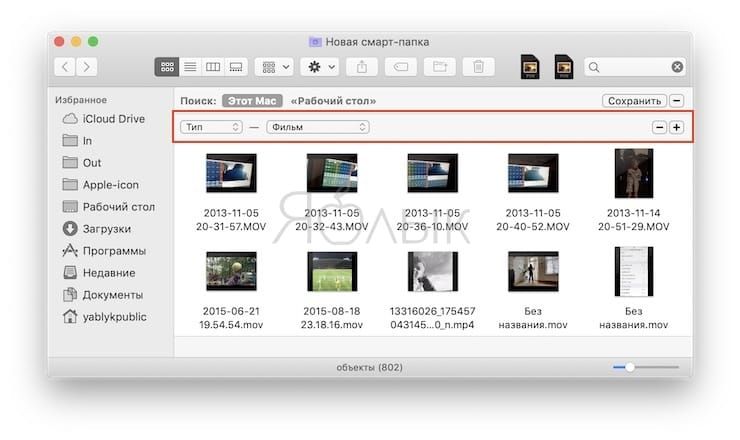
BY TOPIC: 10 macOS Finder Hotkeys (Keyboard Shortcuts) Everyone Should Know.
Smart folder by date
If the type isn’t what you’re looking for… maybe another criterion, date, would work? In this case, several options are offered at once – the last date of opening, the last date of modification or the date of creation.
Sorting by date is a great solution if you often need access to recently created files on your Mac, for example. In this case, choose the option Last opening date. And if you need all the files that were opened this week, just select the option from the drop-down menu on the right This week.
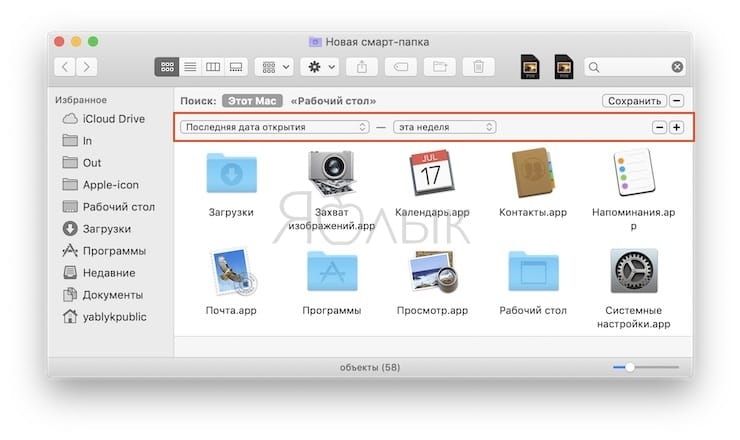
BY TOPIC: Startup on Mac, or how to add (remove) programs to start automatically when macOS boots.
Smart folder by name
If you need files that have the same words in their names, feel free to create a smart folder with the criterion Name and put in it all the files whose name contains / matches / begins / ends with certain letters.
For example, we need all files that contain the word apple. Select in the first context menu Namein the second Containsin third – apple.
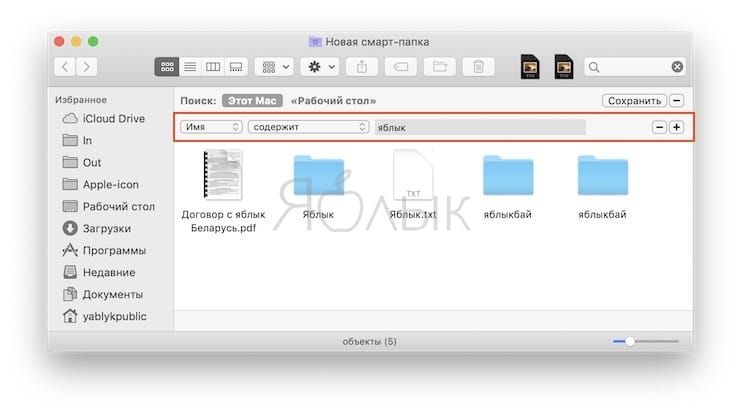
BY TOPIC: Hot corners on macOS: what it is, how to set it up and use it.
Smart folder by content
Of course, file names do not always contain the word you need. That is why for smart folders on Mac they came up with another filter – by content. Select the option from the first context menu Contentspecify a keyword, for example, Passwordif you suddenly forgot where the document is stored in which you wrote down the password from Apple ID or Vkontakte a long time ago, and use A bunch of keys have not yet been able to.
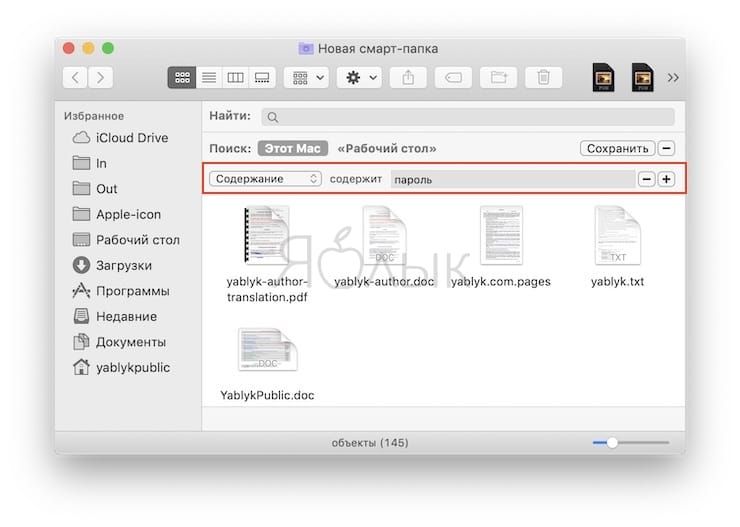
BY TOPIC: Mac for Dummies: 30 Useful macOS Tips for Newbies.
Smart Folder with Other option
If none of the criteria above suits you, don’t worry. The smart folder has a heavy duty option in stock Other. Select it – and you will see a window with dozens of filters, the existence of which you could not even imagine!
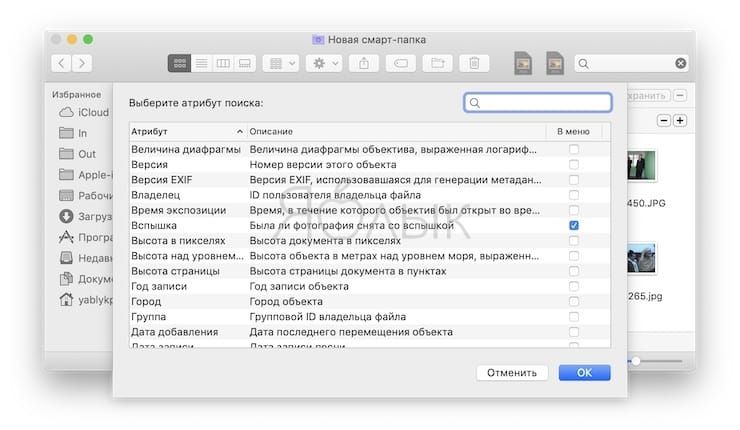
For example, searching by file extension.
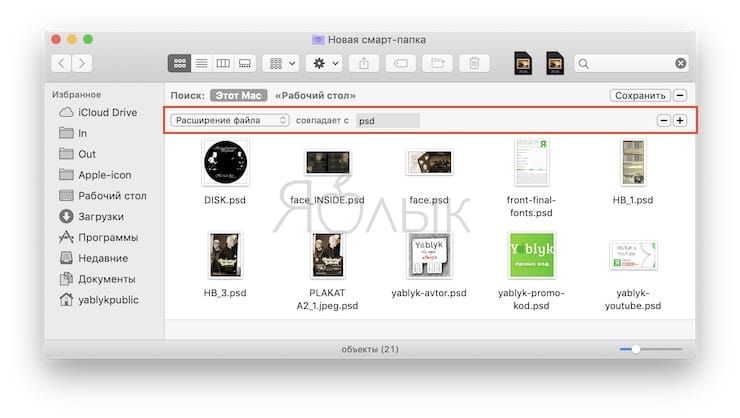
Or Flash, i.e. sorted by whether the photo would have been taken with a flash.
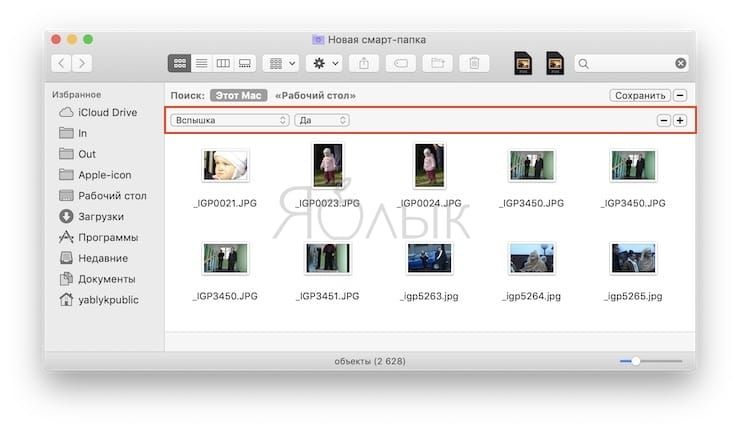
Among the “other” parameters – and the name of the album, and the URL, and much, much more.
BY TOPIC: How to automatically switch the language (layout) on the keyboard in macOS or Windows.
Combine!
Of course, in most cases one setting for a smart folder (for example, all videos) is enough. But do not forget that if you wish, you can set up a “smart” folder even more cunningly! For example, for the same presentations, you can add another criterion – to display in the smart folder only files older than 1 last month. To do this, just click the icon “plus”.
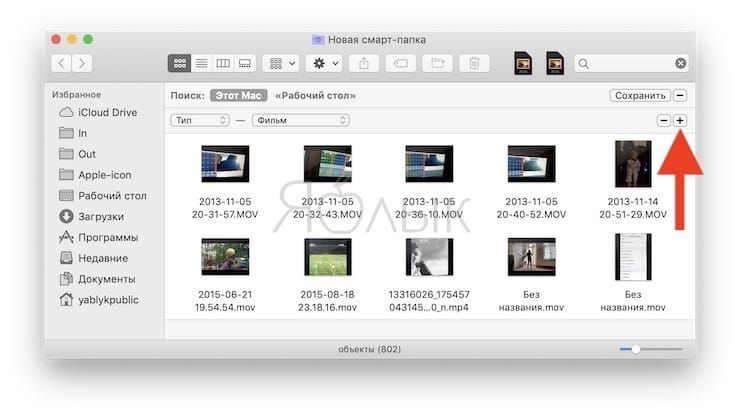
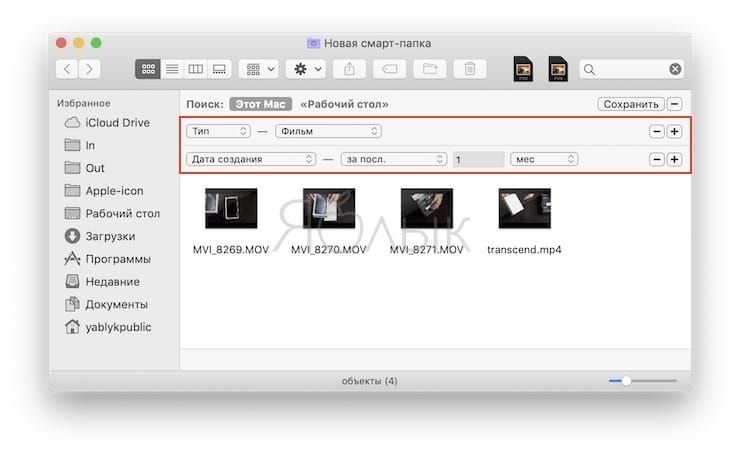
Play with the settings – it is quite possible that the result with a more advanced setting will suit you even more. If not, just remove the filter by clicking on the minus sign.
BY TOPIC: How to change the icon of an application, folder or file on Mac (macOS).
Save your smart folder
After all settings are done, don’t forget to save your new smart folder. macOS will ask for its name and location.
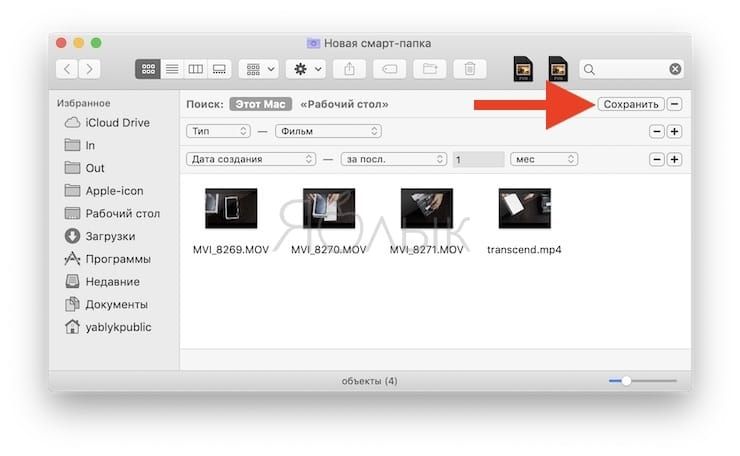
In addition, if you wish, you can immediately add it to the Finder sidebar.
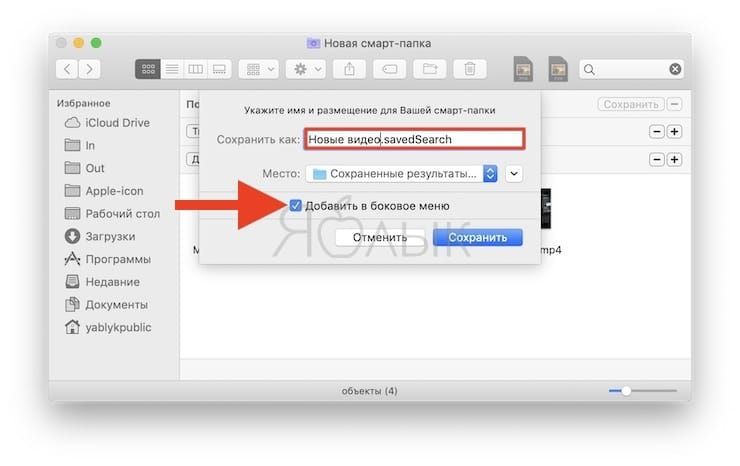
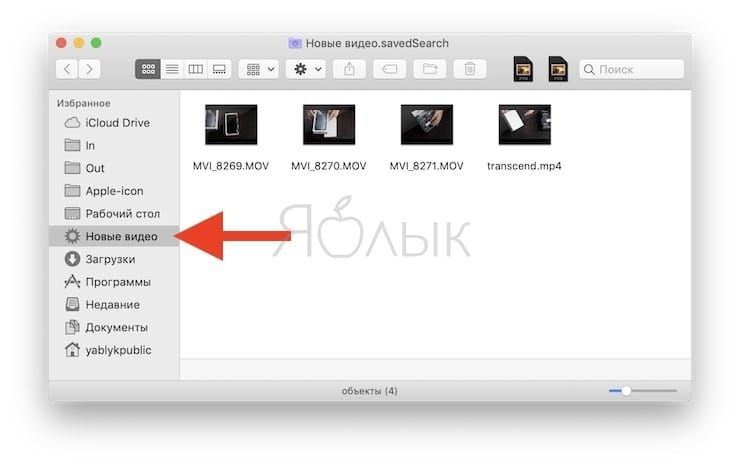
See also:
.
The post Finder Smart Folders on Mac: How to Create, Customize and Use appeared first on Gamingsym.
