スマートフォンからノートパソコンの画面の写真を撮る代わりに、作業内容を保存したり、オンラインで送信する前に選択内容を記録したりするために、スクリーンショットを撮ることができます。 また、スクリーンショットを使用して、インターネット上で見つけた解決策のスクリーンショットを共有できるため、特定の問題の解決策を見つける作業をしている他の人を支援することもできます。 したがって、ラップトップの画面のスクリーンショットを撮る方法はたくさんありますが、その中でHPラップトップでスクリーンショットを撮る最も簡単な5つの方法を紹介しました。
HPラップトップでスクリーンショットを撮る5つの簡単な方法
上記のように、スクリーンショットを撮ることはあなたの仕事を保存する簡単な方法です、またはあなたはどんな問題の解決でもあなたの友人を助けるためにスクリーンショットを使うことができます。 また、教室で子供たちに教えるために、プロセスについてのライブデモンストレーションを子供たちに与えることができない場合は、スクリーンショットを使用することもできます。 HPラップトップでスクリーンショットを撮る最も簡単な5つの方法を次に示します。
- Windowsキー+Wキーを押す
- Windowsキー+PrtScnキーを押します
- Shiftキー+Windowsキー+Sキーを押します
- Windowsキー+Gキーを押します
- 組み込みのSnippingToolを使用する
1 –Windowsキー+Wキーを押してスクリーンショットを撮る
ノートパソコンの画面のスクリーンショットを撮る必要がある場合は、このショートカットキーが最適です。これは、HPノートパソコンの画面全体を保存し、その一部を保存する場合は、必要なツールを提供します。 次に、スクリーンショットを目的の場所に保存できます。 を押すと WindowsキーとWキー 同時に、下の画像のように画面の下部にポップアップが表示されます。
スクリーンショットを撮るには、フルスクリーンスニップをクリックすると、画面のスクリーンショットが撮られ、下の画像に示すようにスクリーンショットを編集できるエディターが開きます。
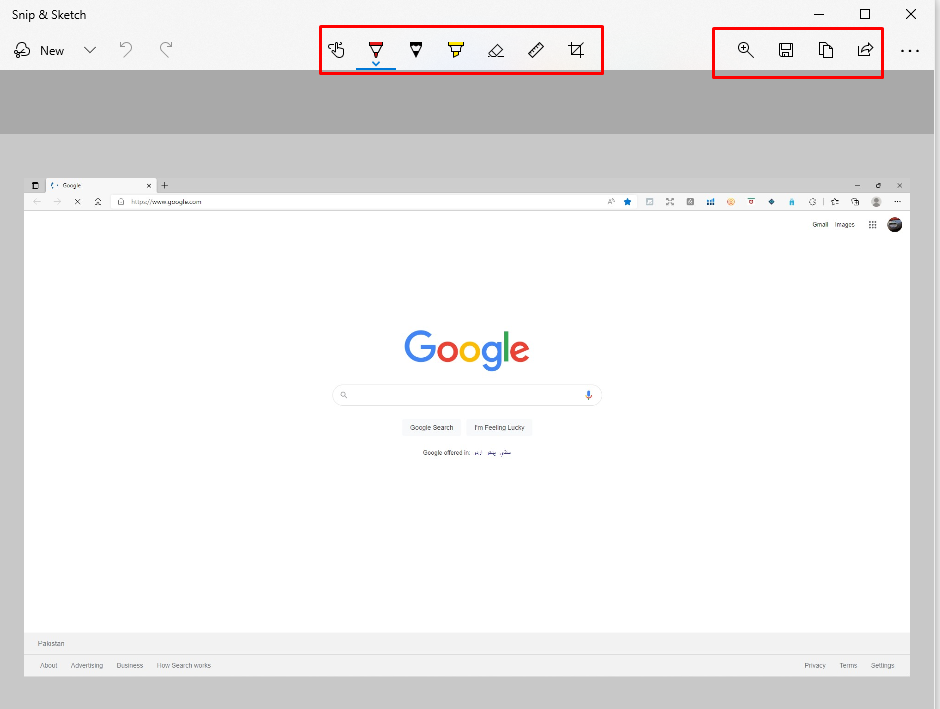
さまざまなカラーマーカーまたは蛍光ペンを使用してスクリーンショットをカスタマイズできます。画面全体のスクリーンショットが必要ない場合は、画像を切り抜くことができます。
カスタマイズが完了したら、スクリーンショットを保存するか、コピーするか、他の人と共有することができます。
2 –Windowsキー+PrtScnキーを押してスクリーンショットを撮る
画面全体のスクリーンショットを撮る必要がある場合、これはHPラップトップでスクリーンショットを撮る簡単で迅速な方法かもしれません。 を押すだけ ウィンドウキーとPrtScn(印刷画面) 同時にキーを押すと、ウィンドウの明るさが1秒間鈍くなり、スクリーンショットが撮られます。
次に、下の画像のように、PCのpicturesフォルダーにあるscreenshotsという名前のフォルダーにスクリーンショットを表示できます。
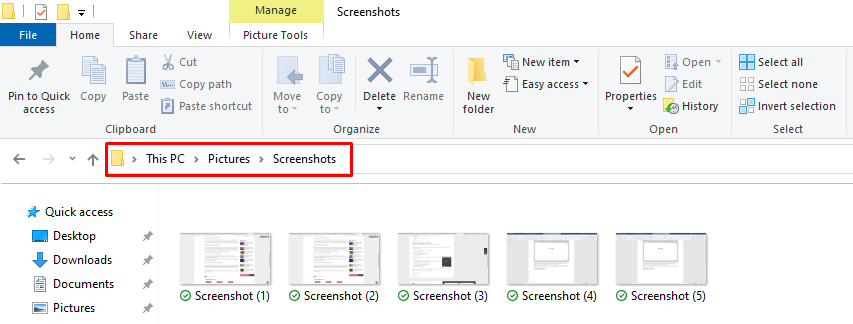
3 –Shiftキー+Windowsキー+Sキーを押してスクリーンショットを撮る
ノートパソコンの画面の選択した部分だけを保存したい場合は、このテクニックが注目されるかもしれません。 この短いキーのセットを説明する最初の方法とは異なり、HPラップトップの選択した部分のスクリーンショットを簡単に撮ることができます。
あなたはただ押す必要があります SHIFTキー、ウィンドウキー、Sキー スクリーンショットを撮るために同時に、そしてこれらのキーを同時に押すと、下の画像のように、いくつかのオプションを備えた小さなバーがラップトップ画面の上部に表示されます。

そこから、画面の任意の領域を正方形または円形で選択できます。また、画面全体のスクリーンショットを撮ることもできます。
スクリーンショットを撮ると、PCのクリップボードにコピーされるだけで、任意のドキュメントに貼り付けたり、他の人にメールで送信したりできます。
また、下の画像のようにこのポップアップをクリックすると、ウィンドウキーとSキーを押した場合と同じオプションのセットが開きます。
4 –Windowsキー+Gキーを押してスクリーンショットを撮る
HPラップトップでスクリーンショットを撮る別の方法は、 ウィンドウキー+Gキー ライブストリームを作成する場合は、オプションが開きます。 画面の左上に表示されるオプションの1つはキャプチャオプションであり、そこからカメラアイコンをクリックして、下の画像のように画面のスクリーンショットを撮ります。
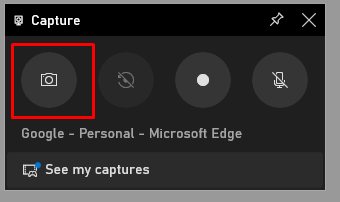
この方法の興味深い点は、スクリーンショットを撮っているアプリケーションまたはWebページの名前でスクリーンショットを保存するため、このスクリーンショットがどれであるかを覚えておく必要があることです。
保存したスクリーンショットにアクセスするには、次の図のように、ギャラリーメニューから開いているファイルの場所をクリックする方法が2つあります。
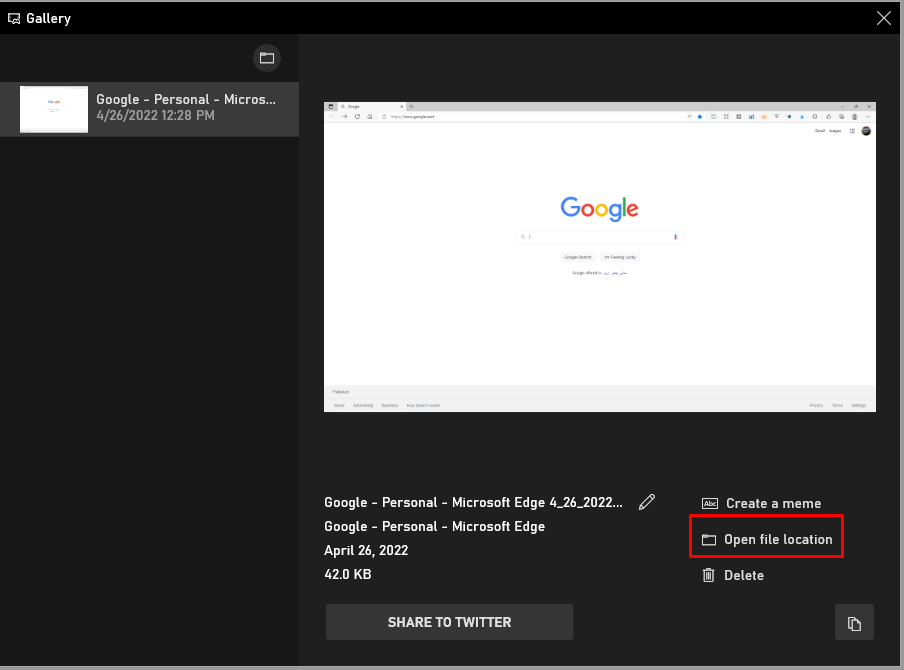
または、以下の画像で強調表示されているパスをたどることができます。
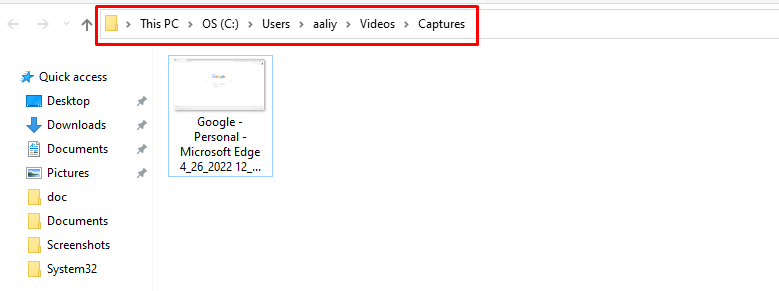
この方法は、ゲームのプレイ中に遭遇した最高の瞬間のいくつかを保存したり、ゲームのリーダーボードの写真を撮ったりすることができるため、ライブストリームゲーマーに最も適しています。
5 –組み込みのSnippingToolを使用してスクリーンショットを撮る
最後になりましたが、選択した領域または全画面のスクリーンショットを撮ることができ、SnippingToolを使用してスクリーンショットを編集できます。 このツールはWindowsオペレーティングシステムに付属しており、使用前にインストールする必要はありません。 Snipping Toolを開くには、次の画像のようにWindowsサーチバーに書き込みます。

Snipping Toolを開くと、次の画像のようなインターフェイスが表示されます。
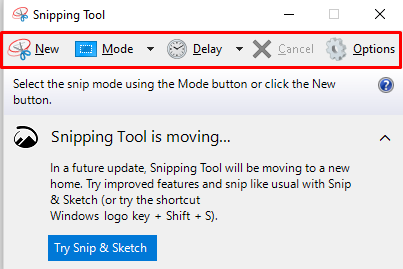
スクリーンショットを撮りたい領域を選択するには、SnippingToolのトップメニューバーにあるnewという名前のアイコンをクリックする必要があります。 スクリーンショットを撮った後、ツールはスクリーンショットを保存するように要求します。希望の場所に保存するだけです。
結論
スクリーンショットは、ライブデモンストレーションを行うことができないプロセスを説明するのに最適です。 ステップを忘れた場合に備えて、プロセスのステップを保存するのに役立ちます。 同様に、スクリーンショットを使用すると、誰かに送信する前に作業内容を簡単に保存できます。 インターネット上にはスクリーンショットを撮るために使用できるアプリケーションがたくさんあるので、良いものを見つけるのは難しいです。 そこで、スクリーンショットを撮ることができ、サードパーティのソフトウェアをインストールする必要がない、すばやく簡単な5つの方法を紹介しました。
The post HPラップトップでスクリーンショットを撮る5つの方法 appeared first on Gamingsym Japan.
