この記事では、インフラストラクチャで発生したRDSサーバーまたは公開されたRemoteAppの一般的なパフォーマンスの問題に対するいくつかの解決策をまとめました。 ソリューションまたは回避策を実装する前に、インフラストラクチャと環境に適しているかどうかを確認してください。
UPDを使用したWindowsServer2016/2019でのRDSパフォーマンスの修正
多数のユーザーがいるWindowsServer2019/2016を実行しているRDSサーバーでは、ユーザープロファイルディスクを使用するとパフォーマンスが低下する場合があります。
問題は、ユーザーがログインするたびに新しいインバウンドルールとアウトバウンドルールがWindows Defenderファイアウォールに作成されることです。これらのファイアウォールルールは、ユーザーがログアウトしても自動的に削除されません。
時間の経過とともに、ファイアウォールに多数の重複するルールが表示され、RDSサーバーのパフォーマンスが大幅に低下します(ログインが遅い、RDP経由でログインすると画面が黒くなる、RDSホストがフリーズする、メニューが開かない、スタート)ボタンは表示されません)。
PowerShellコマンドを使用して、WindowsDefenderFirewallのルールの数を確認します。
(Get-NetFirewallRule).count
![]()
私の場合、RDSホストの1つが 18,000 ファイアウォールルール! これらのルールは、ユーザーがサインインするたびにWindowsUWPストアアプリ用に作成されます。
この問題を修正するには、まず、ご使用のバージョンのWindows Serverの最新のセキュリティ更新プログラムをインストールする必要があります(少なくとも KB4467684 WindowsServer2016および KB4490481 Windows Server 2019の場合)。 次に、RDSHに次のレジストリパラメータを作成します。
- 登録キー:HKEY_LOCAL_MACHINE SYSTEM CurrentControlSet Services SharedAccess Parameters FirewallPolicy
- タイプ:REG_DWORD
- 財産: DeleteUserAppContainersOnLogoff
- 価値:
1
PowerShellコマンドを使用してレジストリプロパティを作成できます。
New-ItemProperty -Path "HKLM:SYSTEMCurrentControlSetServicesSharedAccessParametersFirewallPolicy" -Type DWord -Name DeleteUserAppContainersOnLogoff -Value 1
WindowsDefenderファイアウォールのインバウンドルールとアウトバウンドルールを手動でクリアすることを忘れないでください。 ファイアウォールルールが少ない場合は、TechNetスレッドからPowerShellスクリプトを使用できます(https://social.microsoft.com/Forums/Azure/en-US/992e86c8-2bee-4951-9461-e3d7710288e9/windows-servr-2016-rdsh-firewall-rules-created-at-every-login?forum= winserverTS)。
RDSサーバーでユーザープロファイルディスクを使用する代わりに、最新のFSLogixコンテナーを使用してユーザープロファイルを保存できます。
マウスのポーリングレートが高いため、RDS/RemoteAppのパフォーマンスが低い
多くのユーザーは、RDSファームをWindows Server 2019に移行した後、RDPセッションのパフォーマンスが低下し、待ち時間が長くなり、マウスの遅延が発生することについて不満を述べています。マウスの動きへの応答が非常に遅く、カーソルが揺れ、フリーズします。
この問題は、一部の光学式マウス(通常はゲーミングマウス)のDPIとポーリングレートの設定が高いことに関連している可能性があります。 たとえば、人気のあるLogitech G203マウスのデフォルトのポーリングレートは、1秒あたり1000回です(1000 Hz)。 マウスのポーリングレートが高いと、RDP接続に高い負荷がかかるようであり、RemoteAppを使用しているときに遅延が発生する可能性があります。 この値をに減らすと 125 1秒あたりの回数(125 Hz)で、RDPセッションでのマウスの問題は解消されます。
ベンダーのマウスツールを使用して、ポーリングレートを下げることができます。
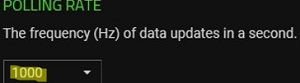
ポーリングレートを下げることができない場合は、マウスカーソルシャドウを無効にしてみてください(チェックを外す ポインタシャドウを有効にする オプション)を選択し、 なし Windowsのコントロールパネルのマウス設定でのポインタのスキーム(main.cpl)。
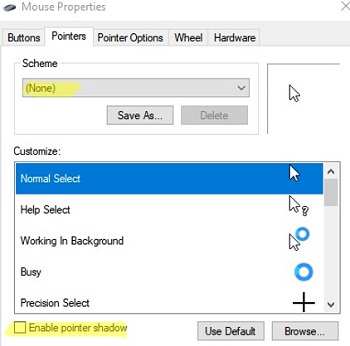
Windows 10のアップグレード後、RemoteAPP、マウス、およびメニューの遅延が遅くなる
ユーザーは、Windows 10ビルドのアップグレード後に、Windows Server 2019/2016 /2012R2RDSサーバーで公開されたRemoteAppでパフォーマンスの問題が発生する可能性があります。 RDS RemoteAppsの動作が大幅に遅くなり、マウスクリックによって発生するアクションが2〜3倍長く実行(描画)され、RemoteAppsのコンテキストメニューがゆっくりと表示される場合があります(メニュー項目が点滅するため、数回クリックする必要があります) 、まったく表示されない場合もあります)。 クライアント上のWindows10ビルドを1803および20H2にアップグレードするときにも同様の問題が発生しました。
Mstsc.exe またはRDCManクライアント。 この問題を回避するには、の値を変更してみてください。 使用する RemoteApp用の高度なRemoteFXグラフィック パラメータから 無効 ローカルGPOエディター(gpedit.msc)を使用します(GPOセクション:[コンピューターの構成]->[ポリシー]->[管理用テンプレート]->[Windowsコンポーネント]->[リモートデスクトップサービス]->[リモートデスクトップセッションホスト]->[リモートセッション環境])。
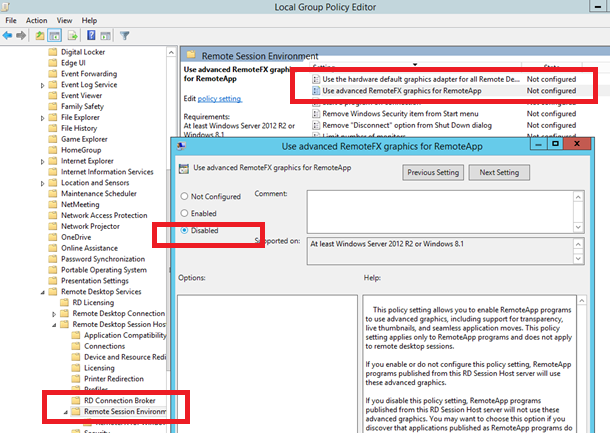
グラフィックプログラム(通常はCADアプリ)がRemoteAPPとして公開されている場合、それらはRemoteFXのサポートなしでは機能しません。
ただし、RDPクライアントバージョンを古いバージョンに置き換える回避策もあります。 RemoteAppのパフォーマンスの問題はWindows101709でも発生しているため、1607または1703のRDPライブラリを使用することをお勧めします。Windows10ビルドをアップグレードした後、新しいバージョンのRDPクライアントがインストールされます。 RDSRemoteAppを介して公開されたプログラムで正しく動作します。
C: Windows System32フォルダー内のmstsc.exeファイルとmstscax.dllファイルを以前のビルドのWindows10(1703または1607)のバージョンに置き換えることで、クライアントのRemoteAppのパフォーマンスの低下を修正できます。
Windows 10でRDPクライアントファイルを置き換える方法は?
- すべてのRDP接続を閉じてRemoteAppを実行します(コンピューターを再起動することをお勧めします)。
- Windows 10 1607ビルド(mstsc-w10-1607.zip)からmstsc.exeとmstscax.dllのバージョンを含むアーカイブをダウンロードします。
- 次のコマンドを使用して、元のmstsc.exeファイルとmstscax.dllファイルをC: windows system32 からC:BackUpにコピーします。
md c:backup
copy C:windowssystem32mstsc.exe c:backup
copy C:windowssystem32mstscax.dll c:backup - 次に、C: windows system32 ディレクトリにあるmstsc.exeファイルとmstscax.dllファイルの所有者にアカウントを割り当て、継承を無効にして、ファイルを変更する権限を自分に付与する必要があります。
takeown /F C:windowssystem32mstsc.exe
takeown /F C:windowssystem32mstscax.dll
icacls C:windowssystem32mstsc.exe /inheritance:d
icacls C:windowssystem32mstscax.dll /inheritance:d
icacls C:windowssystem32mstsc.exe /grant root:F
icacls C:windowssystem32mstscax.dll /grant root:F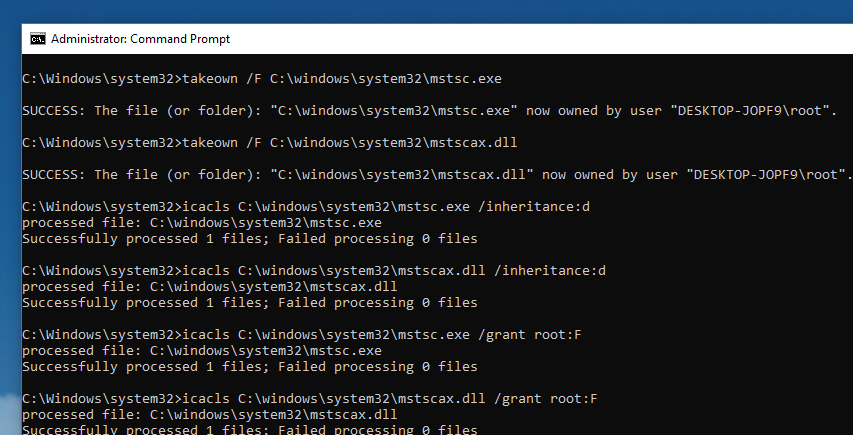
この例では、管理者権限を持つローカルアカウントの名前は次のとおりです。 根。 アカウント名に置き換えてください。 - C: windows system32ディレクトリ内のファイルをアーカイブからのファイルに置き換えます。
- コピーしたファイルの元の権限を復元します。 これを行うには、NTFSアクセス許可の継承を有効にし、ICACLSツールを使用してファイルの所有者を「NTServiceTrustedInstaller」に設定します。
icacls C:windowssystem32mstsc.exe /inheritance:e
icacls C:windowssystem32mstscax.dll /inheritance:e
icacls C:windowssystem32mstsc.exe /setowner "NT ServiceTrustedInstaller" /T /C
icacls C:windowssystem32mstscax.dll /setowner "NT ServiceTrustedInstaller" /T /C - ライブラリを再登録する必要があります::
regsvr32 C:WindowsSystem32mstscax.dll
これにより、Windows10クライアントでのRemoteAppのパフォーマンスの問題が一時的に修正されます。
The post WindowsServer2019/2016でのRDSとRemoteAppのパフォーマンスの問題 appeared first on Gamingsym Japan.
