Microsoft Wordを使用すると、すべてのページに同じフッターを簡単に追加できますが、異なるフッターが必要な場合はどうでしょうか。 Wordでさまざまなフッターを作成する方法を学びます。
Microsoft Wordは、手紙、エッセイ、ポスターなど、あらゆる種類のドキュメントを作成するための強力なツールです。
ページのタイトルからヘッダーやフッターまで、ページのすべてのセクションをカスタマイズできます。 たとえば、Wordにさまざまなフッターを追加して、各ページの外観をカスタマイズできます。
Wordで別のフッターを作成する場合は、次の手順に従います。
Wordでフッターを作成する方法
別のフッターを作成する前に、最初のフッターの作成方法を知っておく必要があります。
Wordにフッターを追加する方法は次のとおりです。
- クリックしてください 入れる メニュー。
- クリック フッター。
- 提供されているオプションから、使用するフッタースタイルを選択します。
- フッタースタイルを使用したくない場合は、をクリックしてください フッターを編集する 独自のカスタムフッターを作成します。

- フッターにテキストを編集または追加します。
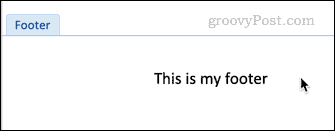
- クリック ヘッダーとフッターを閉じる またはを押します ESC 出る。
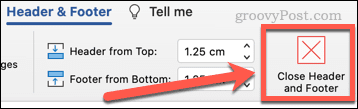
これでフッターが作成されました。 編集する場合は、フッターをダブルクリックしてください。
最初のページのWordで別のフッターを作成する方法
ドキュメントの最初のページにのみ別のフッターが必要な場合があります。 これは、たとえば、ドキュメントにタイトルページが含まれている場合に当てはまります。
最初のページのWordで別のフッターを作成するには:
- クリックしてください 入れる メニュー。
- クリック フッター。
- 使用するフッタースタイルを選択します。
- フッタースタイルを使用したくない場合は、をクリックしてください フッターを編集する。
- チェックしてください 別の最初のページ チェックボックス。
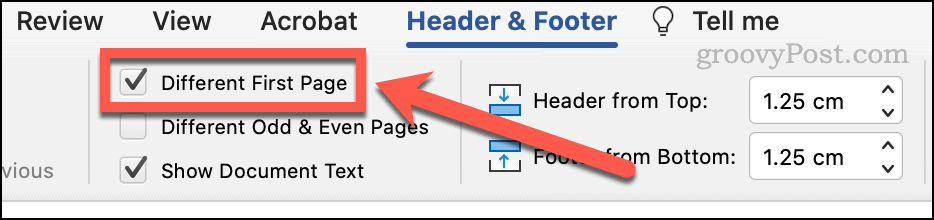
- これで、最初のフッターにラベルが付けられます 最初のページのフッター。

- このフッターを編集して、を押します ESC 出る。
- 次のページまで下にスクロールして、フッターをダブルクリックします。
- このフッターを編集します。 これは、最初のページを除くすべてのページのフッターになります。
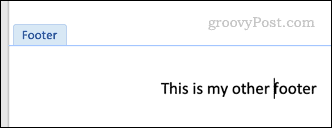
- プレス ESC 終了します(またはフッターボックスの外側でマウスをクリックします)。
奇数ページと偶数ページのWordで異なるフッターを作成する方法
奇数ページと偶数ページに異なるフッターを作成することもできます。 たとえば、ページ番号を使用して印刷されたドキュメントを作成していて、それらのページ番号を常にページのバインドされていない端に表示する場合は、これを行うことができます。
奇数ページと偶数ページのWordで別のフッターを作成するには:
- クリックしてください 入れる メニュー。
- クリック フッター。
- 使用するフッタースタイルを選択します。
- フッタースタイルを使用したくない場合は、をクリックしてください フッターを編集する。
- チェックしてください 異なる奇数ページと偶数ページ チェックボックス。

- これで、最初のフッターにラベルが付けられます 奇数ページのフッター。

- このフッターを編集して、を押します ESC 出る。 これは、すべての奇数ページのフッターになります。
- 次のページまで下にスクロールして、ラベルが付いたフッターをダブルクリックします ページフッターも。

- このフッターを編集します。 これは、すべての偶数ページのフッターになります。
- プレス ESC 出る。
任意のページのWordで異なるフッターを作成する方法
複数の異なるフッターが必要な場合はどうなりますか? そうすることは可能ですが、もう少し複雑です。
何をすべきかは次のとおりです。
- クリックしてください 入れる メニュー。

- クリック フッター。
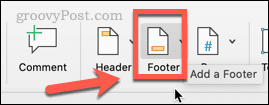
- 使用するフッタースタイルを選択します。
- クリック フッターを編集する これらのいずれかを編集します。
- 最初のフッターを作成し、 ESC 出る。
- 次に、このフッターを表示する最後のページにカーソルを移動します。
- クリックしてください レイアウト メニューをクリックしてから 休憩。
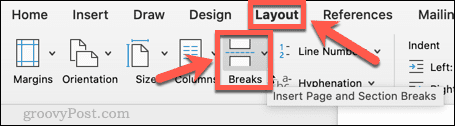
- 下 セクションブレーク、 クリック 次のページ。
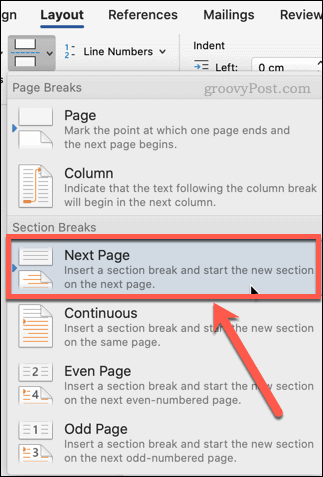
- ページの一番下までスクロールして、フッターをダブルクリックします。 今それは読む必要があります フッター-セクション2-。
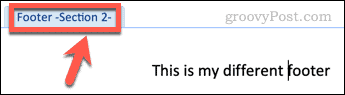
- クリック 前へのリンク リボンで。 フッターがセクションごとに異なることを確認するには、このボタンの選択を解除する必要があります。
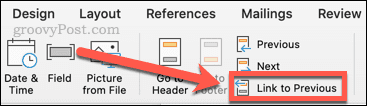
- フッターを編集して、 ESC 出る。
- 上記の手順5〜9を繰り返して、必要な数の異なるフッターを作成します。
カスタムWordドキュメントの作成
上記の手順を使用すると、Word文書にさまざまなフッターを作成できます。
Wordについてよく知っているほど、Wordが望んでいると思っていることではなく、実際に望んでいることを実行できるようになります。 たとえば、Word文書全体のフォントを変更して、不要なフォントの変更を修正できます。 また、書式設定がうまくいかなくなったときに、Wordで箇条書きまたは数値リストのインデントを調整する方法を知っておくと役立ちます。
詳細については、これらの10の重要なMicrosoftWordのヒントを参照してください。

The post Wordでさまざまなフッターを作成する方法 appeared first on Gamingsym Japan.
