Google Chromeは、高速な(しかし簡単に肥大化する)Webブラウザです。 速度が低下している場合は、GoogleChromeの実行速度を上げるためのヒントをいくつか紹介します。
Google Chromeは、PCユーザーに最も人気のあるWebブラウザです。 特に新しいコンピューターにChromeをインストールすると、パフォーマンスが高速で応答性が高くなり、ブラウジングのニーズに最適になります。
残念ながら、時間が経つと、Google Chromeの速度が低下し、システムリソースが枯渇する可能性があります。 タブの読み込みが遅いか、完全にクラッシュします。
それが起こった場合、あなたは知りたいでしょう GoogleChromeを高速化する方法。 幸いなことに、ブラウザのパフォーマンスを高速化し、Chromeを最大限に活用するために試すことができるいくつかの調整があります。
GoogleChromeを高速化する方法
基本的なアクションからより詳細な調整まで、Chromeを高速化するためにいくつかのことができます。 以下では、GoogleChromeから最高のパフォーマンスを引き出すためのいくつかの異なる手順を見ていきます。
1.GoogleChromeを更新します
ブラウザの速度を向上させるための最初の最も重要なステップは、Chromeを最新の状態に保つことです。
Chromeを手動で更新するには、次の手順を使用します。
- Chromeブラウザを起動し、 3ドットボタン 右上隅にあります。
- メニューが表示されたら、に移動します ヘルプ>GoogleChromeについて。
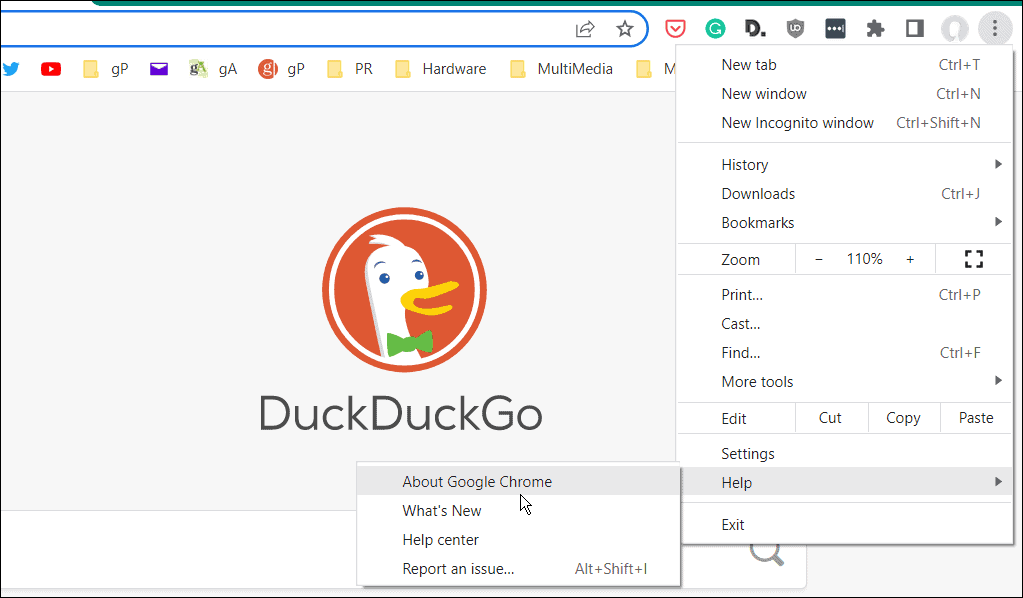
- それはあなたを Chromeについて 設定ページ。 ブラウザはアップデートをチェックし、アップデートが利用可能な場合はバージョンを表示し、 再起動 更新するボタン。
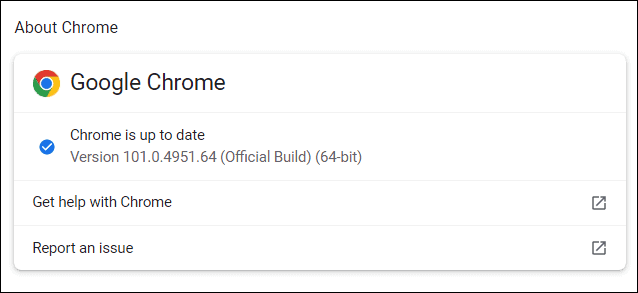
Chromeを再起動すると、アップデートのパフォーマンスの調整を含む最新のアップデートが提供されます。
2.Chrome拡張機能を無効にするかアンインストールします
サードパーティのアドオン( 拡張機能)。
アドオンを使いすぎていませんか? ブラウザの速度が低下する可能性があります。 これが発生した場合は、不要なChrome拡張機能を無効にするかブラウザから削除してください。
削除する拡張機能がわからない場合は、Chromeのタスクマネージャーユーティリティを使用して、リソースを大量に消費する拡張機能を確認できます。 これを行うには、Chromeを開き、 3ドットメニューアイコン >その他のツール>タスクマネージャー これをする。
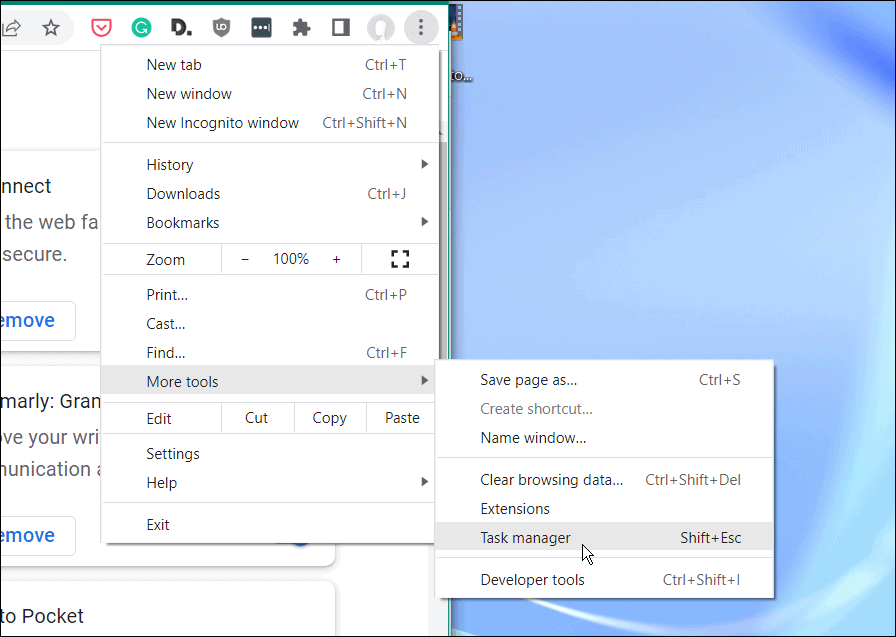
Chromeから不要な拡張機能を削除するには:
- Chromeを起動します。
- アドレスバーに次のように入力します chrome://extensions を押して 入る。
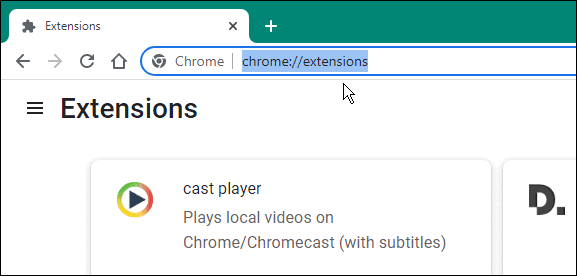
- の中に 拡張機能 メニューで、未使用の拡張機能の横にあるスライダーを切り替えて無効にします。
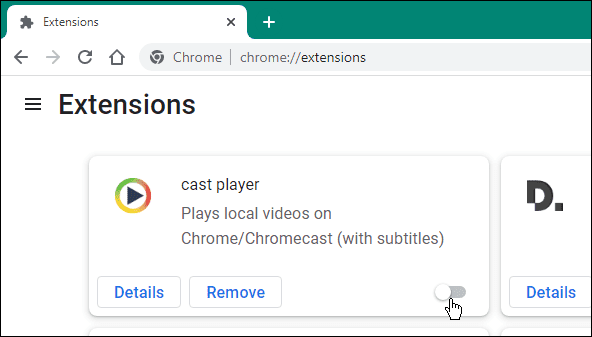
- 拡張機能をアンインストールするには、をクリックします 削除> 削除する。

3.Cookieとキャッシュを削除します
Chromeは、閲覧履歴、Cookie、キャッシュデータ、画像、その他のファイルを保存するのに最適です。 これは、ブラウジング中には良いことです。頻繁にアクセスするサイトをすばやく読み込むことができます。
ただし、キャッシュファイルが大きくなりすぎると、ブラウザの速度が低下し始める可能性があります。 Cookieをクリアし、ファイルを手動でキャッシュすることをお勧めします。
Chromeで履歴とCookieをクリアするには、次の手順を実行します。
- を押します 3ドットメニューアイコン (右上)を押して 設定。
- の 設定、 押す プライバシーとセキュリティ 左側のパネルから。

- 下 プライバシーとセキュリティ セクションをクリックします 閲覧履歴データの消去。

- いつ 閲覧履歴データの消去 ウィンドウが表示されたら、をクリックします 高度。
- スクロールして、削除するアイテムを確認します。
- を選択 時間範囲 ドロップダウンメニューからデータを消去する時間の範囲を選択します—から選択できます 24時間 に いつも。
- クリック クリアデータ ボタン。

4.使用するタブを少なくする
ブラウザタブを使用すると、1つのブラウザウィンドウで多くのWebサイトを開くことができます。 Chrome(および他のブラウザ)で開いている各タブには、PC上で独自の実行プロセスがあり、システムリソースに負担をかける可能性があります。
これが発生した場合は、通常のブラウジングセッション中に使用するタブの数を減らしてください。 また、PCの速度が低下し始めた場合は、使用していないタブを閉じる必要があります。
Chromeでは、開いているタブを閉じるのは簡単です。タブを右クリックして、 選ぶ メニューから。 他のすべてのタブ(現在のタブを除く)を閉じたり、選択したタブの右側にあるすべてのタブを閉じたりすることもできます。
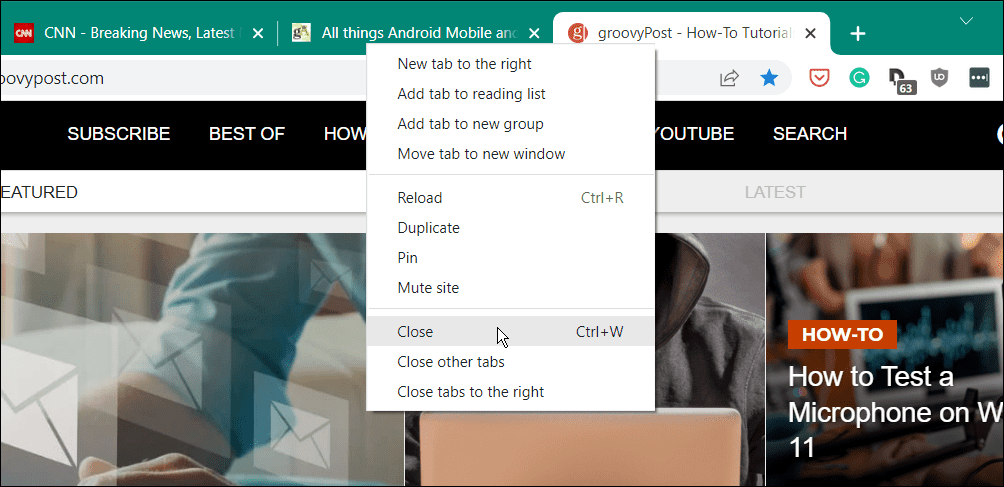
タブ管理のヘルプについては、次のような軽量の拡張機能を試してみてください。 セッションバディ また タビー。
5.邪魔な広告を表示するWebサイトをブロックする
あなたのウェブブラウザを遅くする広告で立ち往生していますか? 広告(特にビデオ広告)は、Chromeの速度低下の主な原因となる可能性があります。 これを防ぐ良い方法は、ブラウザに侵入型の広告(マルウェアを含む広告を含む)を表示するWebサイトをブロックすることです。
邪魔な広告を表示するChromeのウェブサイトをブロックするには:
- 開ける クロム に行きます 設定>プライバシーとセキュリティ。

- 下 プライバシーとセキュリティ セクションをクリックします サイト設定 オプション。

- 下にスクロールしてクリックすると、 追加のコンテンツ設定 セクション。
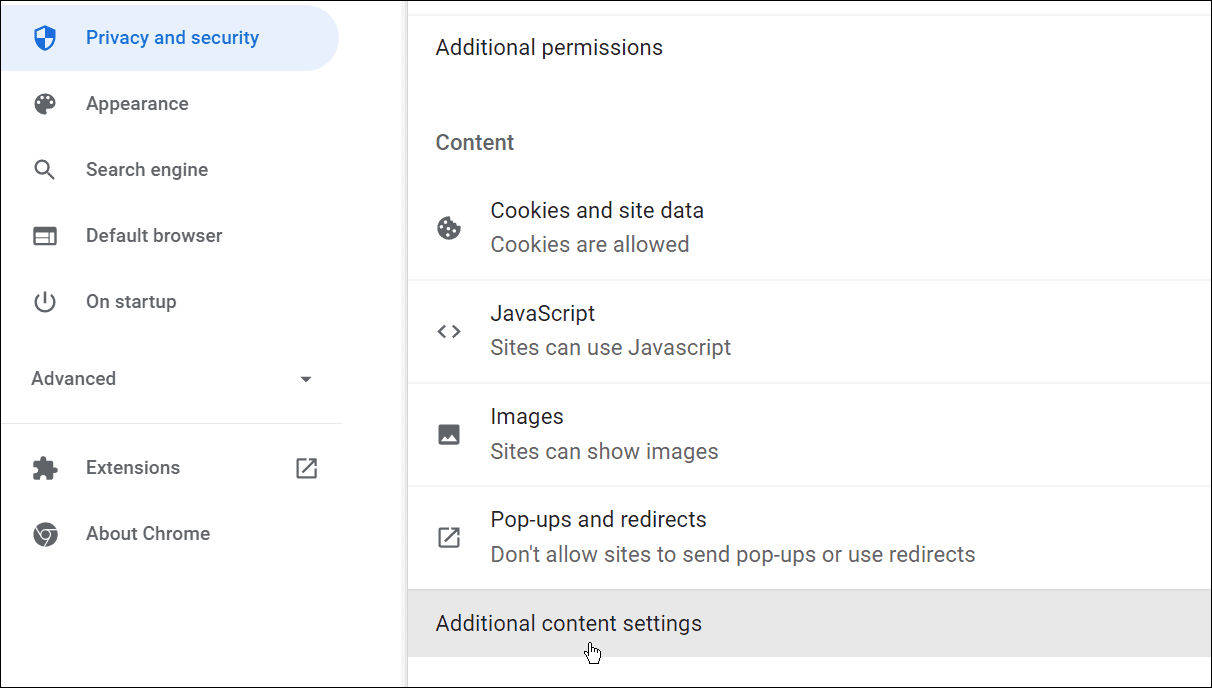
- クリックしてください 広告 オプション。

- 確認してください 邪魔な広告や誤解を招く広告を表示するサイトの広告をブロックする オプションが選択されています。
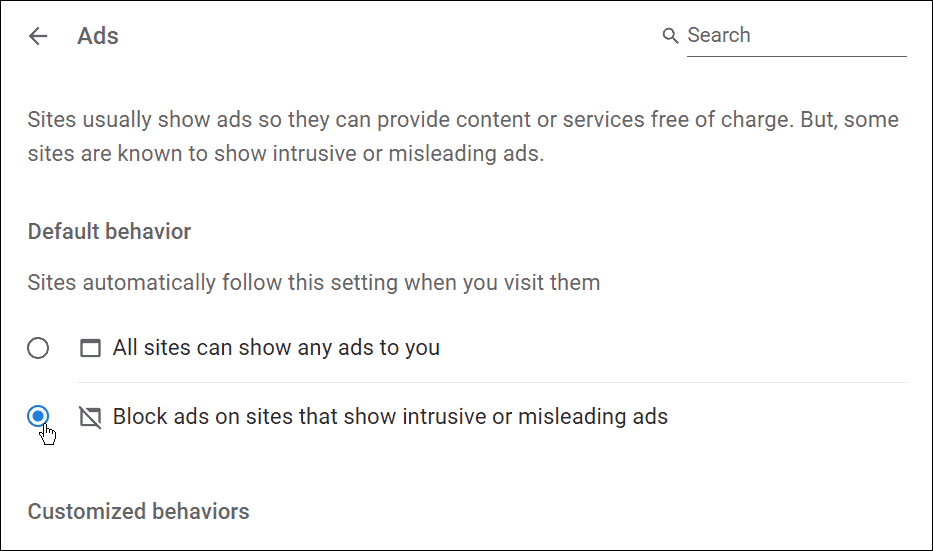
6.マルウェアをスキャンします
Chromeの読み込みが遅く、大量のポップアップ広告が表示される場合は、マルウェアスキャンを実行することをお勧めします。 Windows10とWindows11には、マルウェアとウイルス保護が組み込まれています。
ただし、Windowsのセキュリティが最大限に保護されるように設定されていることを確認する必要があります。 また、特にChromeで問題が発生している場合は、定期的なウイルススキャンを実行することをお勧めします。
Windowsセキュリティでスキャンを実行するには:
- 開ける 始める、 タイプ Windowsのセキュリティ、そして一番上の結果を選択します。
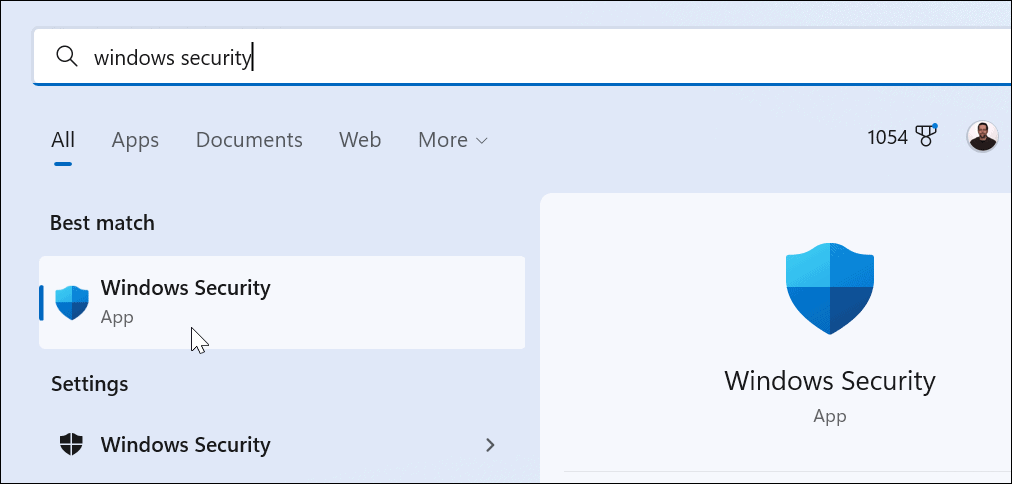
- いつ 一目でわかるセキュリティ ウィンドウが表示されたら、をクリックします ウイルスと脅威の保護 オプション。
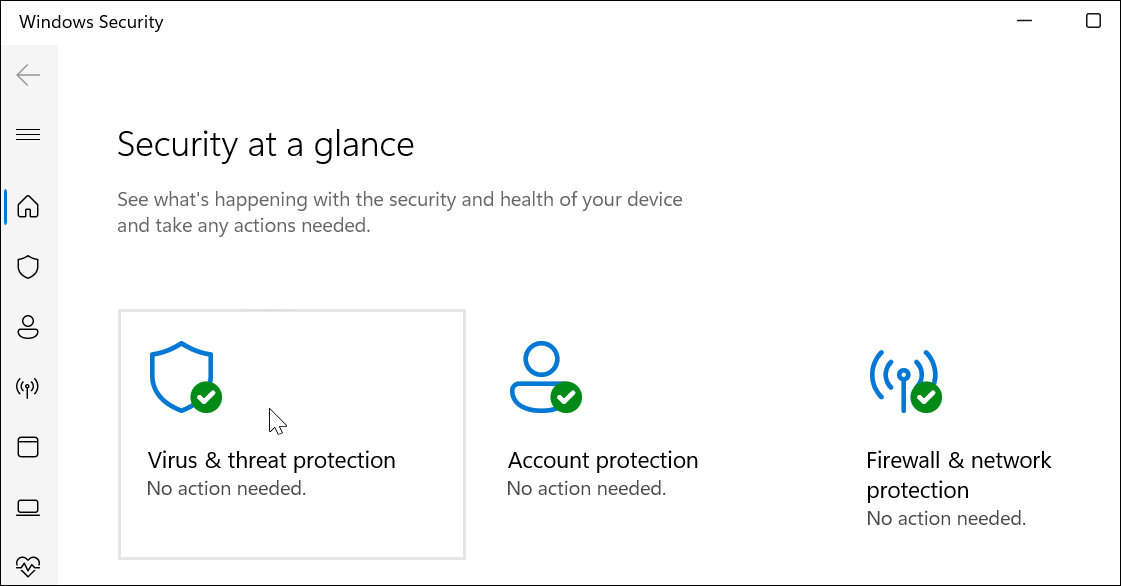
- 次に、をクリックします クイックスキャン ボタンをクリックして、悪意のあるコードが通常見つかるフォルダやその他の場所を確認します。

- クリック スキャンオプション 下のリンク クイックスキャン それでも問題が解決しない場合は、ボタンをクリックします。より詳細なスキャンオプションを選択して、を押します。 今スキャンして。
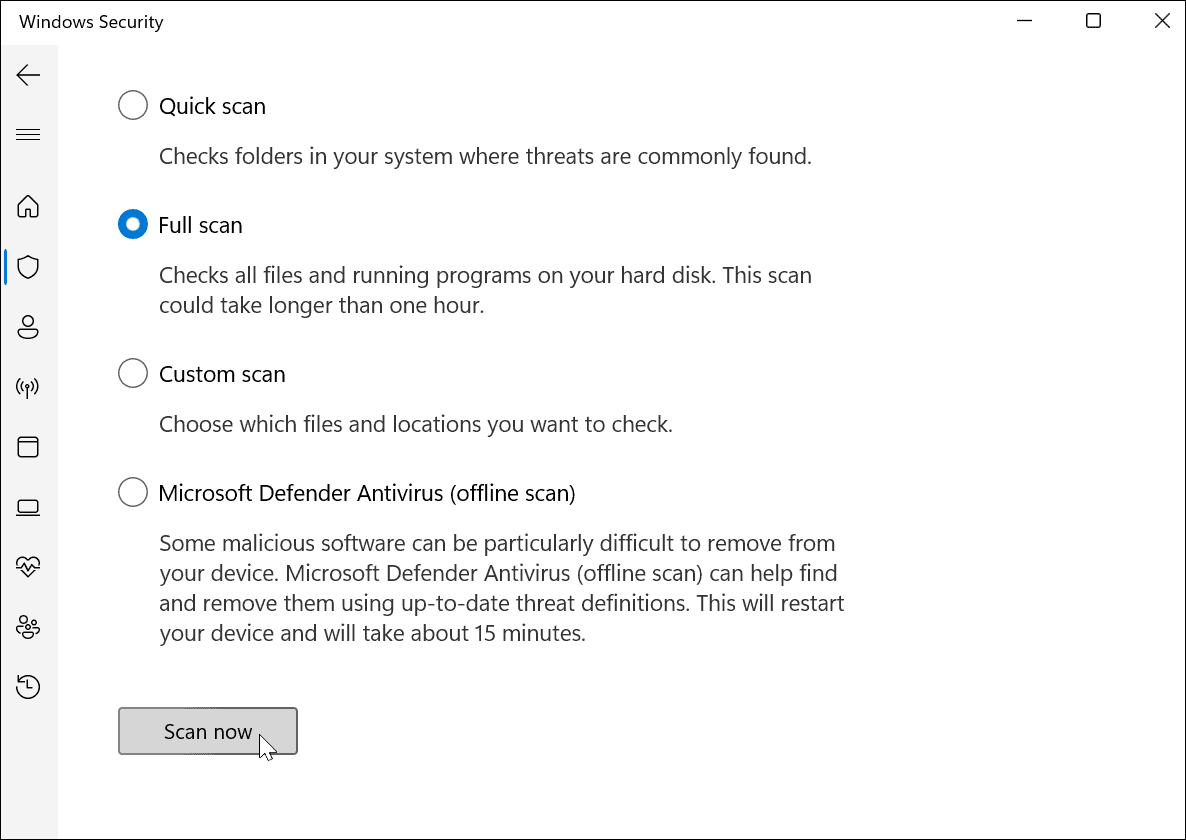
WindowsセキュリティはリアルタイムでPCをスキャンします。 マルウェアの検出には優れていますが、100%というものはありません。 セカンドオピニオンが必要な場合は、次のような信頼できる無料のセキュリティスイートでスキャンしてください AVGアンチウイルス。
7.GoogleChromeをリセットします
Chromeは箱から出してすぐに使えるはずです。 それでもブラウザの修正に苦労している場合は、より抜本的なオプションを検討する前に、GoogleChromeのリセットを検討することをお勧めします。
Chromeをリセットすると、検索エンジン、設定、ショートカットがリセットされます。 また、拡張機能を無効にし、Cookieとキャッシュファイルを空にします。 ブックマーク、履歴、保存されたパスワードはそのまま残ります。
Google Chromeをリセットするには:
- 使用 3ドットメニューアイコン (右上)を開くには 設定 メニュー。
- の 設定、 クリック 高度。
- を選択 リセットしてクリーンアップします 左側のオプション。
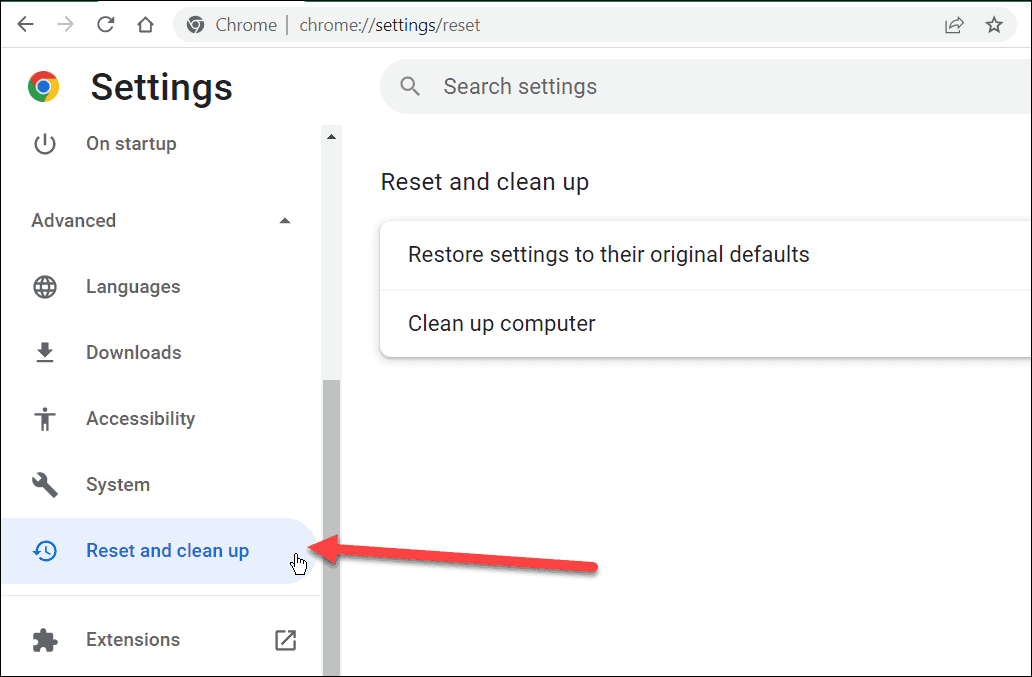
- 次に、をクリックします 設定を元のデフォルトに復元します メニューからのオプション。
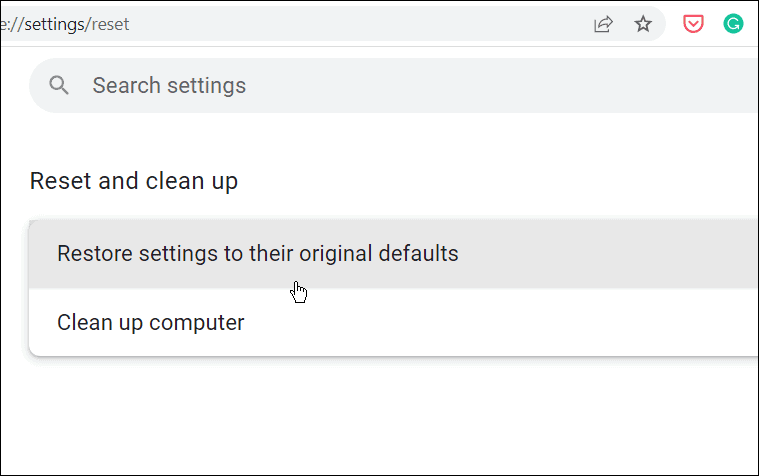
- A 設定をリセット 確認画面が表示され、リセットの内容が通知されます。 これでよければ、をクリックします 設定をリセット ボタン。
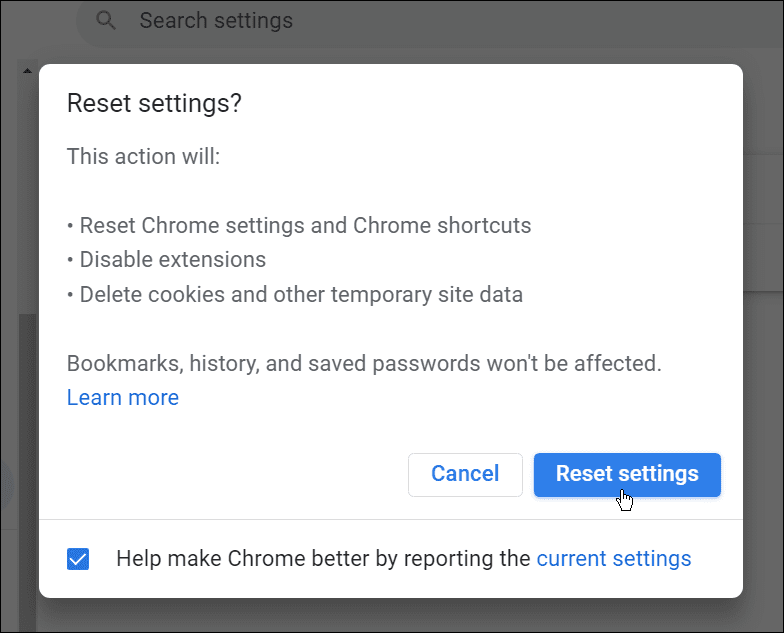
- Chromeを再起動する必要はありません。 Chromeを手動で再起動する場合は、GoogleChromeのホームページが表示されます。 Ctrl + Shift + T 以前に開いたタブを復元するためのキーボードショートカット。
8.Chromeを再インストールします
それでもChromeの速度に満足できない場合は、Chromeをパソコンに再インストールすることで、新たなスタートを切ることができます。
WindowsでChromeを削除して再インストールするには:
- [スタート]メニューを開き、[設定。
- の 設定、 押す アプリ>アプリと機能 Chromeから検索します。
- クリック グーグルクローム 入力してクリックします アンインストール >> アンインストール。

- アンインストール後、別のブラウザ(WindowsではデフォルトでEdge)を使用して、 GoogleChromeの最新バージョン。
Chromeを再インストールすると、速度が向上するはずです。
GoogleChromeの速度を向上させる
Chromeは、特に複数のタブが開いている場合に、RAMやその他のシステムリソースを大量に消費する可能性があります。 問題が発生した場合は、上記の手順を使用して、PCでGoogleChromeを高速化してみてください。
Chromeは初めてですか? 速度低下の問題を分類したら、ブラウザのカスタマイズを検討することをお勧めします。 たとえば、Chromeブックマークにキーボードショートカットを追加したり、カスタム検索エンジンを追加したりすることを検討してください。

The post GoogleChromeを高速化する方法 appeared first on Gamingsym Japan.
