完全な記事をチェックして、Windows、Mac、iOS、およびAndroidデバイスで会議を行ったり出席したりするときにZoomで背景をぼかす方法を確認してください。
ズームは、Covid-19の大流行が発生した直後、職業生活の非常に重要な部分になりました。 このパンデミックは、会議が事実上どこでも実施できることを示しており、Zoomやその他のビデオ通話および会議プラットフォームの需要が高まっています。
在宅勤務のトレンドが始まった今、プラットフォームの重要性はかつてないほど急上昇しています。 ユーザーは、世界中のどこにいても非常に簡単に会議に参加し、実施し、接続することができます。 さらに、このプラットフォームは、さまざまなオペレーティングシステムやデバイスでも利用できます。 これにより、必要に応じて会議に簡単に参加できます。
ズームアプリを会議に使用することのこれらすべての利点がありますが、通話に参加しているときに背景が気になる場合があります。 通話にはさまざまな場所で参加する必要がある場合があるため、通話の背景が専門家であるかどうかを心配する場合があります。 これについて心配するのをやめ、Zoomの背景をぼかして、好きな場所で自由に会議に参加できます。
プラットフォームには、ズームで背景を非常に簡単にぼかすことができる機能があります。 このオプションは、Windows、Mac、Android、iOS、およびその他のオペレーティングシステムでも使用できます。 したがって、ズームで背景をぼかす方法を考えている場合は、私たちがお手伝いします。 この記事では、Windows、Android、iOS、およびMacでズームブラーの背景を簡単に適用するためのさまざまな手順を示します。 これらを使用して、プロフェッショナリズムとの会議を非常に簡単に実施してください。
Windows、Mac、iOS、Androidでズームの背景を簡単にぼかす方法
以下は、ズームで背景を簡単にぼかす方法を知るのに役立つ完璧な手順です。 特定のを使用する
Windowsのズームで背景をぼかす方法は?
Windowsのズームで背景をぼかすことができるのだろうかと思ったら、答えはイエスです。 以下の手順を使用して、会議の前と会議中にぼやけた背景を簡単に適用します。
会議の前に:
- 発売 ズーム、 サインイン あなたのアカウントまたは 新しいものを作成する、を開きます 設定 アプリの。
- 左側のペインから、をクリックします 背景とフィルター。
- 下 仮想背景 オプションで、 ぼかし 設定を閉じます。
会議中:
- 会議に参加しているときに、をクリックします。 [ビデオの停止]/[ビデオの開始]の横の矢印。
![[ビデオの停止]の横にある矢印をクリックします [ビデオの停止]の横にある矢印をクリックします](https://wpcontent.techpout.com/techpout/wp-content/uploads/2022/05/13174618/click-on-arrow-beside-Stop-Video.png)
- 発売 ビデオ設定。
- を選択 ぼかし 下の設定 背景とフィルター。
![[仮想背景]オプションで、[ぼかし]を選択します [仮想背景]オプションで、[ぼかし]を選択します](https://wpcontent.techpout.com/techpout/wp-content/uploads/2022/05/13174633/Virtual-Backgrounds-option-select-Blur.png)
Macを使用していて、同じズームで背景をぼかす方法を知りたい場合は、次の方法を試してください。
また読む: ズームマイクがWindowsで機能しない
Macのズームで背景をぼかす方法は?
Macデバイスでズーム背景ブラーを適用するには、呼び出し前および呼び出し中にフィルターを適用する一連のメソッドを取得します。 それに応じて、以下に提供されているものを使用してください。
会議の前に:
- 走る ズーム、 サインイン あなたのアカウントまたは 新しいものを作成する、次に起動します 設定 アプリの。
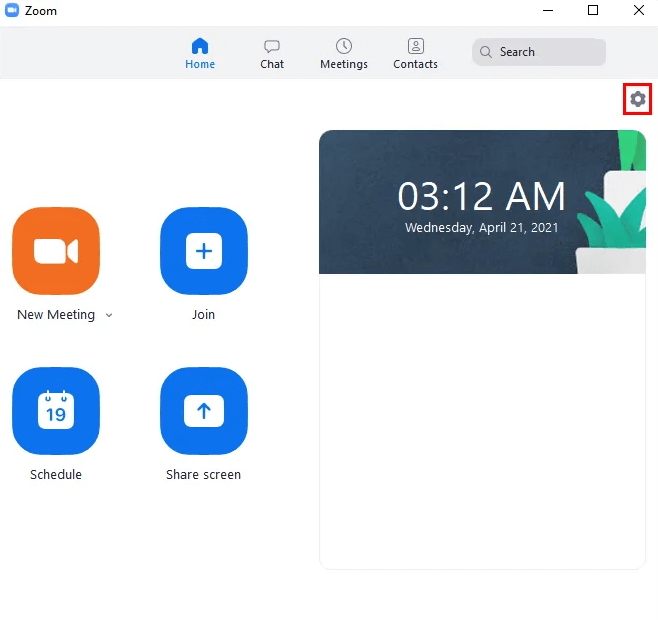
- 設定の左側のメニューから、をクリックします 背景とフィルター。
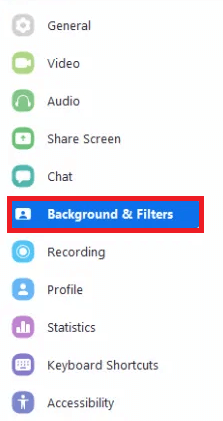
- 下 仮想背景 オプション、適用 ぼかし 設定を終了します。
会議中:
- 会議に参加しているときに、をクリックします。 ビデオの停止/ビデオの開始の近くにある小さな矢印 ボタン。
- を開きます ビデオ設定。
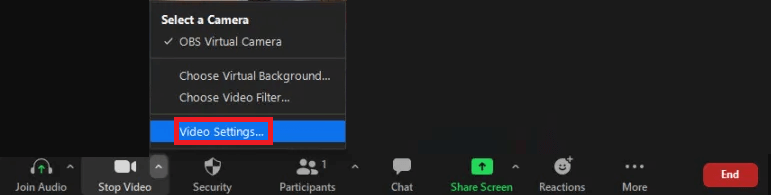
- 次のオプションを選択します ぼかし 下 背景とフィルター カテゴリー。
また読む: ビデオ会議にズームを使用する方法
iOSまたはAndroidデバイスでズームで背景をぼかす方法
最後に、AndroidおよびiOSデバイスでズームの背景を簡単にぼかす方法を理解するのに役立つセクションに到達します。 WindowsやMacデバイスとは異なり、スマートフォンには、会議に出席または会議を行っているときに背景をぼかしてズームするオプションが1つしかありません。 同じフィルターを適用する簡単な手順を以下に説明します。
- まず、 ズームをインストールします iOSまたはAndroidデバイスで、それぞれAppleStoreまたはGooglePlayストアを使用します。
- ログイン 既存のZoomアカウントまたは 新しいものを作成する 続行します。
- 会議に出席または実施しているときに、 もっと 会議画面の下部にあるオプション。
- 次に、という名前のオプションをタップします 背景とフィルター。
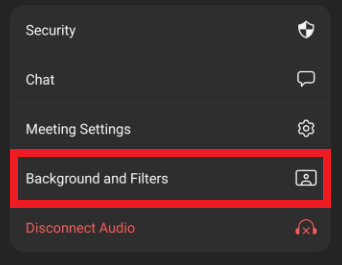
- 次に、という名前のサブタブをタップします バックグラウンド。
- 最後に、という名前の背景を探します ぼかし 同じものをタップして、既存/進行中の会議に適用します。
また読む: ZoomCloudMeetingアプリのレビュー
さまざまなデバイスでズームして背景をぼかす方法:回答済み
したがって、上記はズームの背景をぼかす方法を知るのに役立つ簡単な解決策でした。 これらの方法は、Android、Windows、Mac、iOSなどのさまざまなデバイスやオペレーティングシステムで使用できます。 上記の方法と説明された方法を参考にして、背景を気にせずに、好きな場所で会議に参加/実施してください。
これらの方法は、リストされているすべてのデバイスで機能するだけでなく、非常に簡単に実行できます。 ただし、さまざまなデバイスでズームで背景をぼかす方法の手順に関連する質問がある場合。 以下に示すコメントのセクションを使用して、お気軽にご連絡ください。 できるだけ早く返信いたします。 丁寧なコメントと建設的な提案に感謝します。
あなたが私たちの記事が好きなら、あなたの愛を示し、あなたの電子メールアドレスを提供することによって私たちのニュースレターを購読してください。 テクノロジーに関連する最新情報を毎日、毎日お送りします。 ソーシャルメディアやその他のプラットフォームでも記事を共有していただきありがとうございます。
The post ズームで背景をぼかす方法 [Complete Guide] appeared first on Gamingsym Japan.
