Windows 11でシステム設定またはプライバシー設定を変更しているときに、アクションの確認を求めるUACプロンプトが表示されます。 そのUACプロンプトは、管理者権限を必要とする何かを行おうとすると表示されます。
コマンドプロンプト、PowerShellなどのシステムユーティリティには、システムレベルの変更を行うための管理者権限が必要です。 システムユーティリティとは別に、Windows11PCで管理者としていくつかのプログラムを実行する必要がある場合もあります。
Windows 11で管理者としてアプリを実行するには、2つのオプションがあります。1つ目は、プログラムを右クリックして、 管理者として実行 オプション。 2つ目は、アプリ/プログラムを常に管理者として実行するように設定することです。
Windows11で常に管理者としてアプリを実行する方法
頻繁に使用する特定のプログラムがあり、管理者権限が必要な場合は、それらのアプリを常に管理者として実行するように設定することをお勧めします。 このようにして、時間と手間を節約できます。 したがって、このガイドでは、Windows11で管理者として常に実行されているアプリに関するステップバイステップガイドを共有します。
1)アプリを常に管理者として実行するように設定する
この方法では、管理者として実行するには、アプリの詳細プロパティを常に変更する必要があります。 常に管理者として実行するすべてのアプリに対してこれを行う必要があります。 この方法を示すために、PowerShellアプリを使用しました。
1.まず、Windows 11の検索を開き、入力します パワーシェル (あなたのアプリ名)。
2.次に、PowerShellを右クリックして、[開いているファイルの場所。
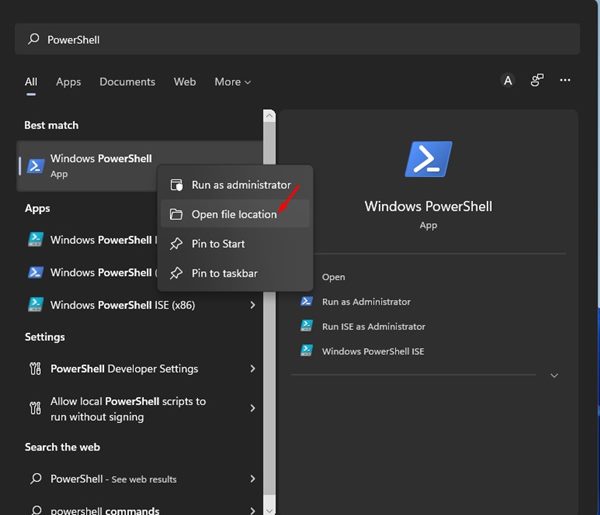
3.アプリのインストールフォルダーで、アプリのショートカットを右クリックして[‘プロパティ’。
![[プロパティ]を選択します](https://techviral.net/wp-content/uploads/2022/05/Set-Apps-to-Always-Run-as-an-Administrator-2.jpg)
4.次に、をクリックします 高度 以下のスクリーンショットに示すように、オプション。
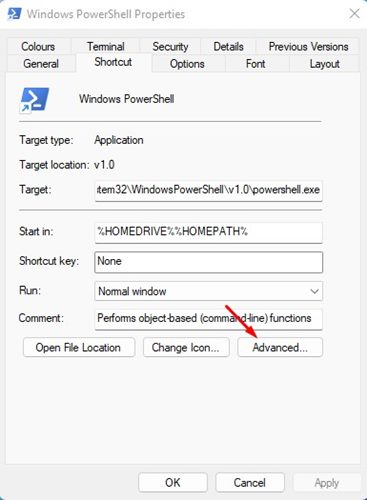
5.詳細プロパティで、 小切手 the 管理者として実行 オプション。 完了したら、をクリックします Ok ボタン。
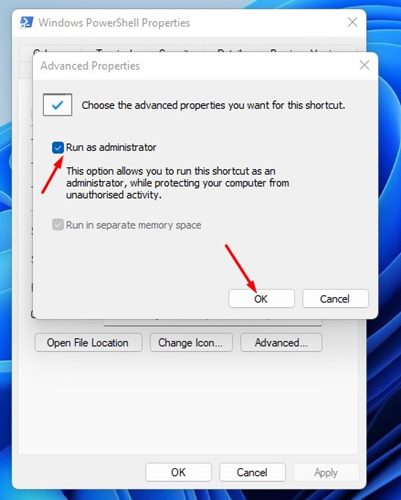
それでおしまい! これで完了です。 管理者として実行するすべてのアプリに対して、手順を繰り返す必要があります。
2)互換性設定を変更して、常に管理者としてアプリを実行します
この方法では、アプリの互換性設定にいくつかの変更を加えて、管理者権限を付与します。 従う必要のある簡単な手順のいくつかを次に示します。
1.まず、常に管理者として実行するプログラムを右クリックし、[プロパティ。
![[プロパティ]を選択します](https://techviral.net/wp-content/uploads/2022/05/Always-Run-Apps-as-Administrator-by-Modifying-Compatibility-Settings-1.jpg)
2.[アプリのプロパティ]ページで、 互換性 以下に示すようなタブ。
![[互換性]タブに切り替えます](https://techviral.net/wp-content/uploads/2022/05/Always-Run-Apps-as-Administrator-by-Modifying-Compatibility-Settings-2.jpg)
3.次に、[設定]セクションで、 このプログラムを管理者として実行する をクリックします Ok ボタン。
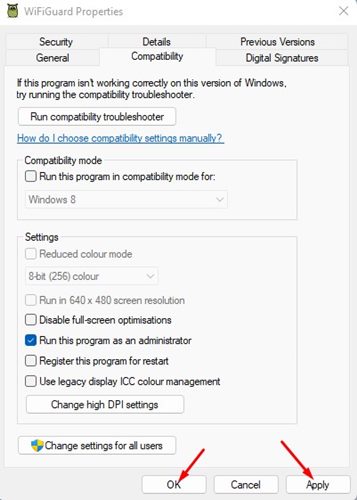
それでおしまい! これで完了です。 これにより、次回から管理者権限でアプリが実行されます。
3)管理者アカウントを使用する
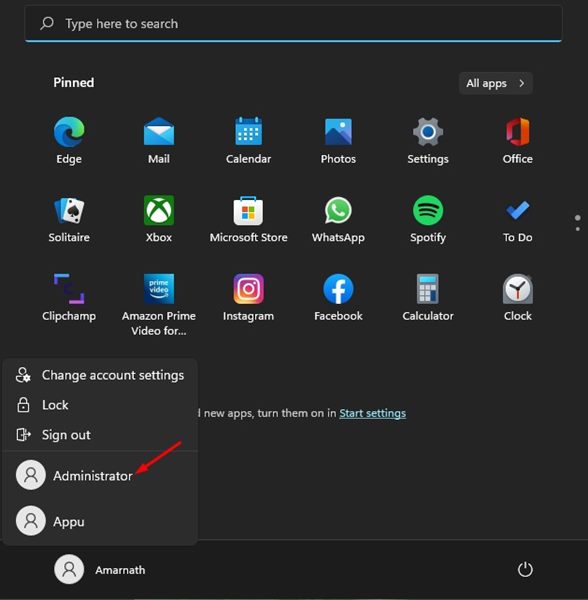
昇格された権限ですべてのアプリを実行する場合は、管理者アカウントの使用を開始する必要があります。 管理者アカウントでサインインすると、すべてのアプリとプログラムが管理者として実行され、UACプロンプトは表示されなくなります。
ただし、管理者アカウントにはすべての権限が昇格されているため、セキュリティ上のリスクが生じる可能性があります。 これが、管理者アカウントがWindows11のユーザーから隠されている唯一の理由です。
Windows 11で管理者アカウントを有効にする場合は、ガイドに従ってWindows11で管理者アカウントを有効にする必要があります。
したがって、これらはWindows11で常に管理者としてアプリ/プログラムを実行するための3つの最良の方法です。Windows11では常に管理者としてアプリを実行するのは簡単ですが、そうでないアプリへの管理者アクセスを提供しないようにしてください。信頼。
The post Windows 11で常に管理者としてアプリを実行する方法(3つの方法) appeared first on Gamingsym Japan.
