新しいPCに展開するWindows10イメージを作成しますか? 次に、既存のWindows 10コンピューターでSysprep(一般化)を実行する必要があります。
このガイドでは、Sysprep(Generalize)がWindows 10で行うことと、それが重要である理由について説明します。 次に、2番目のセクションで、Sysprepを実行する2つの方法を示します。
また、Sysprepの一般的な質問に答える「よくある質問」セクションも含めました。
Sysprep(一般化)Windows 10の場合:概要
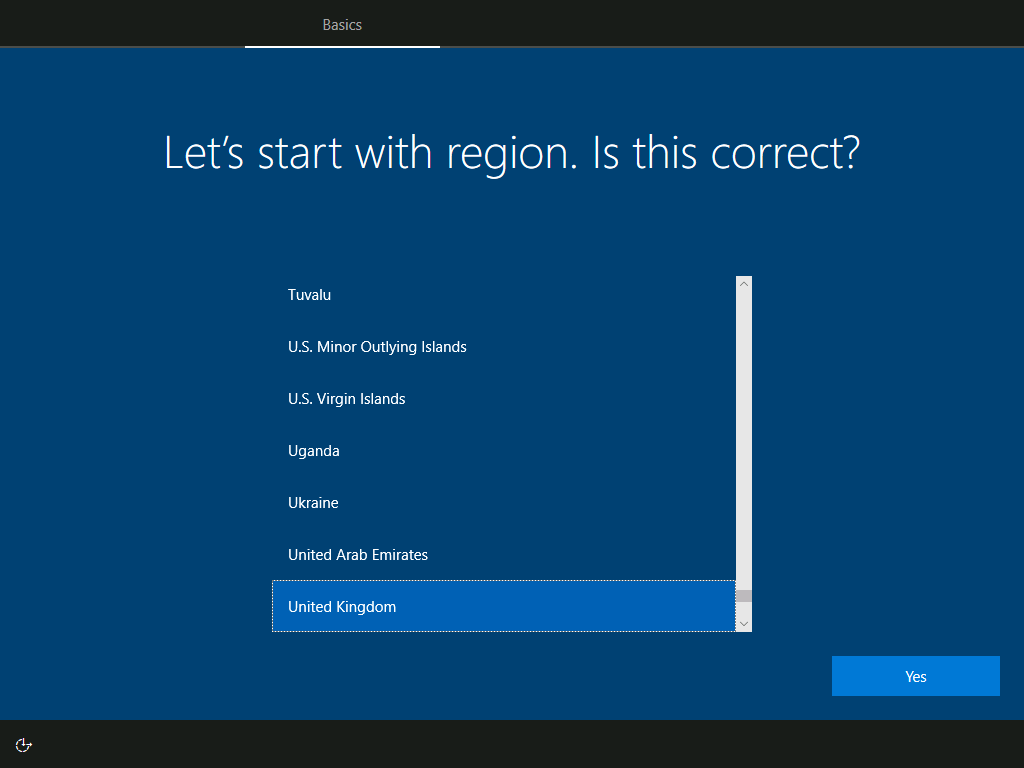
Windows 10 PCでSysprep(一般化)を実行する必要があるのはなぜですか? コマンドは何をしますか?
これを読んでいると、Sysprepを実行する必要がある理由がわかる可能性があります。 Windows 10用のOSイメージを作成する必要がある場合は、最初にSysprepを実行する必要があります。
Sysprepを実行すると、キーボードやタイムゾーンなどのユーザーによるカスタマイズがすべて削除されます。 これにより、ユーザーがOSをカスタマイズできるポイントまでWindowsが起動します。
つまり、Windows10でSysprepコマンドを実行すると /generalize オプションの場合、Windowsインストールから個々の詳細を削除します。
したがって、WindowsインストールからWindowsイメージを作成すると、別のコンピューターに安全にインストールできます。 両方のコンピューターのハードウェアが同じであっても、Sysprepを実行する必要があることに注意してください。
使用に加えて /generalize オプション、Sysprepは別のオプションをサポートしています / oobe。 あなたが含めるとき / oobe オプションの場合、SysprepはWindowsがOOBEモードで再起動する準備をします。
OOBEモードでは、ユーザーはWindows 10をカスタマイズできます。たとえば、Windows 10がOOBEモードで起動すると、ユーザーアカウントを作成したり、コンピューターの名前を変更したり、その他のカスタマイズタスクを実行したりできます。
Sysprepコマンドの完全なリストと説明については、MicrosoftSysprepのドキュメントページを参照してください。 Sysprepコマンドラインオプション。
Windows 10でSysprep(一般化)を実行するためのオプション
「%WINDIR% system32 sysprep」ディレクトリにあるSysprep.exeをダブルクリックすると、Sysprepを実行できます。 または、コマンドプロンプトからSysprepを実行することもできます。
次の2つのサブセクションでは、各方法の手順を説明します。
Sysprep.exeからSysprepを実行する方法(一般化)
- Windowsの[スタート]メニューを右クリックして、[ファイル名を指定して実行]を選択します。
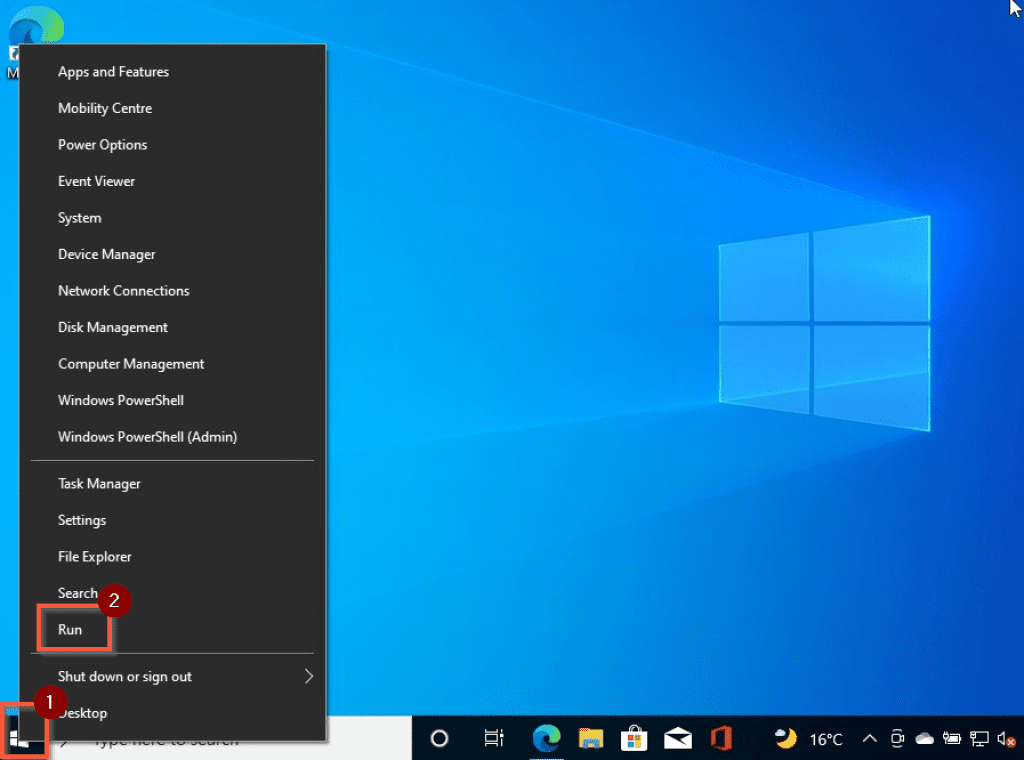
- 次に、[実行]ウィンドウで、以下のコマンドを入力し、[OK…]をクリックします。
%WINDIR%system32sysprep
コマンドをコピーして貼り付けると、コマンドが簡単になります。
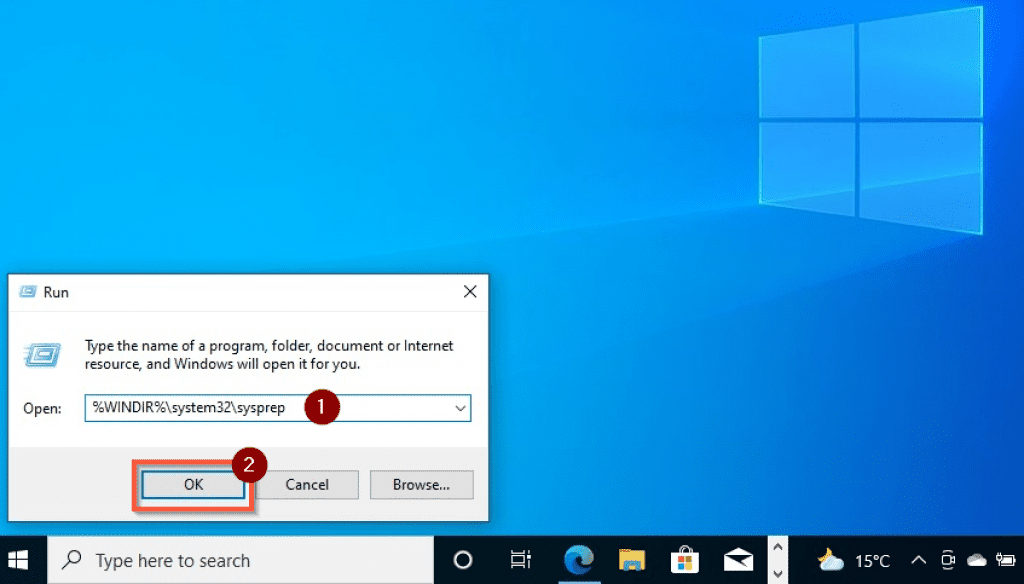
- sysprepフォルダーが開いたら、sysprep.exeをダブルクリックします。 sysprep.exeをダブルクリックすると、デフォルトでOOBが選択された状態でSysprepプログラムが開きます。
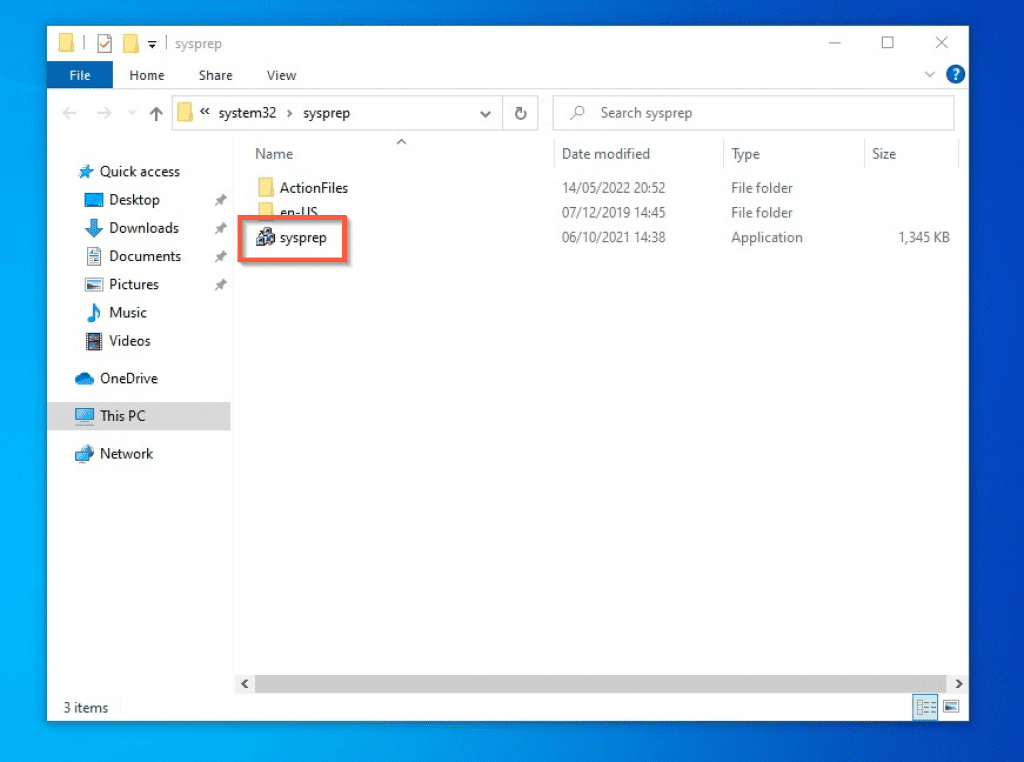
- 次に、[システム準備ツール]ポップアップウィンドウの[一般化]チェックボックスをオンにします。 次に、実行が完了したときにSysprepでWindows10を再起動するかシャットダウンするかを選択します。
最後に、[OK]をクリックします。 Sysprepの実行にはしばらく時間がかかります–下の2番目のスクリーンショットを参照してください。
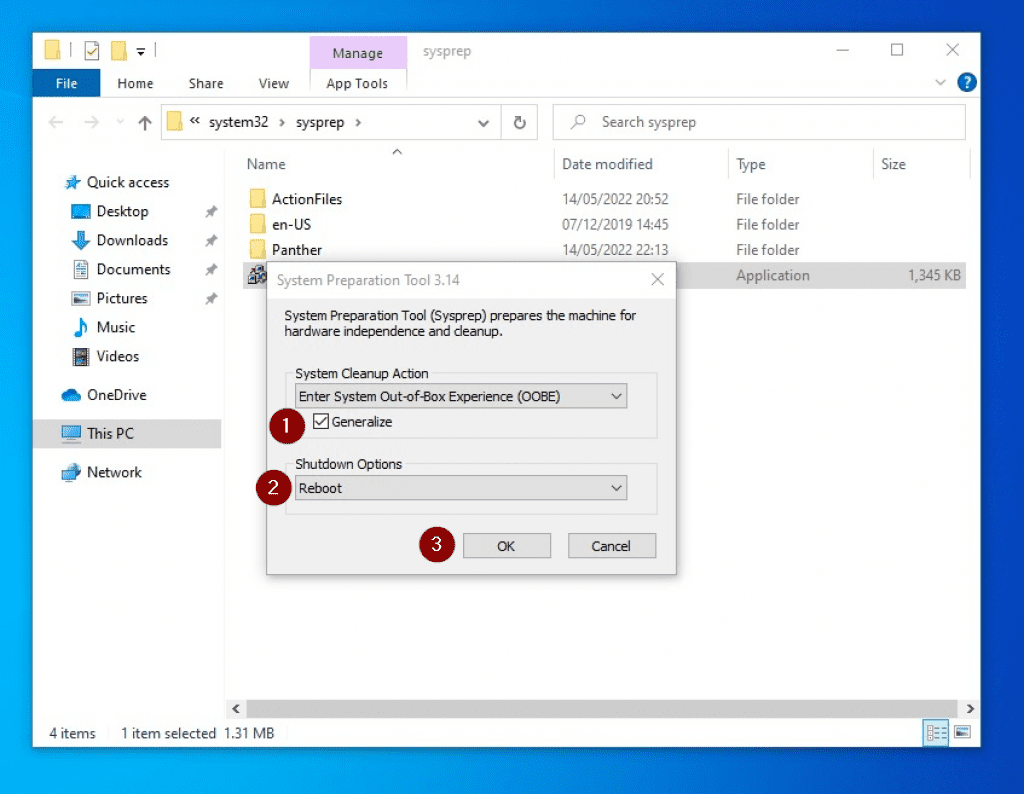
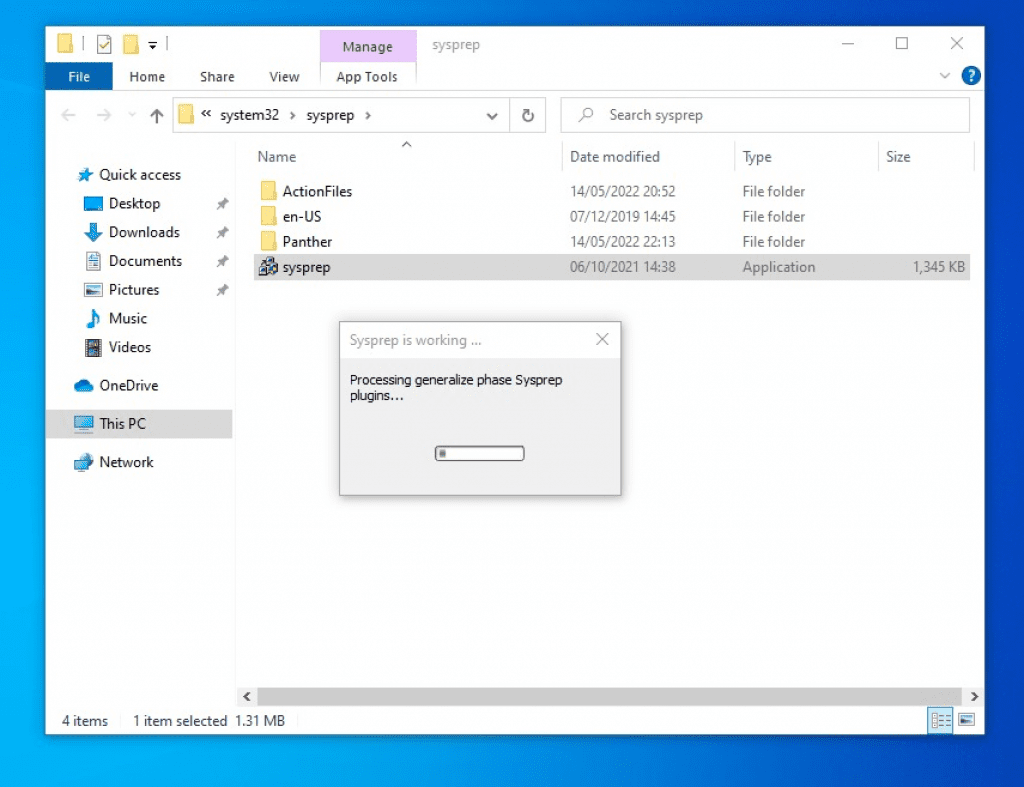
- SysprepがWindows10の準備を完了したとき 一般化する と oobe オプションの場合、シャットダウンまたは再起動します。
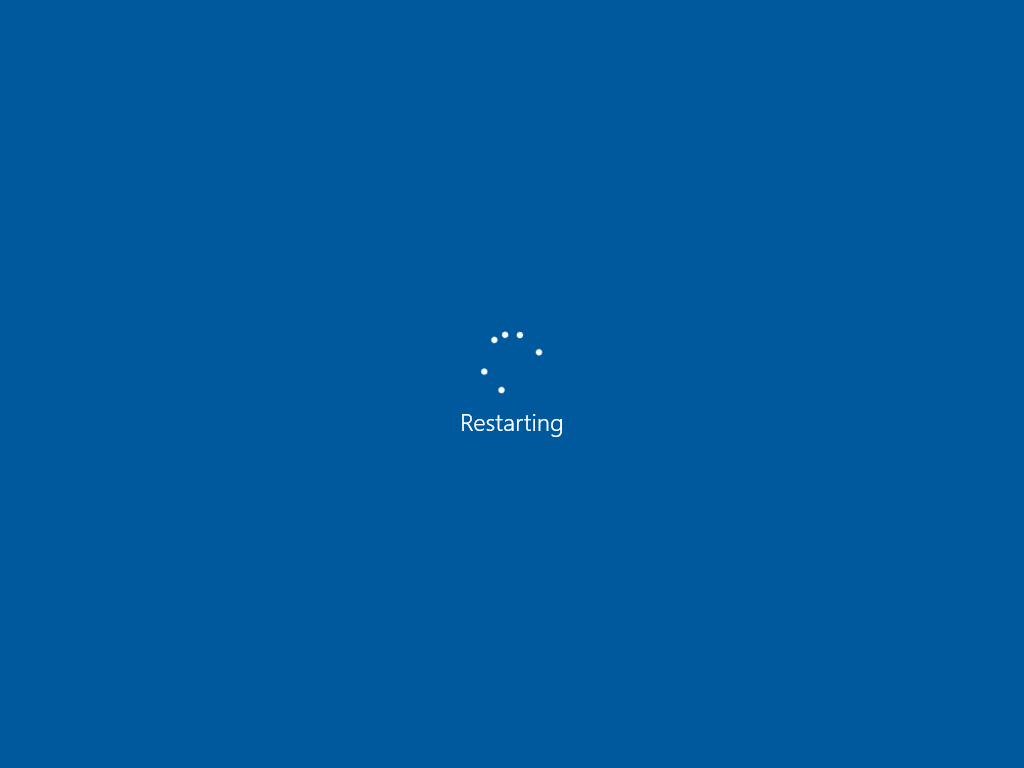
Sysprepの実行後にWindows10を起動すると、オペレーティングシステムがOOBEモードで起動します。 詳細については、以下のスクリーンショットを参照してください。
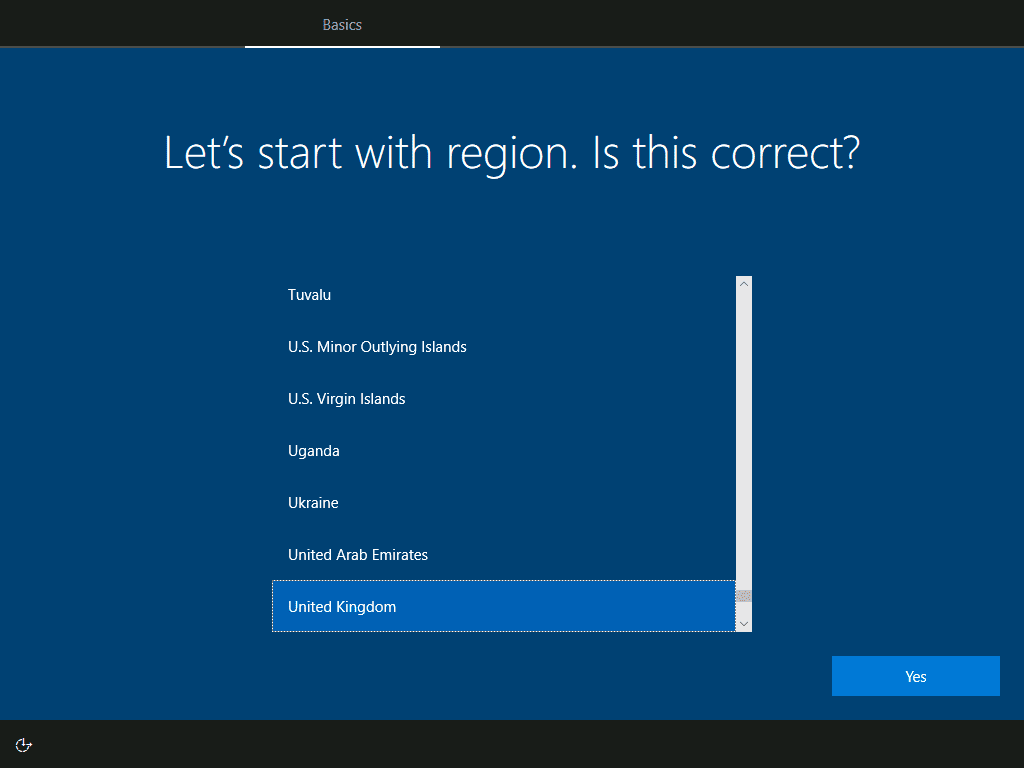
コマンドプロンプトからSysprep(一般化)を実行する方法
- 入る コマンド・プロンプト Windows10の検索ボックス。 次に、をクリックします 管理者として実行 選択したコマンドプロンプトウィンドウの詳細ペイン。
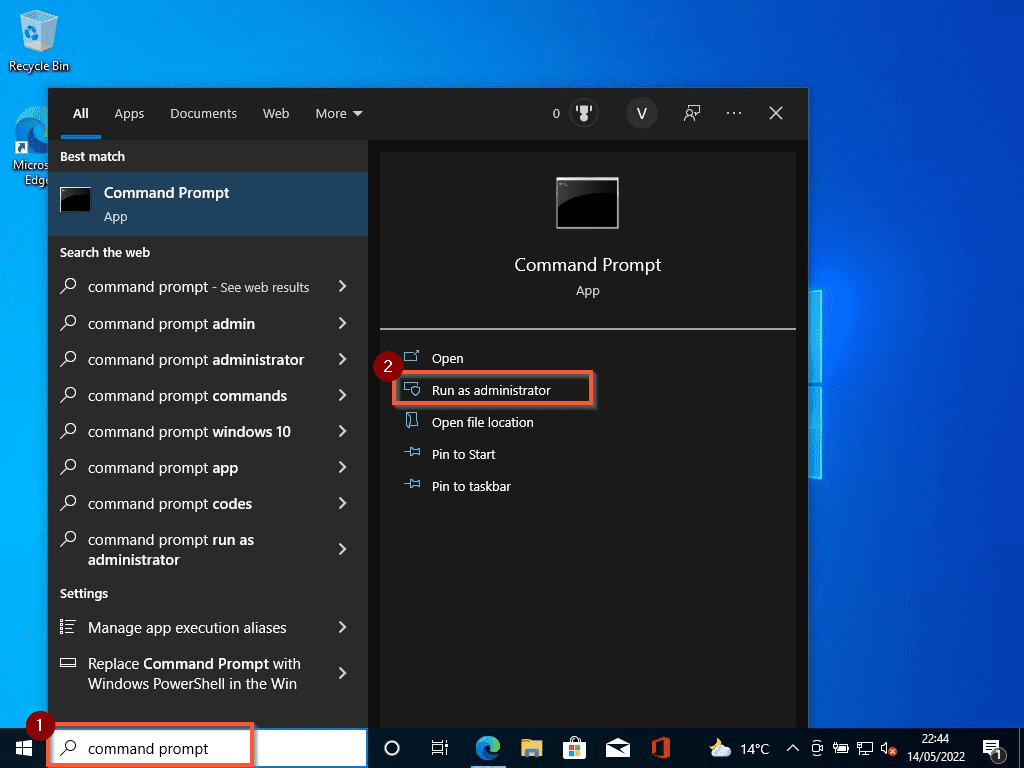
- Windows 10は、[ユーザーアカウント制御]ウィンドウを開き、プログラムへのアクセスを許可するように要求します。 クリック はい。
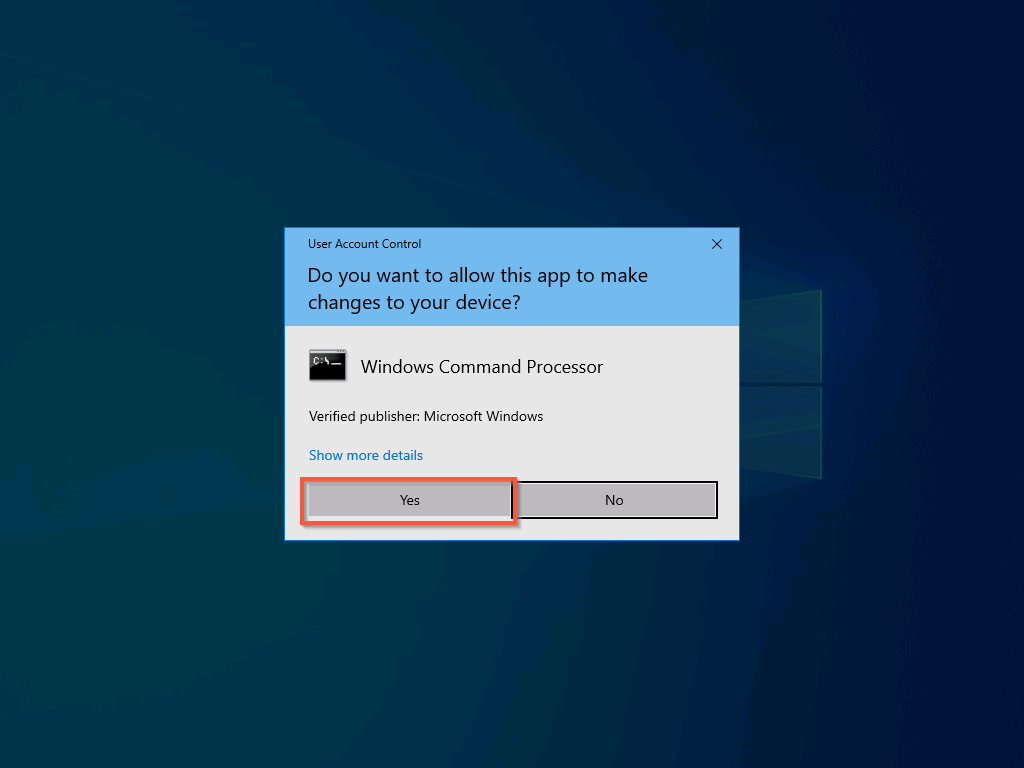
- 次に、コマンドプロンプトが開いたら、以下のコマンドを入力してEnterキーを押します。 2番目のコマンドの前に、最初に最初のコマンドを実行します。
最初のコマンドは、コマンドプロンプトのディレクトリをSysprepディレクトリに変更します。 次に、2番目のコマンドでSysprepコマンドを実行します。
コマンドを間違える可能性を減らすために、コマンドをコピーすることをお勧めします。
CD %WINDIR%system32sysprep Sysprep /generalize /shutdown /oobe
Sysprepコマンドを実行すると、ツールの実行に時間がかかります。 その後、Windowsの準備が完了すると、コンピューターをシャットダウンします。
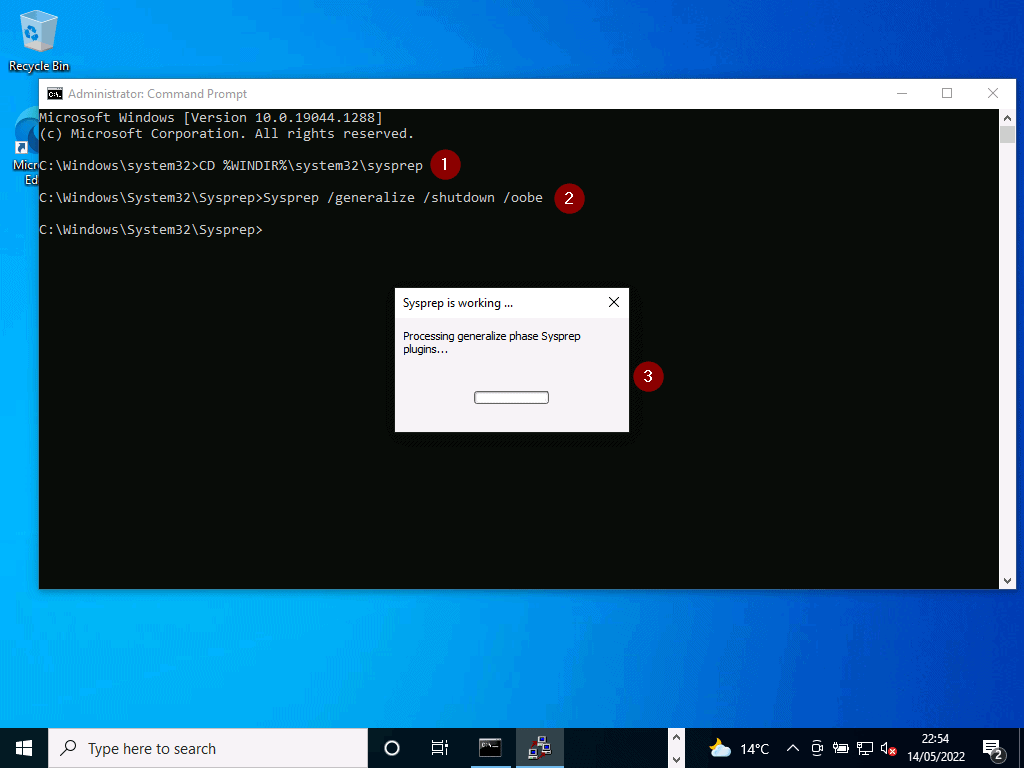
Sysprep(一般化)Windows 10の場合:よくある質問

Sysprep(システム準備ツール)は、OSイメージの作成に使用するWindowsオペレーティングシステムを準備するために使用されます。 Sysprepを実行する場合 一般化する オプションの場合、SysprepはWindowsインストールから個々の詳細を削除します。
これにより、Windows 10インストールを使用してイメージを作成するときに、別のコンピューターに安全にインストールできるようになります。
Windows10でSysprepを実行するには2つの方法があります。 まず、「%WINDIR% system32sysprep」にあるSysprep.exeを実行できます。
または、コマンドプロンプトからSysprepを実行することもできます。
はい。インストールを使用して他のコンピューターにインストールするOSイメージを作成する場合は、SysprepWindows10を使用することをお勧めします。
Windows10Sysprepコマンドと 一般化する オプションは、コンピュータからすべての一意の情報を削除します。 目的は、Windows10のインストールからOSイメージを作成できるようにすることです。
次に、イメージを使用して、他のコンピューターにWindows10を安全にインストールします。
Sysprepコマンドと 一般化する オプションだけではユーザーを削除できない場合があります。 ユーザーがコンピューターから確実に削除されるようにするには、 一般化する と oobe 一緒にオプション。
Sysprep(一般化)Windows 10の場合:私の最終的な考え

Windows 10 OSイメージを複数のコンピューターに安全に展開する場合は、Windows10インストールでSysprepを実行することをお勧めします。 次に、Windows10のインストールからOSイメージを作成します。
Sysprepを実行すると、コンピューター名などの固有の構成がインストールから削除されます。
最新のマニュアルWindows10アップデートガイドがお役に立てば幸いです。 便利だと思ったら、 はい に これは役に立ちましたか? 下。
また、より詳細なフィードバックを提供したり、Windows10でのSysprepの使用経験を他の読者と共有したりすることもできます。 このページの最後にある「返信を残す」フォームを使用して、考えを共有してください。
最後に、その他のWindows 10 Itechguidesについては、次のWebサイトにアクセスしてください。 Windows10ハウツー ページ。 また、Windows11のハウツーページが非常に参考になる場合があります。
The post Sysprep Windows 10(一般化)-2つの方法 appeared first on Gamingsym Japan.
