こんにちは! インターネット接続を最大限に活用するには、Webブラウザが重要です。 間違いなく、私たちのインターネット接続を最大限に活用するには、Webブラウザを使用することが重要です。 確かに多くの不満のあるユーザーがいますが、それが消費するリソースの数が多く、他の選択肢を選択しています。 これらのオプションの1つは ブレイブb漕ぎ手。 非常にうまく機能し、非常に安全であるにもかかわらず、時折エラーが発生する場合があります。 今日は、最も一般的なものとそれらの可能な解決策を確認します。 プログラムのエラーの存在に我慢しなければならないことは、誰にとっても良い好みではありません。 したがって、今日は、最も一般的なBraveブラウザエラーを修正する方法を説明します。
ブレイブエラーの最も一般的な原因
ブレイブは、ほとんどの場合正しく動作する安全で安全なブラウザです。 ただし、ソフトウェアの使用中にエラーや問題が発生する可能性を排除するものではありません。 ブレイブブラウザのエラーの原因はさまざまです。 さらに、それらはいくつかの要因に依存する可能性があります。 したがって、それらすべてを終わらせる特定の解決策はありません。 これらのエラーは、古いバージョンまたは廃止されたバージョンのブラウザを使用していることが原因である可能性があります。 さらに、その構成またはインストールした拡張機能の存在に懸念がある場合があります。 拡張機能は非常に便利ですが、一部は有害な場合があることを忘れないでください。
また、BraveがWebページをロードできない接続の問題があることも除外できません。 また、Webがホストされているオペレーティングシステムまたはリモートサーバーでも問題になる可能性があります。 それを解決するために、通常どおり使用し続けることができる最も一般的なソリューションのいくつかを確認します。
ブレイブブラウザの問題の修正
すでに述べたように、ブラウザがクラッシュする最も一般的な理由の1つは、古いバージョンまたは廃止されたバージョンのブラウザがあるためです。 一般に、Braveを常に最新バージョンに更新しておくことをお勧めします。 このようにして、開発者が含めている最新のニュースを入手できるだけでなく、以前のバージョンで検出されたエラーも解決します。
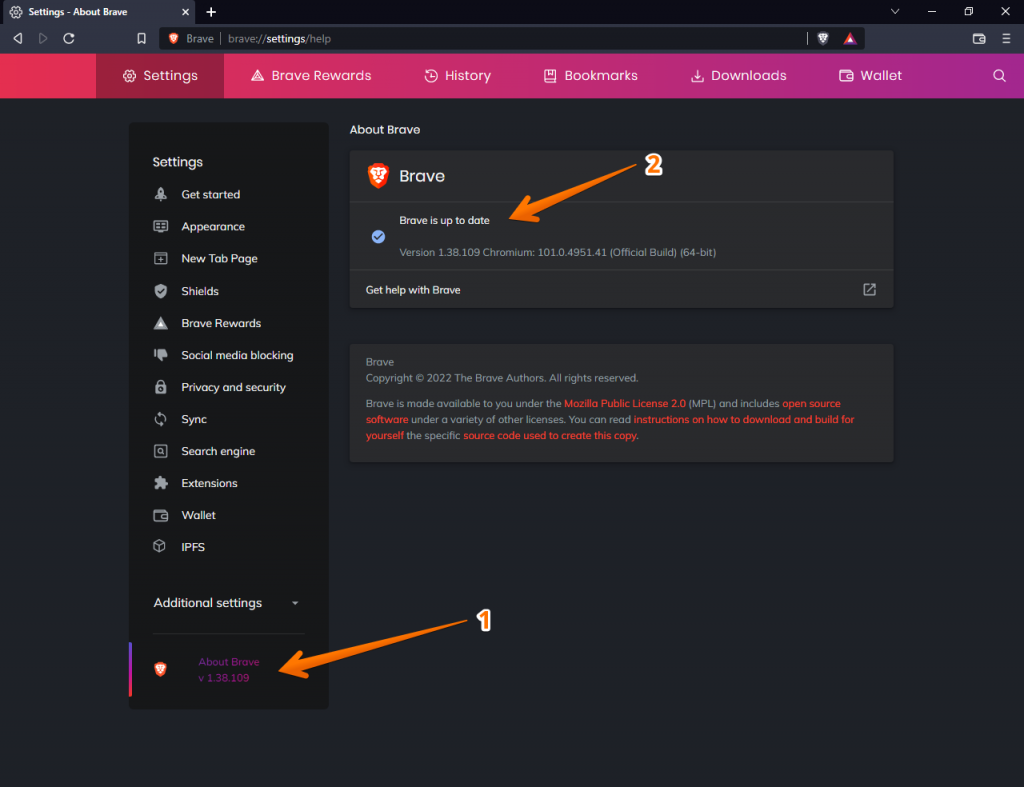
これを実現するには、ブラウザを開いた状態で、右上にある3つのストライプのアイコンをクリックします。 これによりメニューが表示され、下部にある[AboutBrave]をクリックします。 これで新しいウィンドウが表示され、Braveは利用可能な新しいバージョンを自動的にチェックしてインストールします。 終了すると、メッセージが表示されます ブレイブは最新です。
拡張機能を削除する
拡張機能またはアドオンは、ブラウザにさらに多くの機能を提供するのに非常に役立ちます。 ただし、問題の原因となる場合があり、ブラウザの速度が低下し、RAMの消費量が多すぎます。 それらはサードパーティによって開発されており、常に適切なメンテナンスや構成が行われているとは限らず、ブラウザの適切な機能に影響を与えることになります。

そのため、Braveで障害が発生した場合は、一部の拡張機能が原因である可能性があるため、それらを無効にすることをお勧めします。 これを行うには、構成メニューを開き、[拡張機能]セクションをクリックします。 新しい画面が表示されたら、ボタンをクリックして無効にするか、[削除]ボタンをクリックして削除します。 これが完了したら、再起動して解決するかどうかを確認します。
キャッシュとCookieをクリアする
ブレイブなどのブラウザを使用すると、Cookieと特定のWebサイト情報がキャッシュに保存されます。 このデータをクリアすることで、読み込みやフォーマットの問題など、いくつかのWebサイトの問題を解決できます。 キャッシュが破損している場合、ブラウザでさまざまなエラーが発生することがあります。このデータを削除すると、さまざまな問題を解決できます。

これを行うには、右上の3本の水平線をクリックしてメニューを開きます。 続いて、[構成とプライバシーとセキュリティ]をクリックします。 ここでは、[閲覧履歴データの消去]をクリックします。 次に、ドロップダウンメニューで時間間隔を選択する必要があります。 キャッシュに保存されているすべてのファイルを削除する場合は、[常時]を選択します。 閲覧履歴とCookieを削除したくない場合は、これらのオプションのチェックを外して、[データの消去]ボタンをクリックします。
ハードウェアアクセラレーションを無効にする
ハードウェアアクセラレーションは、CPUを使用して特定のタスク(たとえば、Webサイトのレンダリングや特定のコンテンツのデコード)を実行するテクノロジです。 この場合、ブラウザはこれらのタスクをグラフィックカードに委任します。 プロセッサチップは、このタイプの情報を処理する際にはるかに高速で効率的であることを忘れないでください。 その結果、タスクを委任することでCPUの負荷を解放でき、PC全体のパフォーマンスが大幅に向上します。
ただし、この機能は一部のグラフィックカードではうまく機能しないため、常に正常に機能するとは限りません。 また、有効にすると、ブラウザの速度が低下したり、RAMとCPUを大量に消費したりする可能性があります。 クラッシュしたり頻繁に閉じたりして、Braveブラウザを使い続けることができなくなる場合があります。
無効にする場合は、ブラウザウィンドウの右上にあるカスタマイズおよび制御メニューに移動し、をクリックします。 設定。 ここの下部にある[追加オプション]セクションをクリックすると、ドロップダウンメニューが開き、[システム]をクリックします。 ここで、右側で、使用可能な場合にハードウェアアクセラレーションを使用するオプションのチェックを外します。
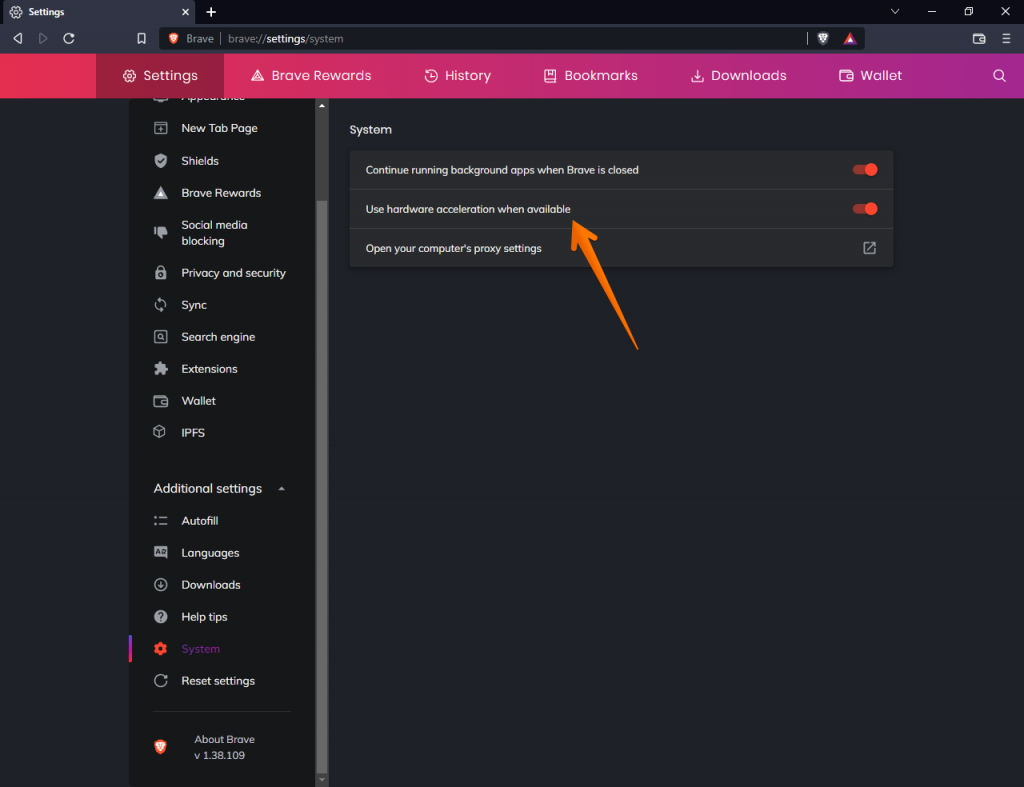
構成をリセットする
ブレイブのブラウザが被る可能性のある問題と閉塞に対する最後の手段として、その構成をリセットすることを選択できます。 これを行うには、ブラウザウィンドウの右上にあるカスタマイズと制御メニューに移動し、をクリックします。 設定。 新しく開いた設定ページの左側で、 追加の設定、次にクリックします 設定をリセット リストの一番下にあります。 メインブロックで、をクリックします デフォルト設定に戻す。

これにより、どの設定がリセットされ、どの設定が保持されるかを示すウィンドウが表示されます。 最後に、をクリックします 設定をリセット プロセスが終了するのを待ちます。 長い間Braveを使用している場合、このプロセスには時間がかかる可能性があります。 さて、Braveブラウザで最も一般的な問題を修正する方法を見てきました。
The post 最も一般的なBraveブラウザエラーを修正する方法を学ぶ appeared first on Gamingsym Japan.
