Windowsオペレーティングシステムの最も重要な側面の1つは、ドライバーです。 Windowsには、コンピューターに接続するすべてのハードウェアデバイス用のドライバーが必要です。 正しいドライバーがないと、Windowsはハードウェアデバイスを検出しません。
Windows 11について言えば、オペレーティングシステムは、Windows Update中に最新のデバイスドライバーを自動的にダウンロードし、同じものをインストールします。 ただし、デバイスが適切に機能するようにするには、特定のドライバーを手動でインストールする必要がありました。
デバイスドライバーを手動でインストールした後、Windows 11のコマンドプロンプトユーティリティを使用して、システムにインストールされているすべてのドライバーのバックアップを作成できます。 インストールしたドライバーのバックアップを作成すると、必要なドライバーを使用できるようになります。
コマンドプロンプトを使用してWindows11でデバイスドライバーをバックアップする手順
したがって、Windows 11でドライバーをバックアップする簡単な方法を探している場合は、適切なガイドをお読みください。 この記事では、ステップバイステップガイドを共有します Windows11のコマンドプロンプトを使用してドライバーをバックアップする。 チェックアウトしましょう。
1)コマンドプロンプトを使用してドライバーをバックアップする方法
Windows 11のコマンドプロンプトユーティリティを使用して、インストールされているすべてのドライバーをバックアップします。 このプロセスには時間がかかる場合がありますが、プレミアムソフトウェアの役割は無料で実行されます。 以下で共有している簡単な手順のいくつかに従ってください。
1.まず、Windows 11検索をクリックして、入力します コマンド・プロンプト。 CMDを右クリックして、 管理者として実行。
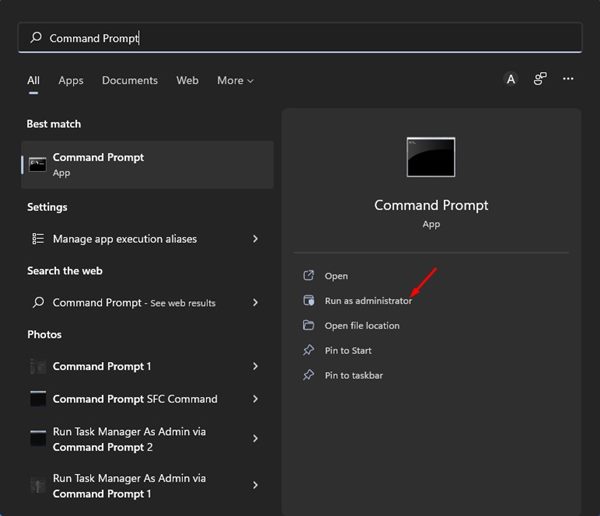
2.[コマンドプロンプト]ウィンドウで、以下で共有されているコマンドを実行します。
dism /online /export-driver /destination:"<destination_folder>"
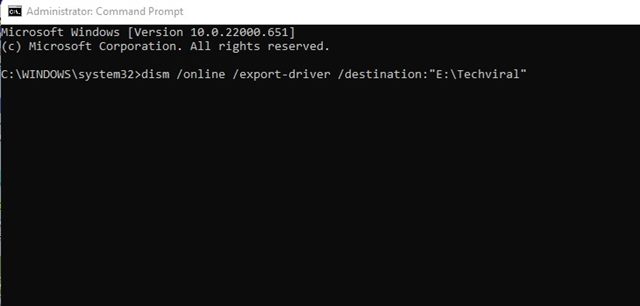
4.ドライバのバックアップを確認するには、 宛先フォルダを開きます。 フォルダ内のすべてのドライバファイルが表示されます。
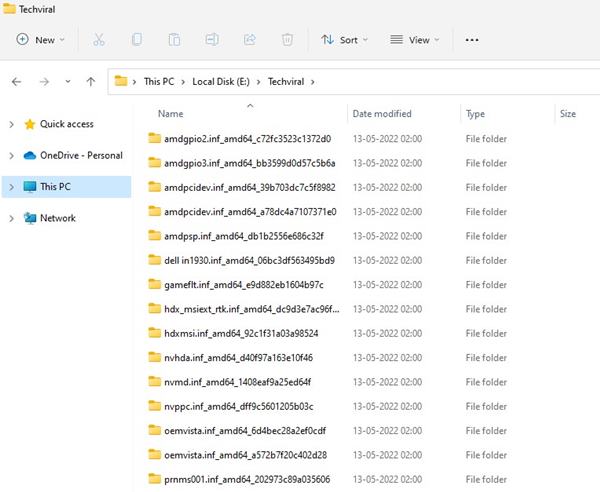
それでおしまい! これで完了です。 これは、コマンドプロンプトを介してWindows11にインストールされているすべてのドライバーをバックアップする方法です。 バックアップファイルを安全な場所に保管し、必要に応じて再利用できます。
2)Windows11でドライバーを復元する方法
デバイスドライバを復元する場合は、以下で共有するいくつかの簡単な手順に従う必要があります。
1.まず、Windows 11の検索をクリックして、入力します デバイスマネージャ。 次に、リストからデバイスマネージャーアプリを開きます。
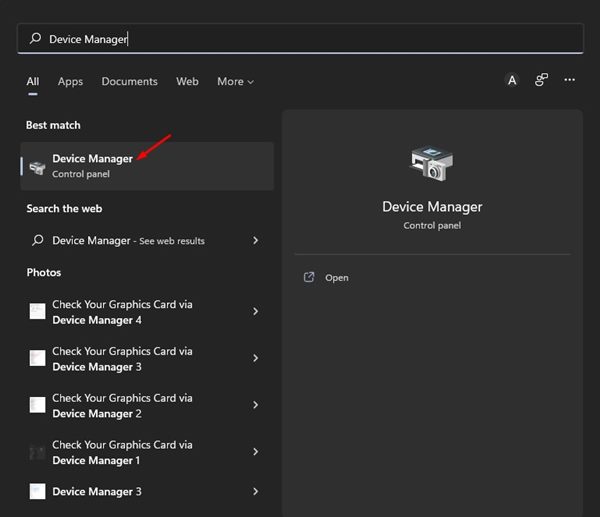
2.デバイスマネージャで、ドライバをインストールするデバイスを右クリックします。 コンテキストメニューで、 ドライバーを更新する。
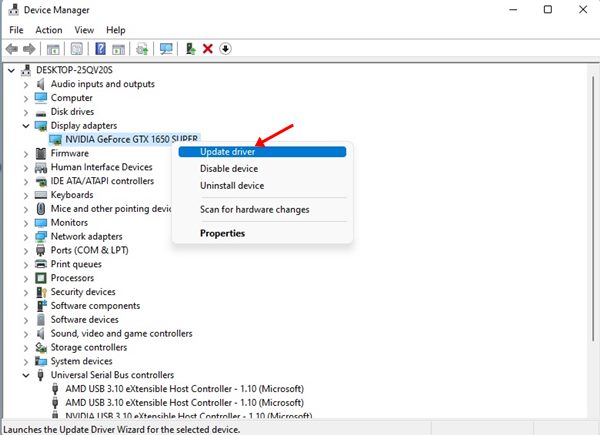
3.[ドライバーの更新]ウィンドウで、[コンピューターを参照してドライバーソフトウェアを探す
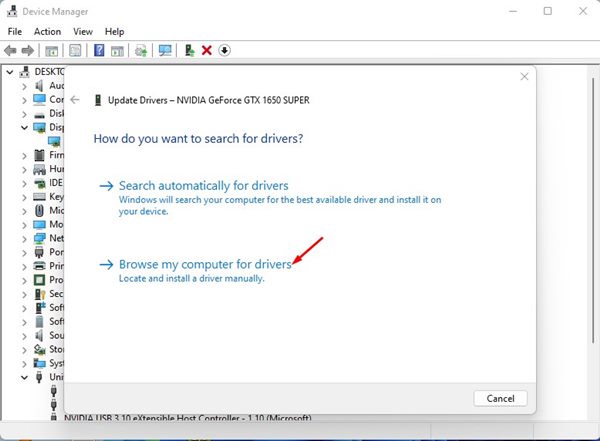
4.次のウィンドウで、をクリックします。 ブラウズ ボタンと フォルダを選択します ドライバのバックアップファイルが保存されている場所。
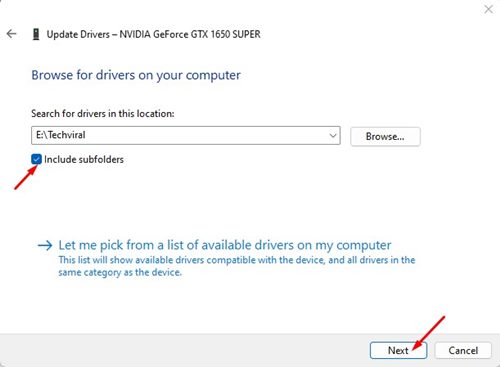
5.バックアップファイルがサブフォルダに保存されている場合は、 サブフォルダを含める オプション。 完了したら、をクリックします 次 ボタン。
6.これで、デバイスマネージャが自動的にフォルダをスキャンし、適切なドライバをインストールします。
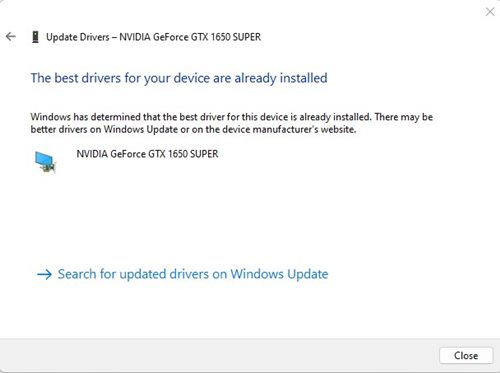
それでおしまい! これで完了です。 これは、コマンドプロンプトを使用して作成されたバックアップファイルからドライバーを復元する方法です。
Windows 11でコマンドプロンプトを使用してドライバーをバックアップするのは非常に簡単です。この方法が複雑な場合は、サードパーティのドライバーアップデーターソフトウェアを使用して、すべてのWindows11PCデバイスドライバーを更新できます。
The post CMDを使用してWindows11でドライバーをバックアップ/復元する方法 appeared first on Gamingsym Japan.
