Googleドキュメントドキュメントのテキストを回転させる必要がありますか? 思ったほど簡単ではありませんが、このガイドでその方法を説明します。
ドキュメントをすばやく、そして無料で作成する必要がありますか? Googleドキュメントを使用する必要があります。
Microsoft Wordほど機能が満載ではありませんが、Googleドキュメントのドキュメントでできることはまだたくさんあります。 ただし、使用方法がわからない場合がある機能の1つは、テキストの回転です。
Googleドキュメントでテキストを回転させる方法を知りたい場合でも、それは可能です(どこを見ればよいかがわかっている場合)。 このガイドでは、その方法を説明します。
描画ツールを使用してGoogleドキュメントでテキストを回転させる方法
(基本的な垂直テキストではなく)Googleドキュメントでテキストを回転させたい場合は、 描画ツール。
仕組みは次のとおりです。
- ドキュメントを開きます。
- 回転したテキストを表示する場所にカーソルを移動します。
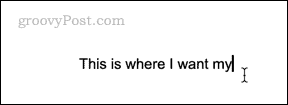
- クリック 挿入>描画>新規。
- クリックしてください テキストボックス 道具。
- テキストボックスをドラッグして、テキストを入力します。
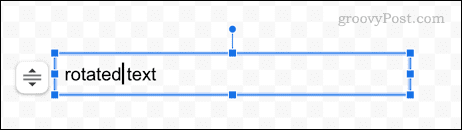
- マウスを使用して、 ボックスアイコンのサイズを変更 テキストボックスの周り。
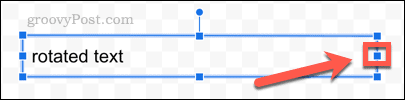
- テキストボックスがテキストよりちょうど広くなるまで、アイコンを左にドラッグします。

- テキストボックスの上部にあるドットをクリックして押したままにします。
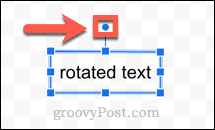
- このドットを左または右に移動して、テキストを回転できるようになりました。
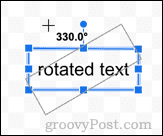
- テキストの配置に満足したら、ドットを放します。 これで、テキストは回転した位置になります。
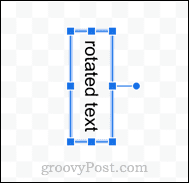
- テキストに満足したら、をクリックします 保存して閉じます。
- これで、図面がドキュメントに表示されます。

- 図面をクリックして、折り返しオプションにアクセスします。 これにより、テキストを表示するかどうかを決定できます。
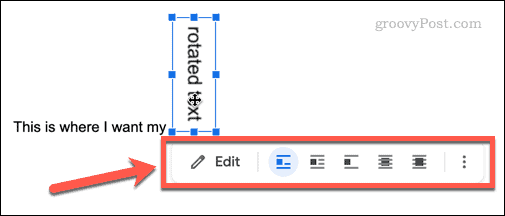
- デフォルト設定はインラインです。これは、描画を別のテキストのように扱います。つまり、ドラッグして再配置することはできません。
- 選択する テキストを折り返す 回転したテキストをドラッグして単語の間に配置できるようにしたい場合。
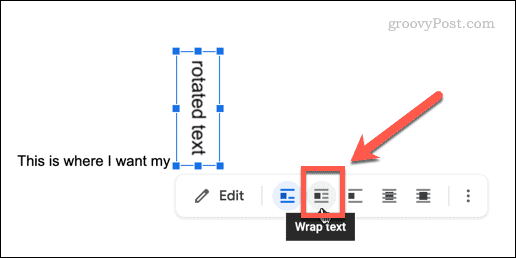
- 選択することもできます テキストの裏側 また テキストの前 回転したテキストを他のテキストの後ろまたは前に表示する場合。
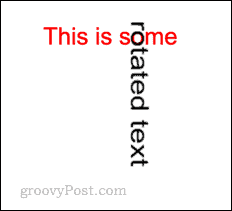
これで、ページ内でテキストをドラッグして、必要に応じてテキストの位置を変更できます。 テキストの角度を変更する場合は、テキストをダブルクリックして、描画ツールを再度開きます。
描画ツールを使用してGoogleドキュメントで垂直テキストを作成する方法
Googleドキュメントで縦書きのテキストを作成する場合は、描画ツールを使用してこれを実現することもできます。
描画ツールを使用してGoogleドキュメントで縦書きのテキストを作成するには:
- テキストを表示する場所にカーソルを移動します。
- クリック 挿入>描画>新規。
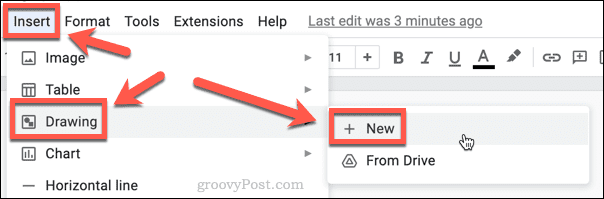
- クリックしてください テキストボックス 道具。
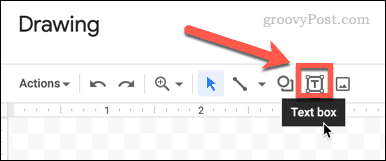
- テキストボックスをドラッグして、テキストを入力します。

- 次に、テキストボックスの右側にあるドットをクリックして押したままにします。

- テキストボックスの幅が1文字になるまで、このポイントを左にドラッグします。

- テキストに満足したら、をクリックします 保存して閉じます。
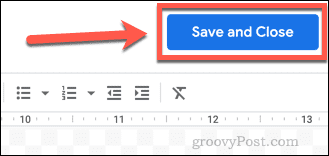
- これで、テキストがドキュメントに挿入されます。
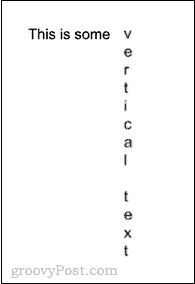
表を使用してGoogleドキュメントで縦書きテキストを作成する方法
描画ツールは、テキストを横向きにする唯一の方法ですが、垂直方向のテキストを作成する唯一の方法ではありません。 テーブルを使用して同じ結果を達成することもできます。
方法は次のとおりです。
- スペースを含め、テキストに含める文字数を数えます。
- クリック 挿入>テーブル。
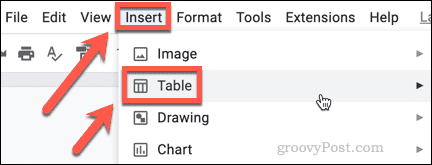
- 幅が1列で、手順1でカウントした文字と同じ行数のグリッドをドラッグします。
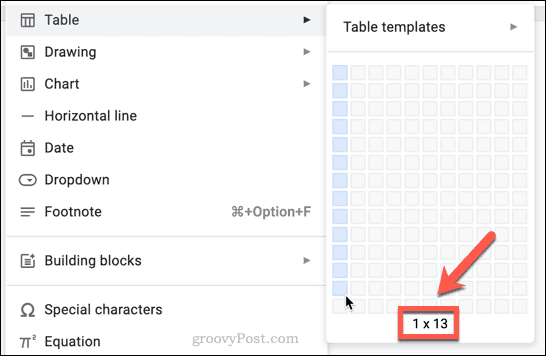
- テーブルの各行に1文字(またはスペース)を入力します。

- テーブルの右端をクリックして押したままにします。
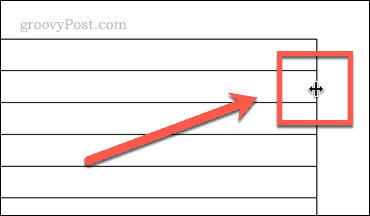
- テーブルの幅が1文字になるまで、端を左にドラッグします。
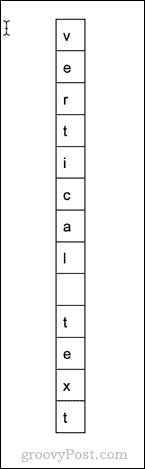
- テーブル内の任意の場所をクリックしてから、 フォーマット>テーブル>テーブルのプロパティ。
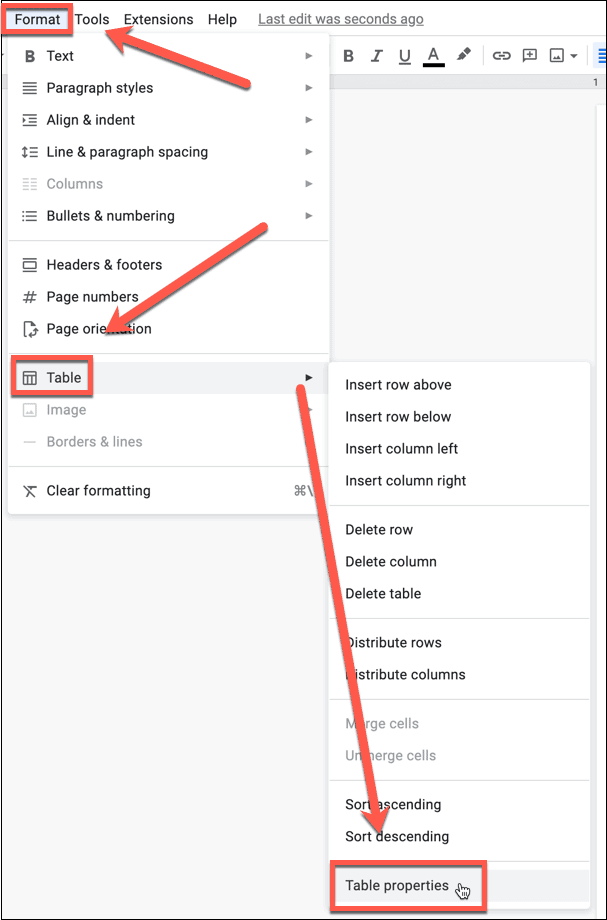
- クリック 色 を設定します テーブルボーダー ゼロに。
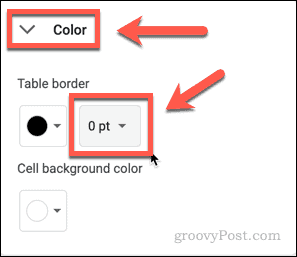
- これにより、テーブルから境界線が削除されます。
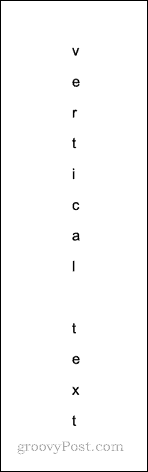
Googleドキュメントでさらに多くのことを行う
Googleドキュメントは、一見しただけの飾り気のないアプリケーションではありません。 飛び込むほど、より多くの機能が明らかになります。 たとえば、Googleドキュメントでテキストをローテーションする場合は、上記の手順に従って作業を完了してください。
たとえば、便利な組み込みツールを使用して、Googleドキュメントのドキュメントを比較できます。 Googleドキュメントでグラフを挿入および編集できます。リモートで作業している場合は、Googleドキュメントをオフラインで使用することもできます。

The post Googleドキュメントでテキストを回転させる方法 appeared first on Gamingsym Japan.
