チェックボックスは、フォームまたはリストに「はい」または「いいえ」の回答を追加するための便利な方法です。 Excelにチェックボックスを挿入する場合は、このガイドに従ってください。
リストを取得し、2回チェックしましたか? リストの「はい」と「いいえ」の回答を追跡するための便利な方法は、チェックボックスを使用することです。
チェックボックスはあまり紹介する必要はありません。チェックボックスは(ある種の)はいを意味します。 ただし、Microsoft Excelにチェックボックスを挿入する場合は、その方法を調べる必要があります。
機能は通常非表示になっているため、Excelにチェックボックスを挿入する簡単な方法はありません。 Microsoft Excelにチェックボックスを挿入する方法を知りたい場合は、以下の手順に従ってください。
Excelで開発者ツールを有効にする方法
Excelでチェックボックスを挿入する前に、 [開発者]タブ。 これは、Excelのチェックボックスの機能が非表示になっている場所です。
[開発者]タブをExcelリボンに追加するには:
- Excelスプレッドシートを開きます。
- リボンから、 ファイル オプション。
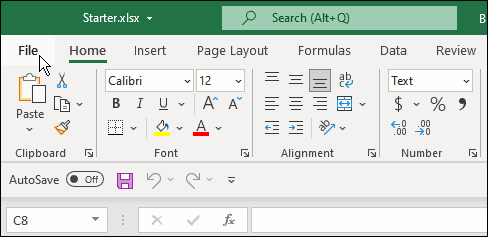
- の中に ファイル メニューをクリックします オプション 左パネルの下部にあります。
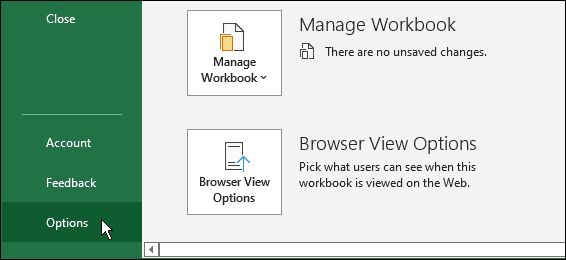
- の中に Excelオプション メニューをクリックします リボンをカスタマイズする 左に。
- 右側で、 リボンをカスタマイズする ドロップダウンはに設定されています メインタブ。
- の横にあるチェックボックスを選択します デベロッパー オプション。
- クリック わかった。
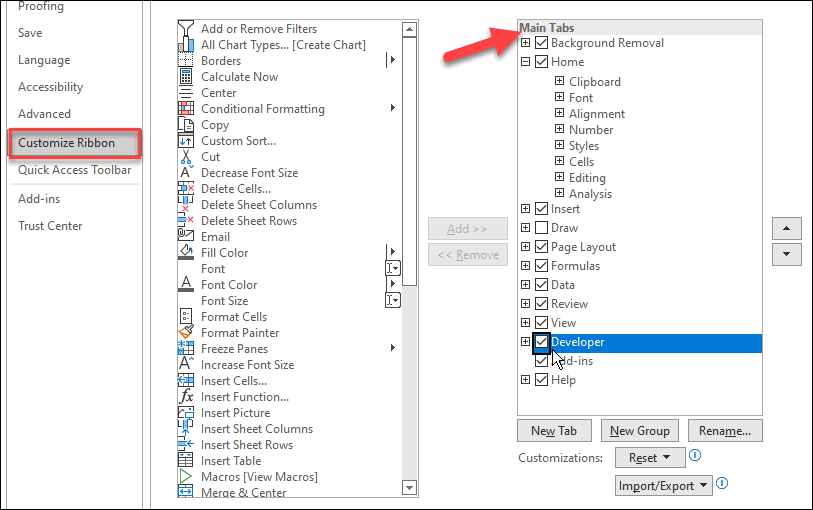
- これを実行すると、次のように表示されます。 [開発者]タブ Excelリボンで。

Excelでチェックボックスを挿入する方法
[開発者]タブが利用できるようになったので、Excelにチェックボックスを追加するのは簡単なプロセスです。
Microsoft Excelにチェックボックスを挿入するには、次の手順を実行します。
- Excelスプレッドシートを開きます。
- 正しいワークシートに移動します。
- から デベロッパー タブで、 挿入>フォームコントロール を選択します チェックボックス オプション。

- カーソルが十字記号に変わります。チェックボックスをドラッグして、目的の場所に描画します。

- チェックボックスができたので、画面上の任意の場所にドラッグできます。
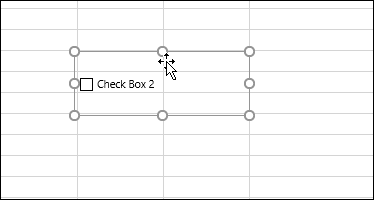
- 目的のセルに配置したら、もう一度クリックして名前を変更します。
- その後、カーソルでチェックボックスをオンまたはオフにできます。

MicrosoftExcelにチェックボックスを挿入するために必要なのはこれだけです。 ただし、ボックスを挿入したら、フォーマットして見栄えを良くすることをお勧めします。
Excelチェックボックスをフォーマットする方法
Excelでチェックボックスをフォーマットすることも簡単です。 開始するには:
- チェックボックスを右クリックして、 フォーマット制御 メニューから。
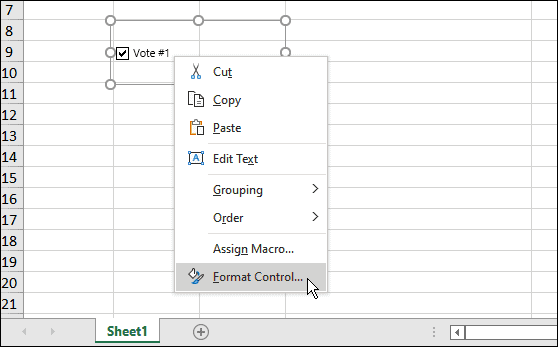
- から フォーマット制御 ウィンドウで、 コントロール 上部のタブ。
- 次のようなチェックボックスの値を選択します チェック済み、 チェックされていない、 また 混合 (つまり、グレー表示されます)。
- 3Dチェックボックスが必要な場合は、[3Dシェーディングボックス をクリックします わかった。

- 終了すると、見栄えの良いチェックボックスが表示されます マイクロソフトエクセル スプレッドシート。
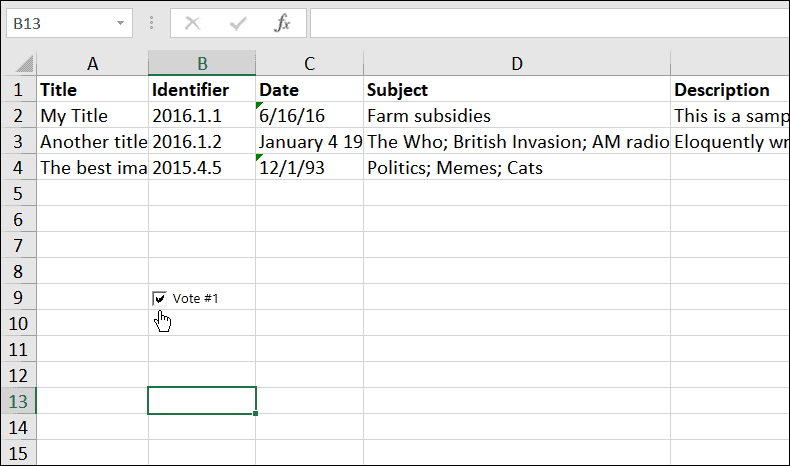
Excelでのチェックボックスの使用
スプレッドシートにフォームを作成したいですか? Excelにチェックボックスを挿入することは、始めるのに最適な方法です。[開発者]タブを有効にすると、スプレッドシートにチェックボックスを追加してフォーマットするために必要なツールにアクセスできるようになります。
スプレッドシートでもっとやりたいですか? データをすばやく分析するためにグラフを追加することをお勧めします。 興味がある場合は、Excelで箱ひげ図、棒グラフ、またはガントチャートをすばやく追加できます。

The post MicrosoftExcelにチェックボックスを挿入する方法 appeared first on Gamingsym Japan.
