Microsoft released Windows 11 Insider Preview Build 25115 to the Dev Channel. It introduced a new feature called Suggested Actions.
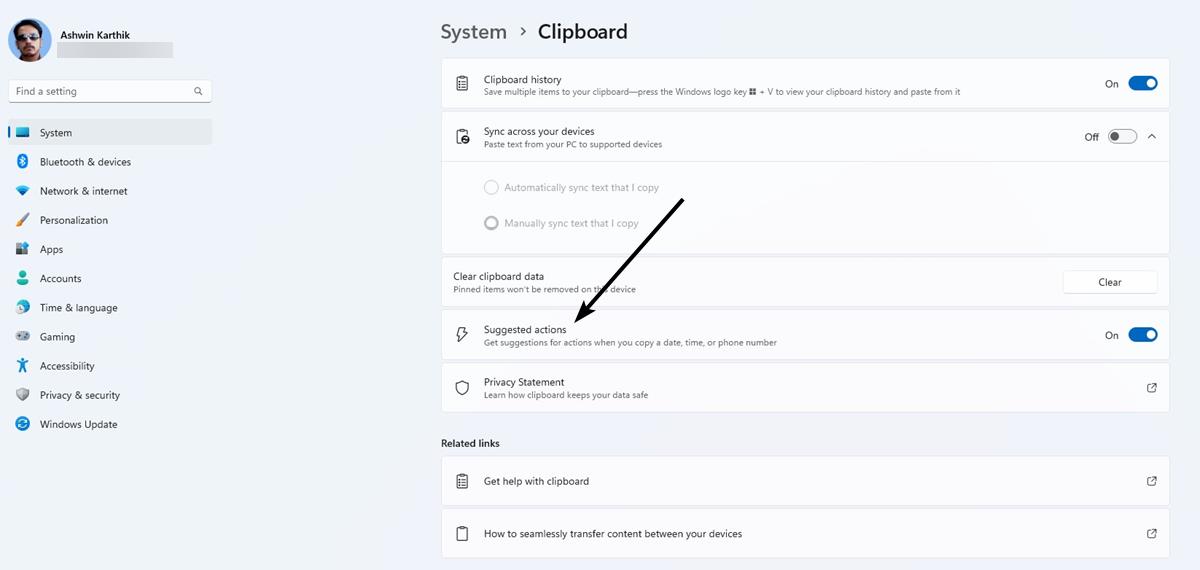
Microsoft showcased it with two screenshots. We take a closer look at it to see how it works.
How to use Suggested Actions in Windows 11
Open any app and highlight text that contains a phone number, or a date or time. Use Ctrl + C, or the right-click menu to copy the selected text to the clipboard. A tool-tip should pop up with a lightning bolt icon, this is the Suggested Actions bar. Microsoft describes it as an “inline light dismissible UI”. The bar displays options that correspond to the content in the clipboard.
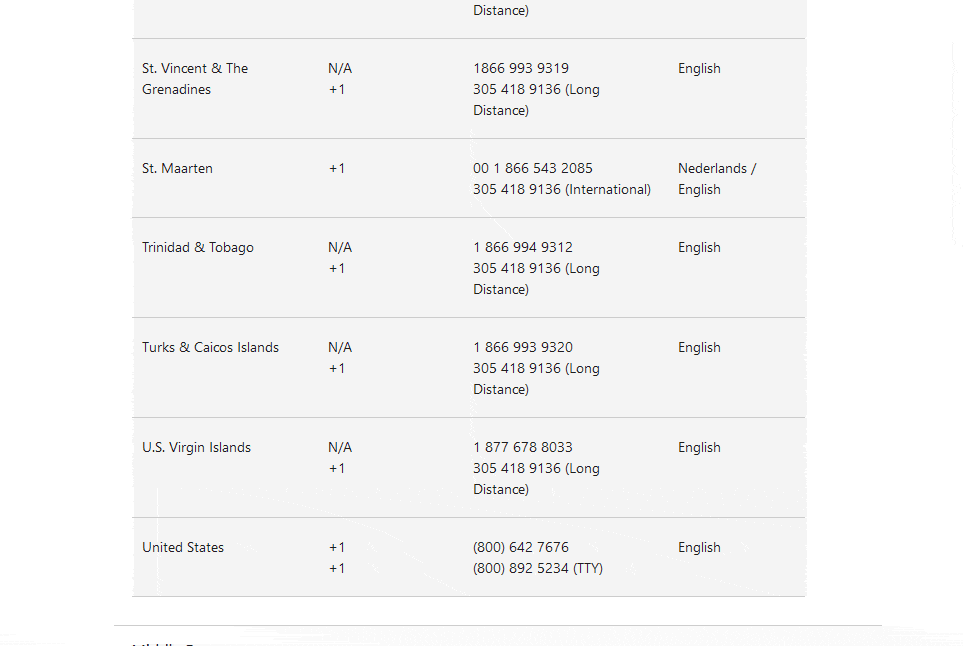
If you copied a phone number, Suggested Actions will show two buttons: Phone Link (formerly Your Phone) and Microsoft Edge. E.g. If you’re on a customer support page on your browser, select the phone number, click on the Phone Link button. Windows 11 will open the app to dial the number via your connected phone. Selecting the Edge button simply opens the browser, it doesn’t perform a web search for the number.
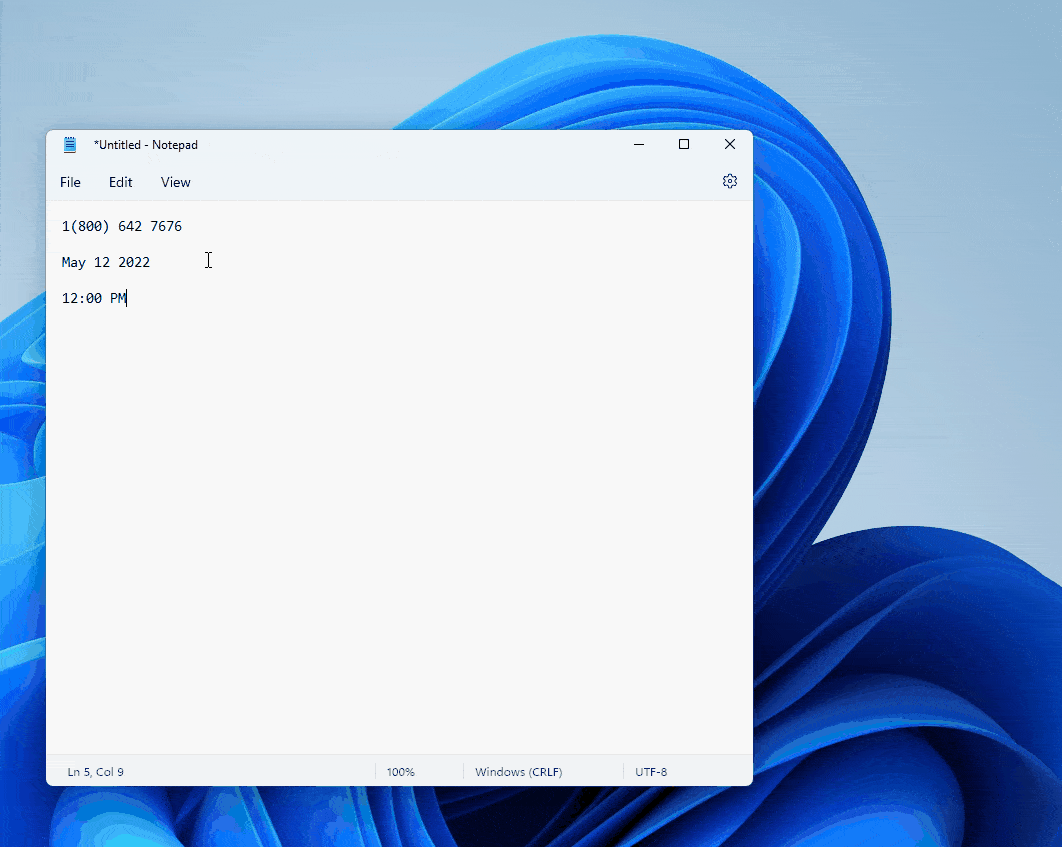
On the other hand, selecting a Date or Time, displays a “Create Event” button, clicking on which opens the Calendar app, with the Date and Time fields autofilled with the time or date that you copied. That’s quite useful for creating a new appointment for a meeting.
Suggested Actions works universally, i.e., it is not restricted to a specific app like Microsoft Edge, Mail and Calendar, etc. You can use it from any app like Notepad, Firefox or other third-party apps. While this can be a useful feature for some people, others may find it annoying and want to disable it. Fortunately, you can do that.
How to disable Suggested Actions in Windows 11
1. Open the Settings app.
2. Click on System in the sidebar, scroll down the right pane, and select the Clipboard section.
3. Toggle the button labeled “Suggested Actions”.
This disables Suggested Actions completely. There is no way to disable it for a specific type, i.e. maybe you want it to trigger while copying a date and time, but don’t want it to open while selecting phone numbers. That’s not possible, it merely has an on/off switch.
Limitations in Suggested Actions
In its current state, the option only seems to work with US Phone Numbers. It fails to recognize the format used in other regions. That is a bit disappointing, but not surprising, you will see why in the next section.
Suggested Actions settings missing in Windows 11 Build 22
If you don’t have Suggested Actions settings in the Clipboard page, don’t worry.
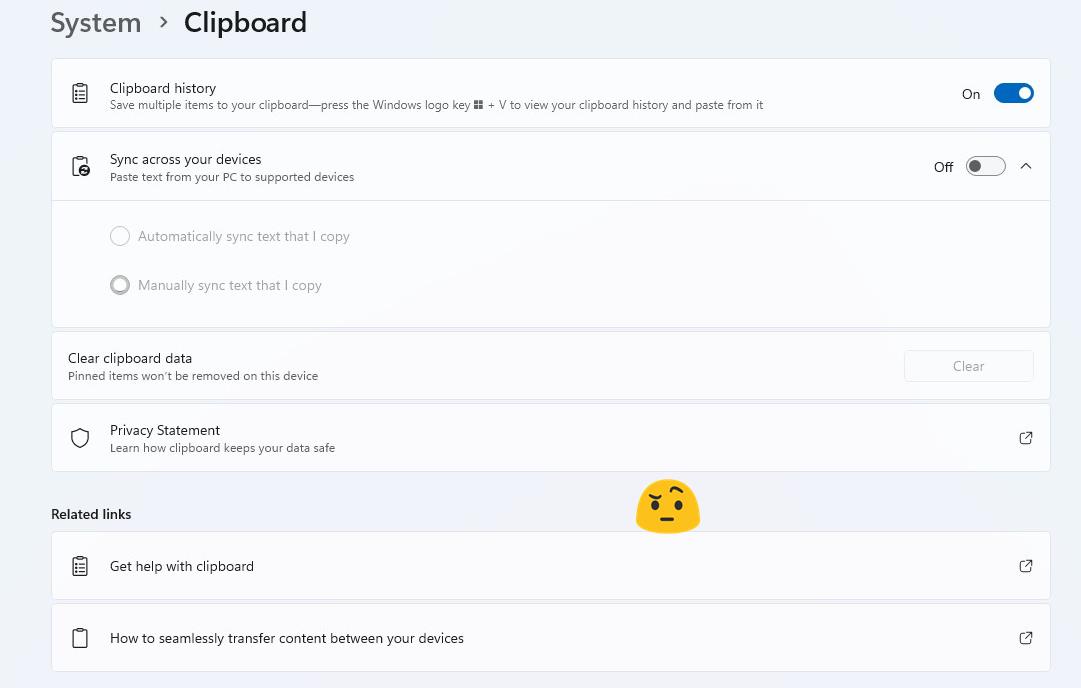
Microsoft’s announcement is missing an important piece of information, the feature is not available in all regions yet. It was missing for me even though I’m on Windows 11 Build 225115.
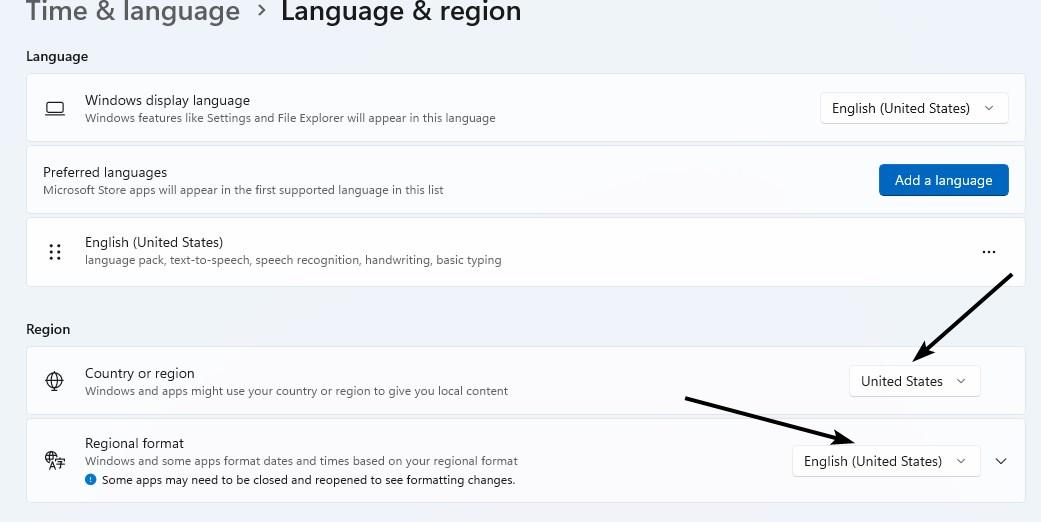
I had to set my Country and the Regional Format to the United States in the Settings app, to get the option to appear in the Clipboard page. Without this option, the tool will not work.
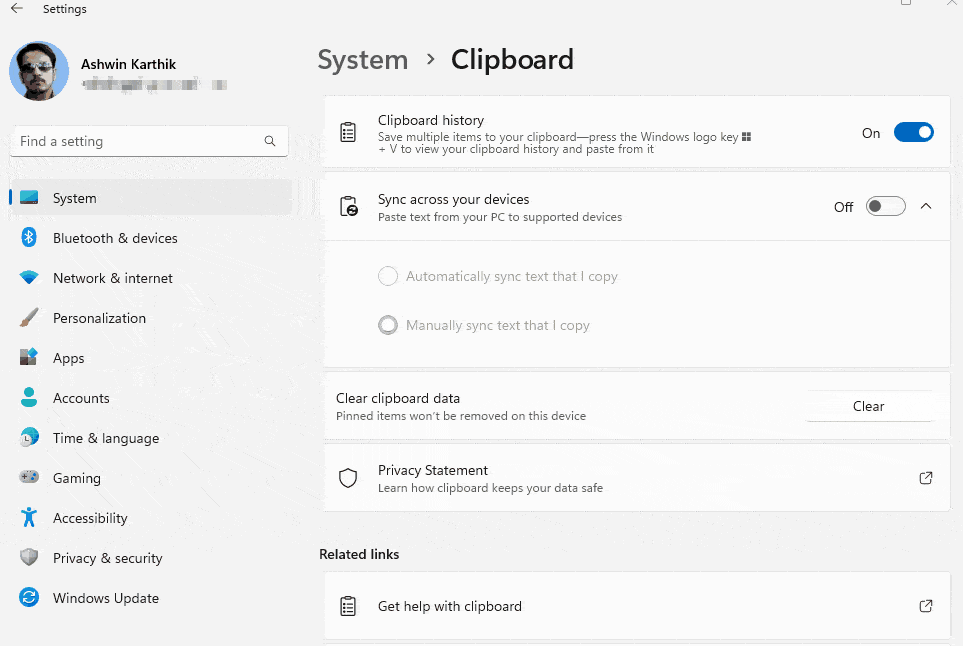
I think Suggested Actions should allow users to customize the panel, so we can select which apps or options are displayed in it. It could be better if it supported more content types, e.g. open the Mail app while an email address is in the clipboard, or open Paint or a different image editor, when a picture has been copied.
What do you think about Suggested Actions? Yay, or nay?
Thank you for being a Ghacks reader. The post We take a closer look at Suggested Actions in Windows 11, and show you how to disable it appeared first on gHacks Technology News.
