仮想マシンを作成し、Windows 11内で他のオペレーティングシステムを実行しますか? Windows 11で仮想化を有効にすると、これが可能になります。
このガイドでは、Windows 11で仮想化を有効にするための要件について学習します。次に、2番目のセクションでは、PCをUEFIまたはBIOSで起動し、仮想化を有効にする方法を説明します。
PCが仮想化をサポートしていることを確認し、UEFIまたはBIOSでそれを有効にすると、Windows11で仮想化を有効にするという主要な取引の準備が整います。
ガイドの最後のセクションでは、このタスクを完了するための3つのオプションを提供します。 ここでは、仮想化を有効にする方法を学習します コントロールパネル、 コマンド・プロンプト、 また パワーシェル。 FAQセクションでは、Windows11の仮想化に関する追加の質問にも回答しています。
Windows11で仮想化を有効にするための要件
PCのUEFIまたはBIOSで仮想化機能を有効にする必要があることはすでに示唆しました。 次に、Windows内で仮想化オプションを有効にします。
ただし、すべてのWindows11バージョンが仮想化をサポートしているわけではありません。 このオプション機能をインストールするには、Windows11Pro以降が必要です。
Windows 11で仮想化を有効にする前に、PCが満たす必要のある要件の概要を次に示します。
- PCは、Intel VT(Intelプロセッサ)またはAMD-V(AMDプロセッサの場合)をサポートしている必要があります
- プロセッサは64ビットである必要があり、第2レベルのアドレス変換(SLAT)をサポートしている必要があります
- 妥当なRAMが必要です(8 GB RAMを推奨)
- Windows11Pro以降を実行している必要があります
PCのUEFIまたはBIOSで仮想化を有効にする

このセクションには2つのステップが含まれます。 以下の最初のサブセクションでは、PCをUEFIまたはBIOSで再起動する手順について説明します。
次に、2番目のサブセクションで、PCUEFIまたはBIOSで仮想化を有効にするために必要な追加情報を提供しました。 この2番目のサブセクションの情報は、PCの製造元によって異なります。
PCをUEFIまたはBIOSで起動する
すでにWindowsにログインしている場合は、以下の手順に従ってコンピューターを再起動してください。 この手順では、コンピューターをUEFIまたはBIOSで直接起動します。
- Windowsのスタートメニューを右クリックします。 次に、表示されたオプションから、をクリックします 設定。
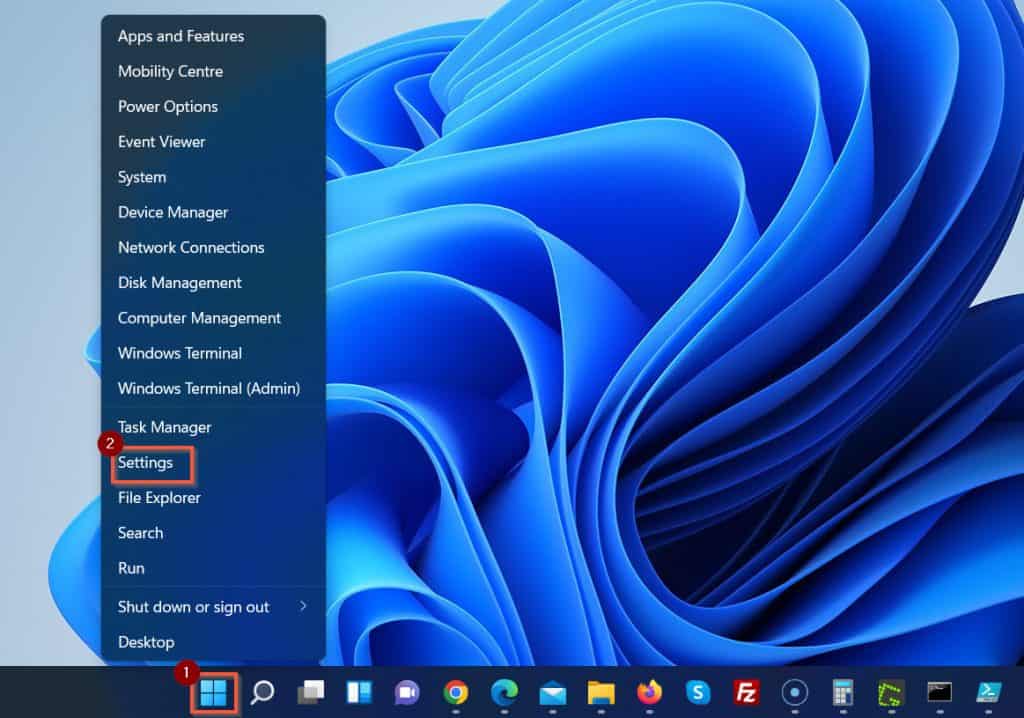
- Windowsの設定で、をクリックします システム 左側のペイン(デフォルトで選択)。 次に、右ペインを下にスクロールして、 回復。

次のアクションでは、コンピュータを再起動し、続行する前に作業内容が保存されていることを確認します。
- 最後に、 高度なスタートアップ、 クリック 今すぐ再起動、 次に、再起動アクションを確認します。 続行するには、手順4を参照してください。


- コンピュータが下の画面を表示するのを待ちます。 次に、をクリックします トラブルシューティング。

- クリック 高度なオプション に トラブルシューティング ページ。

- 次に、をクリックします UEFIファームウェア に 高度なオプション ページ。

- 最後に、をクリックします 再起動 コンピュータをUEFIまたはBIOSで起動します。

PCのUEFIまたはBIOSでIntelVTまたはAMD-Vを有効にする
この時点から、どのように進めるかはPCの製造元によって異なります。 AcerラップトップのBIOS画面が読み込まれると、次の場所に移動しました。 高度 タブ。
次に、 Intel VTX と Intel VTD すでに有効になっています。 これにより、PCで仮想化が有効になっていることが確認されます。
PCメーカーの詳細へのリンクについては、以下の表を参照してください。
Windows11で仮想化を有効にするオプション

このガイドの前の手順を正常に実行した場合を除き、このセクションの手順を続行しないでください。
このガイドの前半ですでに示唆したように、Windows11で仮想化を有効にする方法は3つあります。どの方法でも使用できます。
コントロールパネルからWindows11で仮想化を有効にする方法
- Windows 11検索ツールを開き、次のように入力します コントロールパネル。
次に、検索結果から、をクリックします コントロールパネル。
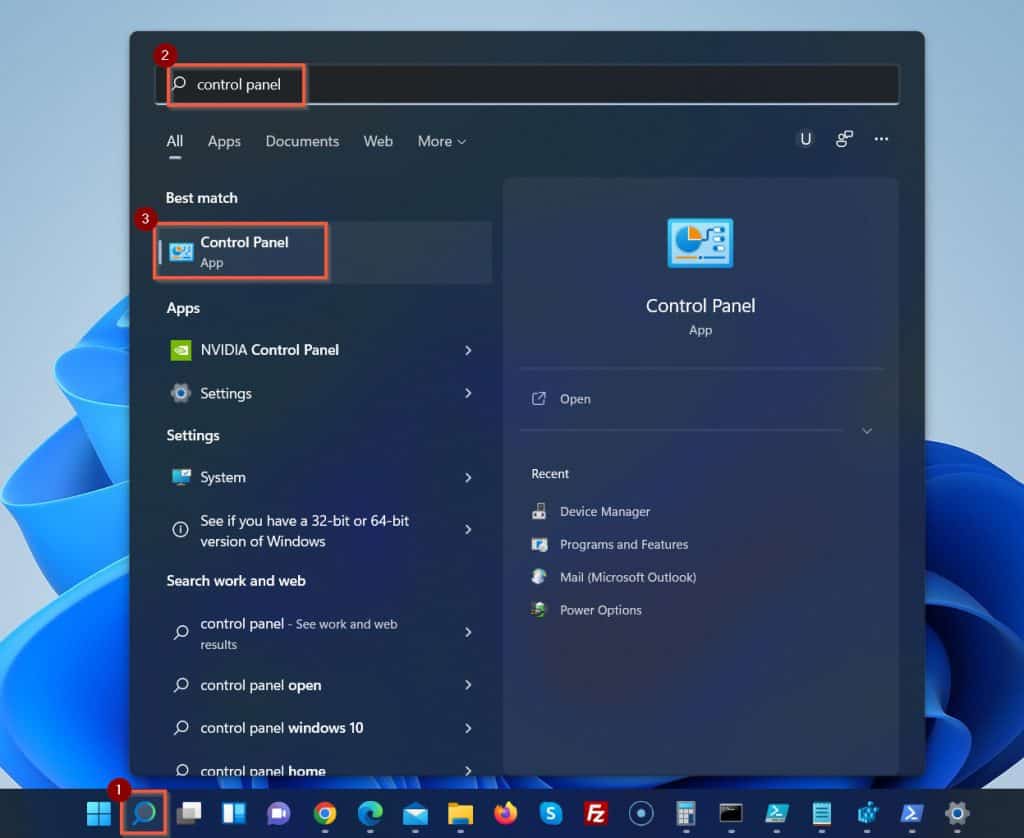
- いつ コントロールパネル 開き、入力します Windows機能s検索ボックスに表示されます。 次に、をクリックします Windowsの機能をオンまたはオフにします –以下の2番目のスクリーンショットを参照してください。
クリックすると Windowsの機能をオンまたはオフにします、小さなポップアップウィンドウが開きます。


- 最後に、横のチェックボックスをオンにします Hyper-V コントロールパネルからWindows11で仮想化を有効にします。 次に、[OK]をクリックします。

- Windows 11は、Hyper-VWindowsのオプション機能をインストールします。 次に、コンピュータを再起動するように求められます。
クリック 今すぐ再起動 ボタンをクリックしてコンピュータを再起動します–下の2番目のスクリーンショットを参照してください。


PCが再起動したら、Hyper-Vマネージャーを検索して、Windows11で仮想化が有効になっていることを確認します。
DISMコマンドプロンプトを使用してWindows11で仮想化を有効にする方法
- Windows 11の検索ボックスを開き、次のように入力します コマンド・プロンプト。 次に、[コマンドプロンプト]を右クリックして、[管理者として実行。
Windows 11は、[ユーザーアカウント制御]ポップアップウィンドウを表示します。[はい]をクリックします。
次に、コマンドプロンプトが開きます。

最初のタスクは、Hyper-V(仮想化を有効にする)がWindows11にインストールされているかどうかを確認することです。
- 以下のコマンドをコピーして、コマンドプロンプトのコマンドプロンプトに貼り付けます。 次に、コマンドを実行するには、Enterキーを押します。
Dism /online /Get-Features | find "Microsoft-Hyper-V"
このコマンドは、使用可能なすべてのHyper-Vオプション機能を表示します。

次のステップでは、インストールします Microsoft-Hyper-V-All オプション機能。 これにより、Hyper-Vと必要なすべての機能がインストールされます。
- Hyper-Vと必要なすべての機能をインストールするには、以下のコマンドをコピーしてコマンドプロンプトに貼り付けます。 次に、キーボードのEnterキーを押します。
Dism /online /Enable-Feature /FeatureName:Microsoft-Hyper-V-All
コンピュータが非常に高速な場合、インストールが完了するまでに数秒かかるはずです。 次に、DISMはコンピュータを再起動するように促します。
以下の手順4を実行する前に、作業内容が保存されていることを確認してください。 Windows11は追加の警告を提供しません。 入力すると Y キーボードでは、すぐに再起動します。
- 入る Y コマンドプロンプトでコンピュータを再起動します。

PCが再起動したら、Hyper-Vマネージャーを検索して、Windows11で仮想化が有効になっていることを確認します。
WindowsPowerShellを使用してWindows11で仮想化を有効にする方法
- Windows11の検索ボックスを開きます。 次に、 パワーシェル。 下 ベストマッチ その結果、WindowsPowerShellが選択されます。
詳細ペインで、をクリックします 管理者として実行。
Windows 11は、[ユーザーアカウント制御]ポップアップウィンドウを表示します。[はい]をクリックします。
次に、WindowsPowerShellが開きます。

Windows PowerShellが開いたら、最初のタスクは、使用可能なすべてのHyper-Vオプション機能を表示するコマンドを実行することです。
- すべてのHyper-Vウィンドウのオプション機能を表示するには、以下のコマンドをコピーしてPowerShellに貼り付け、Enterキーを押します。
Get-WindowsOptionalFeature -Online | Where-Object {$_.FeatureName -like "*Hyper-V*"}
最後のコマンドは、オプションのHyper-Vオプション機能を表示するだけでなく、それらのステータスも表示します。 これは、PowerShellがDISMよりも優れているところです。

上のスクリーンショットからわかるように、すべてのHyper-Vウィンドウのオプション機能が無効になっています。 これは、Windows11では仮想化が有効になっていないことを意味します。
- 仮想化を有効にするにはWindowsPowerShellを使用するWindows11で、次のコマンドをコピーします。 次に、PowerShellに貼り付けて、Enterキーを押します。
Enable-WindowsOptionalFeature -Online -FeatureName Microsoft-Hyper-V-All
PowerShellは、Hyper-VWindowsのオプション機能をかなり速くインストールする必要があります。 終了すると、再起動を承認するように求められます。
以下の手順に従ってEnterキーを押す前に、作業内容を保存してください。 Enterキーを押すと、PowerShellは警告なしにコンピューターを再起動します。
コンピュータをすぐに再起動するには、Enterキーを押します。

PCが再起動したら、Hyper-Vマネージャーを検索して、Windows11で仮想化が有効になっていることを確認します。
Windows 11で仮想化を有効にする方法:よくある質問
間違いなく、Windows11は仮想化をサポートしています。 ただし、すべてのWindows11バージョンが仮想化をサポートしているわけではありません。
Windows 11で仮想化を有効にするには、Windows11Pro以降が必要です。
Windows 11で仮想化が有効になっているかどうかを確認する最も簡単な方法は、Powershellを管理者として実行することです。 次に、以下のコマンドをコピーして貼り付け、PowerShellプロンプトでEnterキーを押します。
Get-WindowsOptionalFeature -Online | Where-Object {$_。FeatureName-like“ * Hyper-V *”}
仮想化が有効になっている場合、コマンドはHyper-Vステータスを次のように表示する必要があります 有効。
最初にBIOSで仮想化を有効にしないと、Windows11で仮想化を有効にすることはできません。
はい、BIOSでIntelVTを有効にしても安全です。 ただし、コンピューターを仮想マシンホストとして使用する必要がない限り、BIOSでIntelVTを有効にする必要はありません。
仮想化はゲームにまったく影響を与えません。 むしろ、仮想化は、コンピューターを使用して仮想マシンを作成およびホストできるようにするテクノロジーです。
Windows 11で仮想化を有効にする方法:私の最終的な考え
Windows 11 PCで仮想化を有効にすることは、PC上に複数の仮想「コンピューター」を作成するための優れた方法です。 これを行う利点の1つは、テスト環境でテストを実行できることです。
プログラムのテストとは別に、Windows11PCで仮想マシンをホストできるようにする理由はユーザーによって異なります。
Windows 11で仮想化を有効にする理由が何であれ、これは頼りになるガイドです。
このItechguideがわかりやすく便利であることがおわかりいただけたでしょうか。 親切に投票してください はい このガイドが役に立ったと思ったら、以下の「この投稿は役に立ちましたか」という質問に進んでください。
または、このページの最後にある「返信を残す」フォームを使用して、質問したり、コメントを残したり、フィードバックを提供したりすることもできます。
最後に、その他のWindows 11 Itechguidesについては、Windows11のハウツーページにアクセスしてください。 同様に、Windows10のハウツーガイドが役立つ場合があります。
The post Windows11で仮想化を有効にする方法 appeared first on Gamingsym Japan.
