Spotifyで聴いている曲をランダム化したいですか? そのためにシャッフルを使用する必要がありますが、それが機能している場合に限ります。 そうでない場合は、次の手順を試してください。
Spotifyプレイリストを混同したいですか? あなたは使用することができます シャッフルオプション それをするために。
シャッフルすると、プレイリストキューの順序が混同されます。 曲を同じ順序で聞くことはなく、ランダム化して毎回ユニークなリスニング体験を作成します。 つまり、もちろん、Spotifyシャッフル機能が機能している場合です。
Spotifyシャッフルが正しく機能していないときに問題を修正する必要がある場合は、以下の手順に従う必要があります。
Spotifyシャッフルモードを有効にする方法
Spotifyを初めて使用し、Spotifyシャッフル機能をこれまで使用したことがない場合は、デスクトップとモバイルでSpotifyを有効にする方法を見ていきます。
ノート: Spotifyのシャッフルエクスペリエンス全体を利用するには、プレミアムサブスクリプションの料金を支払う必要があります。 自分用に作成されたような無料のアカウントを持っている場合にのみ、特定のプレイリストの音楽をシャッフルできます。 サブスクリプションをキャンセルした場合は、再度有効にする必要がある場合があります。
PCまたはMacでSpotifyシャッフルを有効にする
下部にあるプレイリストツールを使用して、Spotifyシャッフルにアクセスできます。
PCまたはMacでSpotifyシャッフルモードを有効にするには:
- を起動します Spotifyデスクトップアプリ PCまたはMacで。
- 聞きたいプレイリストに移動して、再生を開始します。
- クリック シャッフルを有効にする 下部のボタン。
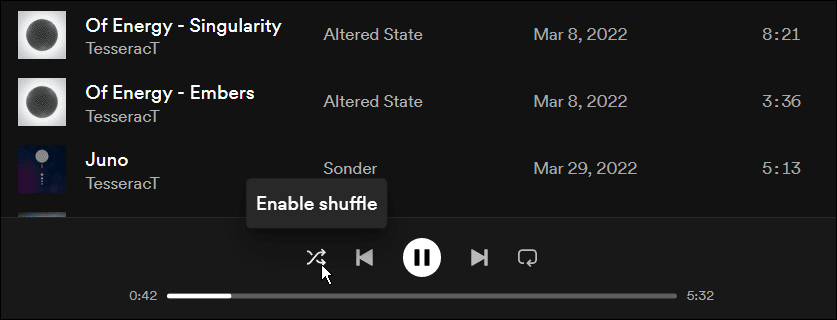
- シャッフルオプションがオンの場合、アイコンが表示されます その上にドットが付いた緑。
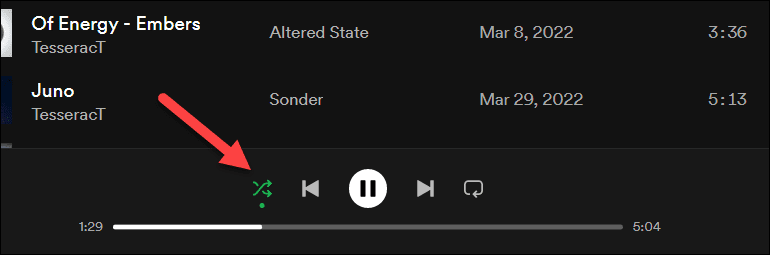
モバイルでSpotifyシャッフルを有効にする
Spotifyアプリをオンにしている場合 アンドロイド、 iPhone、 また iPad、以下の手順を使用して、シャッフルモードをすばやく有効にできます。
モバイルでSpotifyシャッフルを有効にするには:
- を起動します Spotifyモバイルアプリ プレイリストから曲の再生を開始します。
- 曲の再生中に、をタップします シャッフルボタン の左側に 遊ぶ ボタン。
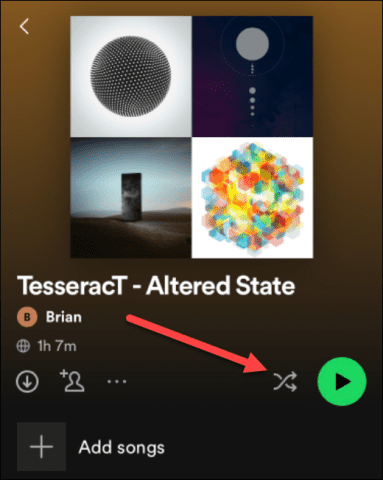
- シャッフルモードを有効にするには、 シャッフル 特徴。 または、をタップします スマートシャッフル。
- 選択した場合 スマートシャッフル、Spotifyは、聴きたい曲に基づいて、いくつかの推奨曲を曲のキューに追加します。
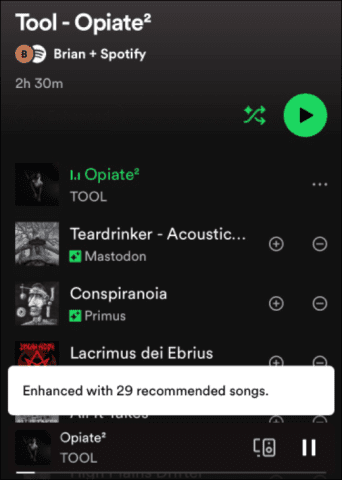
Spotifyシャッフルが機能しない問題を修正する方法
上記の手順は、曲をシャッフルするためのSpotifyの2つの主要な機能をすばやく有効にして使用するのに役立ちます。 それが機能しない場合は、理由を調べてトラブルシューティングを試みる必要があります。
たとえば、同じ曲を連続して複数回再生したり、まったくシャッフルせずに1つの曲を繰り返し再生したりする場合があります。 これが発生した場合、これを修正するために試すことができるいくつかの基本的なことがあります。
機能を無効にしてから再度有効にする
Spotifyシャッフルが機能しない場合に最初にすべきことは、オフにしてからもう一度オンにすることです。
PCまたはMacでこれを行うには:
- クリック シャッフル ボタンをクリックして機能を無効にし、もう一度クリックして再度有効にします。
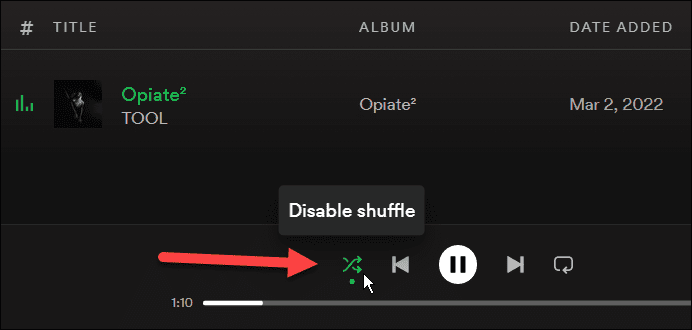
- それでも問題が解決しない場合は、シャッフルをオフにしてからオンに戻す別の方法があります。 クリック 3ドットメニュー 左上隅に移動し、に移動します 再生>シャッフル。
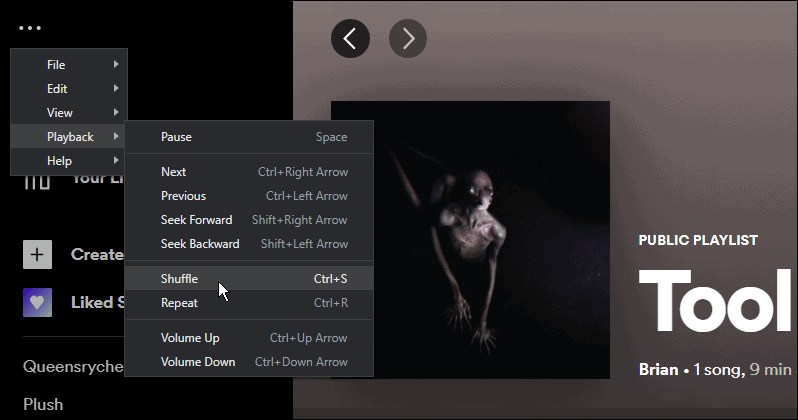
Android、iPhone、またはiPadでこれを行うには:
- をタップします シャッフル 横のボタン 遊ぶ モバイルアプリのボタン。
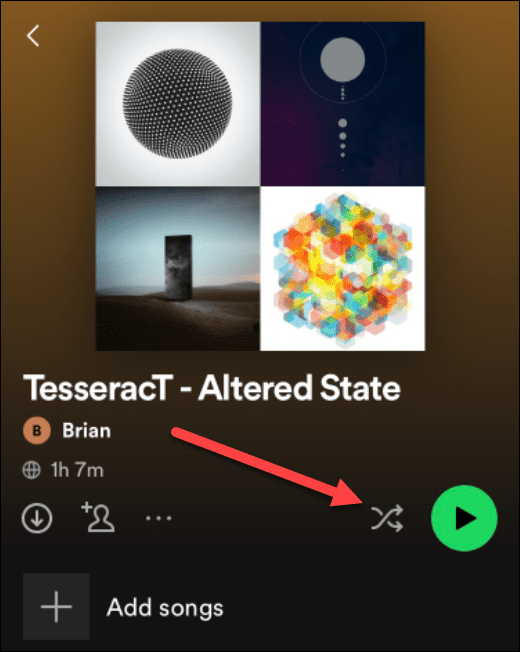
- もう一度タップして、 スマートシャッフル より多くの曲をシャッフルするオプション。

ログアウトしてSpotifyに再度ログインする
アカウントがSpotifyで問題を引き起こしている可能性があります。特に、最近標準(無料)アカウントにダウングレードした場合はそうです。 このような場合は、Spotifyからログアウトして、もう一度サインインすることをお勧めします。
Spotifyからログアウトして再度ログインするには、次の手順に従います。
- PCまたはMacの場合、右上隅にあるアカウント名のメニューをクリックして、 ログアウト。
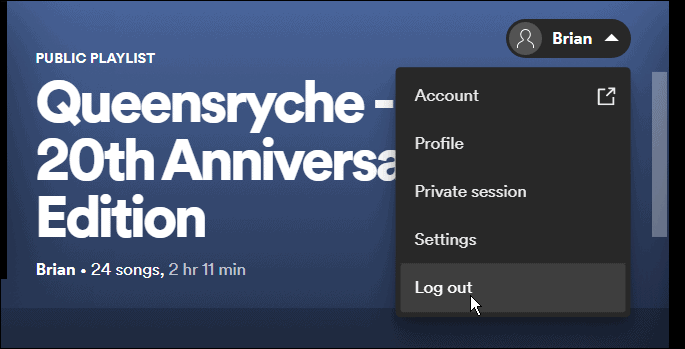
- ログアウト後、 ログイン画面 出てきます。 正しいメールアドレスとパスワードを入力して、 ログイン ボタン。

モバイルデバイスですばやくサインインおよびサインアウトすることもできます。 これをする:
- を開きます Spotifyアプリ モバイルデバイスで。
- 開ける 設定。
- メニューの一番下までスクロールして、 ログアウト ボタン。
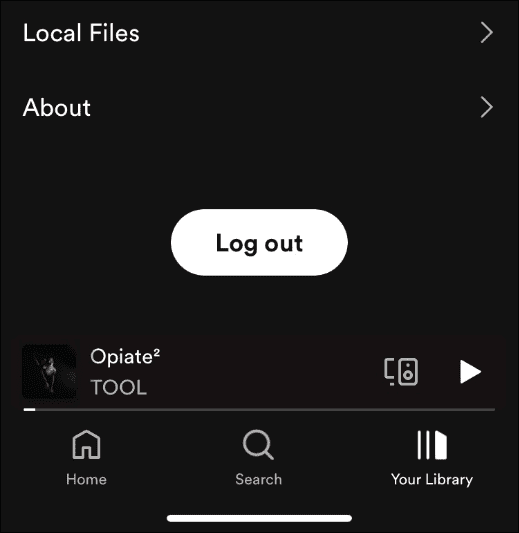
- 確認メッセージが表示されたら、 ログアウト ボタン。

- アプリがログアウトし、メインページに戻ります。 をタップします ログイン 下部にあるボタンをクリックして、アカウントのクレデンシャルを入力します。
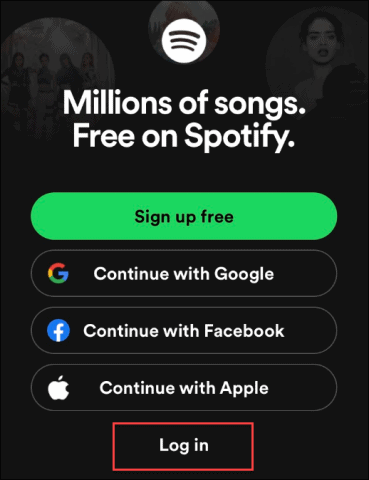
Spotifyアプリを修復またはリセットする方法
それでもSpotifyシャッフルが機能しないという問題が解決しない場合は、Spotifyアプリを修復またはリセットできます。
Windows11でSpotifyを修復またはリセットする方法
Windows 11では、最初にSpotifyアプリの修復を試すことができます。
- を開きます スタートメニュー をクリックします 設定。

- [設定]が開いたら、[アプリ>インストール済みアプリ>インストール済みアプリ。
- タイプ Spotify の中に アプリを検索 上部のフィールド。
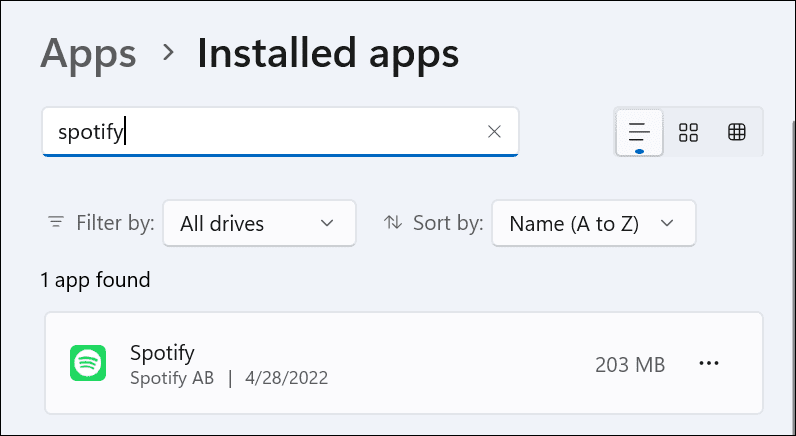
- クリック 3ドット Spotifyオプションの横にあるボタンをクリックして選択します 高度なオプション。
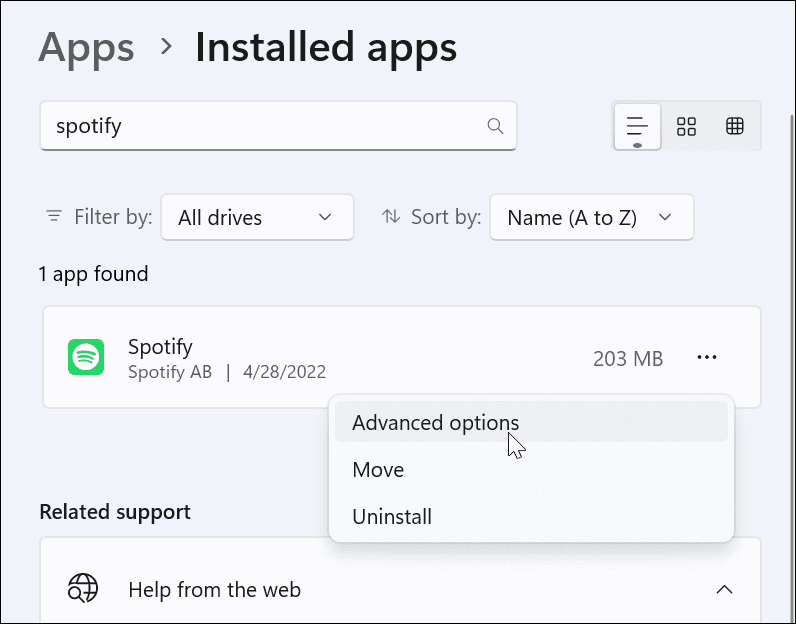
- 下にスクロールして リセット セクションをクリックし、 修理 ボタン。
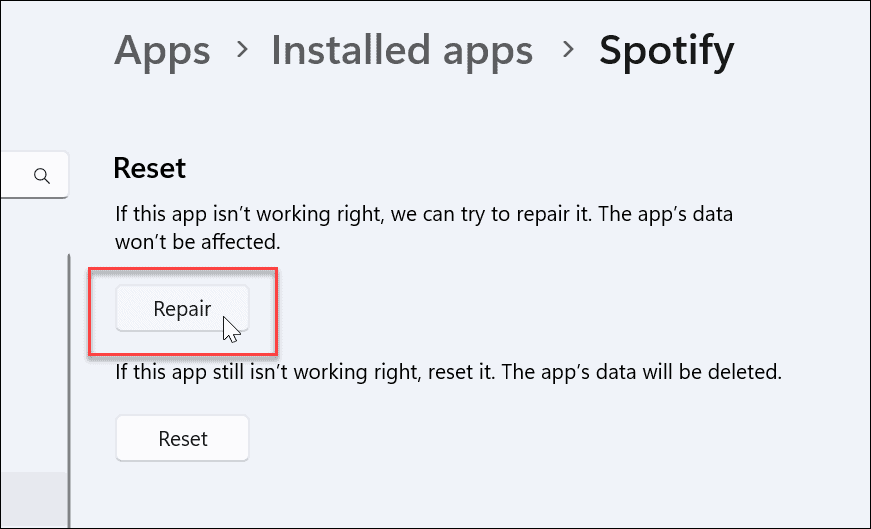
- 修復には少し時間がかかります。完了すると、横にチェックが表示されます。 修理 ボタン。
- 修理後、終了します 設定 Spotifyのシャッフルが機能しているかどうかを確認します。
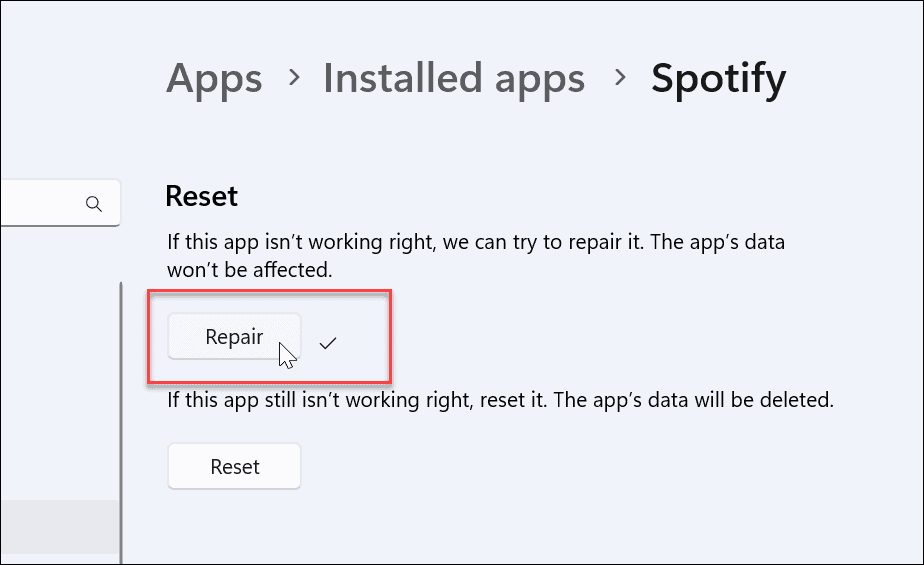
- アプリの修復プロセスで問題が解決しない場合は、[リセット 下のボタン 修理 オプション。
- クリック リセット 確認が表示されたらボタンを押します。

- リセットが完了すると、その横にチェックが表示され、リセットが完了したことが通知されます。
Windows10でSpotifyをリセットする方法
まだWindows11を使用していない場合は、Windows10でアプリをリセットできます。
これを行うには、 設定>アプリ をクリックします Spotifyの詳細オプション。 下にスクロールして、 リセット ボタン。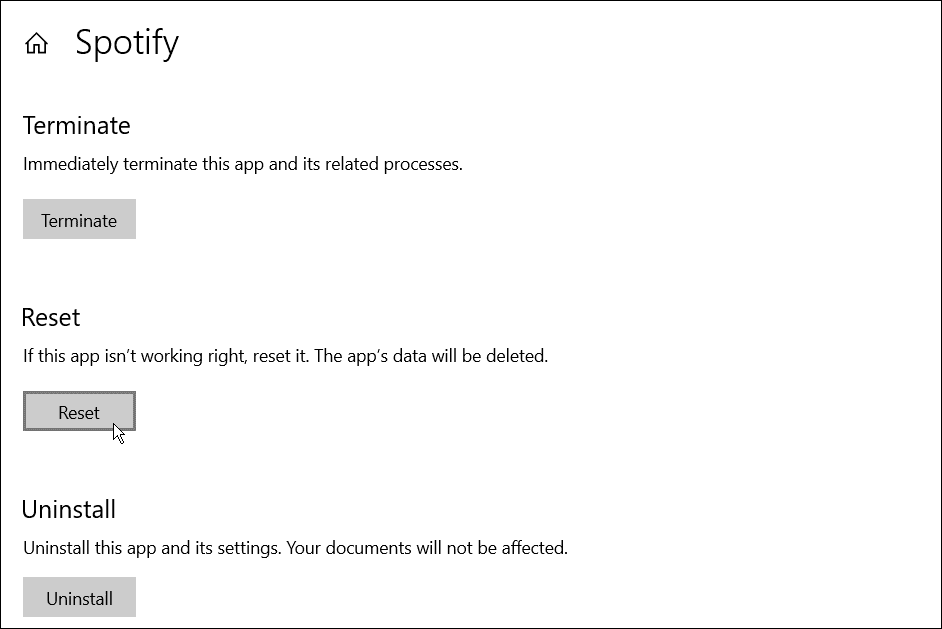
Spotifyをアンインストールして再インストールする方法
それでもシャッフル機能が機能しない場合は、アプリを再インストールする必要があります。
Windows11でSpotifyをアンインストールして再インストールする方法
Windows 11でSpotifyをすばやく削除し、 設定 メニュー。
- これを行うには、 開始> 設定。
- の 設定、 押す アプリ>アプリと機能。
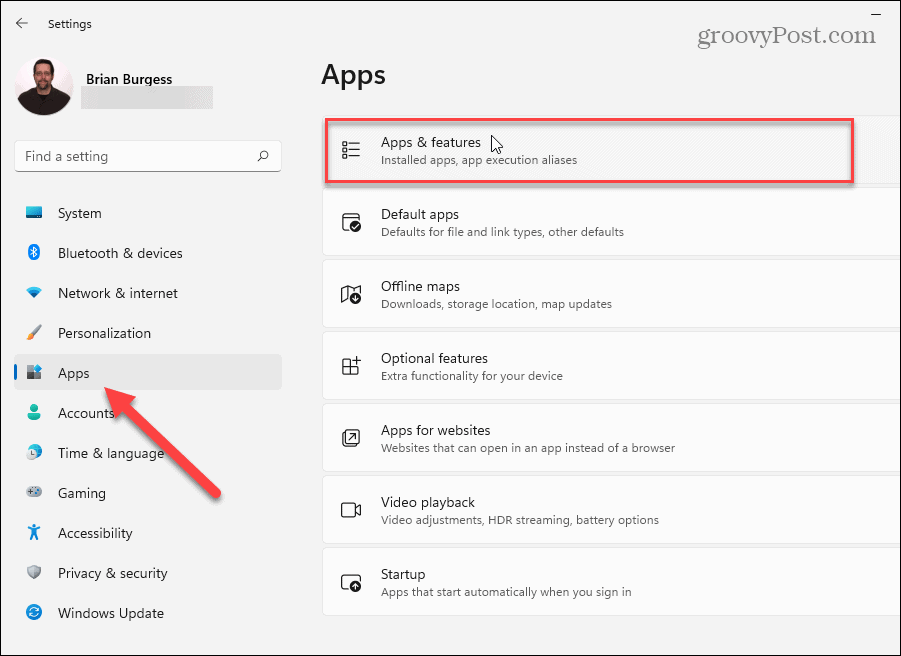
- タイプ Spotify の中に アプリを検索 分野。
- クリック 3ドット 横のボタン Spotify エントリして選択します アンインストール。
- クリック アンインストール もう一度確認します。

- 削除したら、 Spotifyの最新バージョンをダウンロードしてインストールします。
Windows10でSpotifyをアンインストールして再インストールする方法
Windows 10でSpotifyデスクトップアプリをアンインストールするには:
- 開ける 始める >> 設定。
- の 設定、 クリック アプリ。

- 検索する Spotify 上部の検索フィールドにあります。
- 拡大 Spotify をクリックします アンインストール アプリの横にあるボタン。
- クリック アンインストール もう一度確認します。

- Spotifyが削除されると、 最新バージョンをダウンロードしてインストールします あなたのアクセスを復元するためにそれの。
AndroidまたはiPhoneでSpotifyをアンインストールする方法
AndroidまたはiPhoneからSpotifyをアンインストールするのは簡単です。 これをする:
- 長押し Spotifyアイコン を選択します アンインストール また アプリを削除 表示されるメニューから確認します。
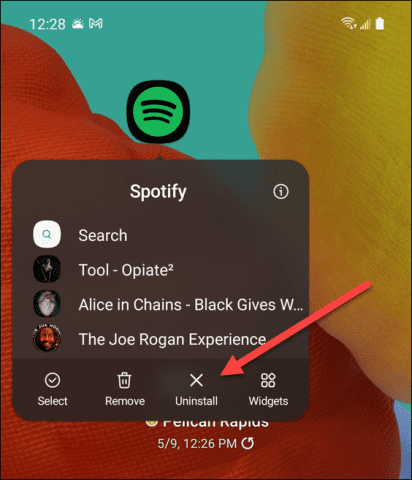
- デバイスから削除したら、ダウンロードして再度インストールします。 Google Playストア または Apple App Store。
Spotifyの修正
一般的に、Spotifyはプレイリストを整理し、定期的に新機能を含めるという優れた仕事をします。 ただし、Spotifyシャッフルが機能しないという問題が発生した場合は、上記の手順を使用すると、再び機能するはずです。 アプリの再インストールは最後の手段である必要があることに注意してください。
Spotifyユーザーが適切に機能していれば、利用できる機能はたくさんあります。 残念ながら、完璧なものはないため、Spotifyが停止し続ける場合、またはSpotifyが現在の曲を再生できない場合は、トラブルシューティングの修正をさらに確認する必要があります。
再び動作しましたか? Spotifyのリスニング履歴をチェックして、リスニングの習慣をチェックしてください。 ゲーマーなら、DiscordでSpotifyをプレイすることも検討してみませんか?

The post Spotifyシャッフルが機能しない問題を修正する方法 appeared first on Gamingsym Japan.
