Gmailでメールメッセージをジャズアップしたいですか? Gmailでフォントを変更したり、新しいフォントサイズと色を適用したり、追加の書式を使用したりできます。 方法は次のとおりです。
Gmailでメールを入力している場合は、下書きする各メールに同じフォントが使用されていることがわかります。 Gmailはメールのデフォルトの書式設定スタイルを使用して、ユーザーにメールを送信するときの一貫性を確保します。
Gmailでフォントを変更したい(そして追加のフォーマット変更をしたい)場合は、いくつかの方法があります。 電子メールテキストに新しいフォントスタイルを一時的に適用します。 または、Gmailのフォントスタイルを編集して、常に特定の種類のフォント、サイズ、色、書式を使用することもできます。
Gmailでフォントを変更する方法を知りたい場合は、以下の手順に従ってください。
Gmailのフォントを一時的に変更する方法
Gmailでメールを入力する場合、同じフォントスタイルが適用されます。 Googleは通常、 サンセリフ メールのフォント。テキストサイズは次のように設定されています。 nオーマル とテキストの色をに設定 黒。
メールを作成するときに、Gmailでフォントスタイルを一時的に変更できます。
PCとMacのGmailでフォントを変更する
PCまたはMacでこのフォントスタイルを一時的に変更する場合は、次の手順に従います。
- を開きます Gmailのウェブサイト。
- プレス 作成する。
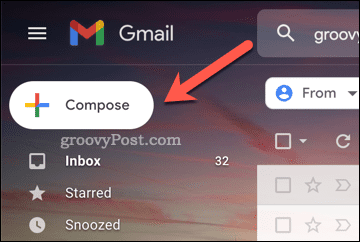
- の中に 新しいメッセージ ボックスで、下部のツールバーを使用してフォント設定を変更します。

- 既存のテキストを変更する場合は、最初にテキストを選択してから、下部のツールバーを使用して新しい書式を適用します。
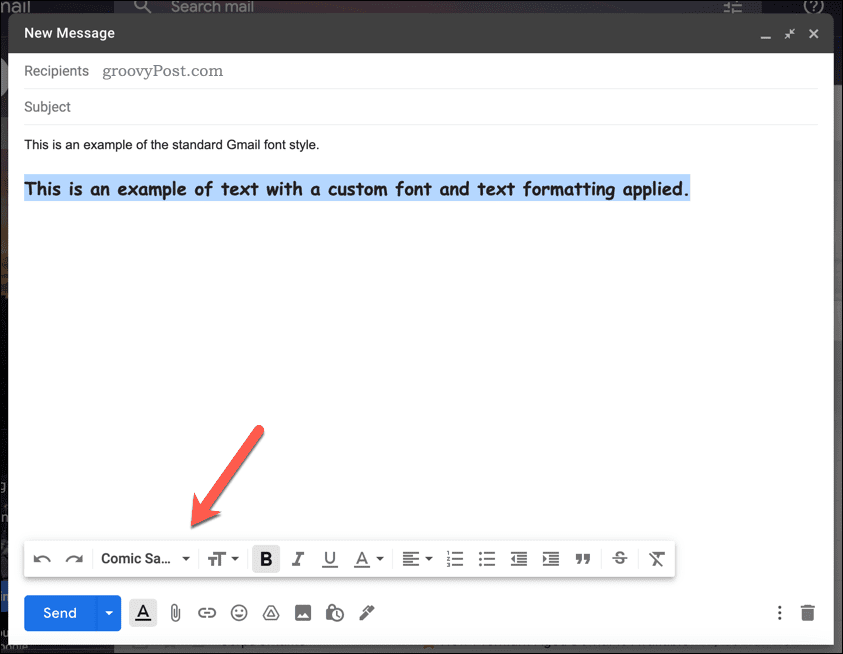
- クリック 送信 完了したらメールを送信します。
Android、iPhone、またはiPadでのGmailのフォントの変更
Gmailアプリを使用してGmailフォントを変更することもできます アンドロイド、 iPhone、 と iPad デバイス。
モバイルでGmailフォントを変更するには:
- Gmailアプリを開きます。
- タップ 作成する。

- テキストの本文を書きます。
- Androidでは、テキストを選択してタップします フォーマット。 iPhoneおよびiPadユーザーは、この手順をスキップできます。
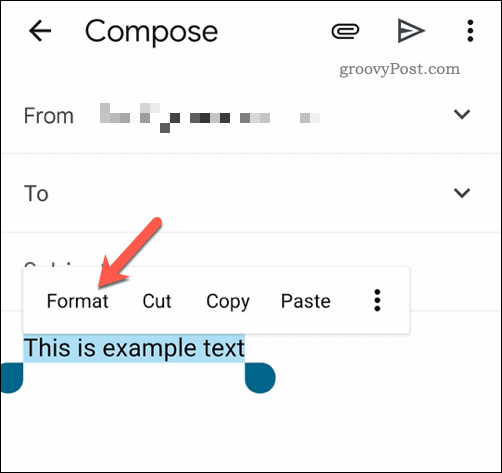
- 使用 書式設定ツールバー 下部にあるテキストに新しいフォントスタイルを適用します。
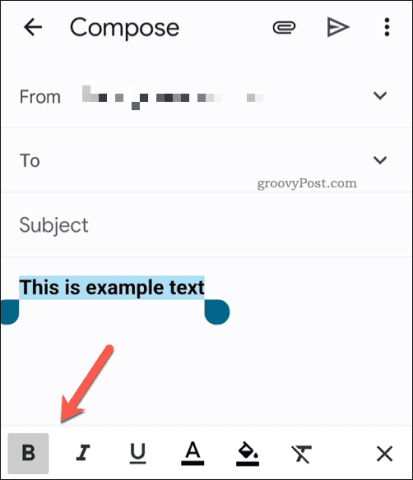
- 終了したら、を押します 送信 メールを送信するボタン。
Gmailでフォントを永続的に変更する方法
各メールを作成するときにGmailのフォント設定を変更することにうんざりしている場合は、Gmailアカウントの設定で新しいスタイルを設定できます。
ただし、これはGmailWebサイトでのみ機能します。 モバイルデバイスでGmailアプリを使用している場合、作成するすべてのメールに新しいフォントスタイルを適用することはできません。
Gmailのフォント設定を永続的に変更するには:
- を開きます Gmailのウェブサイト。
- を押します 設定アイコン 右上にあります。
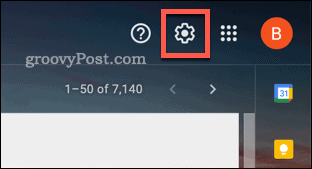
- の クイック設定、 押す すべての設定を表示。
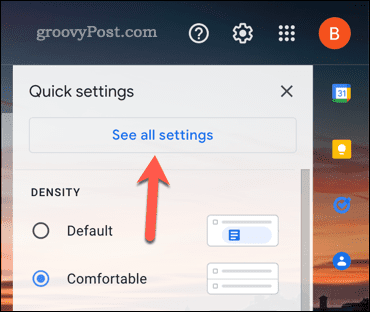
- の中に 全般的 タブ、下にスクロールして デフォルトのテキストスタイル セクション。
- 書式設定オプションを使用して、フォント、テキストサイズ、または色を変更するか、既存の書式設定をすべて削除します。

- 下にスクロールしてを押します 変更内容を保存 それらをアカウントに適用します。
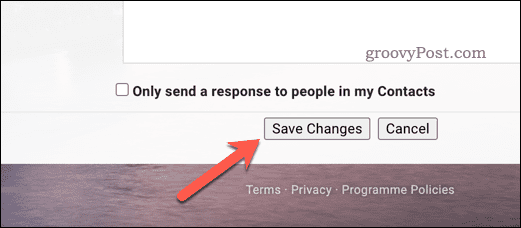
アカウントに新しいフォントスタイルを適用すると、新しいメールの作成を開始したときに変更が表示されます。
Gmailでメールを書く
Gmailは、メールに非常に基本的なフォントとテキストスタイルを使用します。 使用するのに飽きたら、上記の手順でGmailのフォントを変更できます。
その他のツールにアクセスしたい場合は、サードパーティのGmailアプリの使用を検討することをお勧めします。 また、さまざまな方法でメールをフォーマットすることも考えられます。 たとえば、Gmailメッセージにテーブルを挿入したい場合があります。
Gmailでの表示名の変更など、アカウントにさらに具体的な変更を加えることもできます。

The post Gmailでフォントを変更する方法 appeared first on Gamingsym Japan.
