Gmailの受信トレイが溢れていませんか? 空にしてやり直しますか? このガイドでは、Gmailの受信トレイにあるすべてのメールを削除する方法を説明します。
これはほとんどの人が考えたことのないことですが、Gmailのストレージには制限があります。 Google Oneストレージにアップグレードしない限り、ほとんどのユーザーは15GBに制限されます。
ストレージが不足していますか? いくつかのメールの削除を開始する時が来ました。 プライバシーが心配な場合や、別の電子メールプロバイダーに切り替える場合にも、これを実行することをお勧めします。
ありがたいことに、Gmailの受信トレイにあるすべてのメールを削除することができます(方法を知っている場合)。 よくわからない場合は、Gmailの受信トレイにあるすべてのメールを削除する方法は次のとおりです。
Gmailですべてのメールを削除する方法
特にアカウントが数年前の場合、Gmailですべてのメールを削除するには時間がかかることがありますが、それは可能です。 このプロセスを開始する前に、重要な電子メール、メッセージ、および電子メールの添付ファイルを必ずバックアップする必要があります。
また、PC、Mac、またはChromebookのウェブブラウザでこれを行うことをお勧めします。 プロセスには時間がかかる可能性があるため、これにより、メールボックス全体で変更が同期された状態で、メールが実際に削除されるようになります。
準備ができたら、以下の手順に従ってGmailでメールの削除を開始してください。
1.検索基準を狭める(または広げる)
まず、あなたはあなたがしていることを確認する必要があります Gmailにログインしました Webブラウザで。 それが終わったら、削除するかどうかを決定する必要があります すべて あなたの電子メールのまたはそれらのいくつかだけを削除します。
たとえば、1人の受信者からすべてのメールを削除する場合は、上部の検索バーを使用してそれらを見つけることができます。 ただし、Gmailですべてのメールを削除する場合は、 すべてのメール 左に。
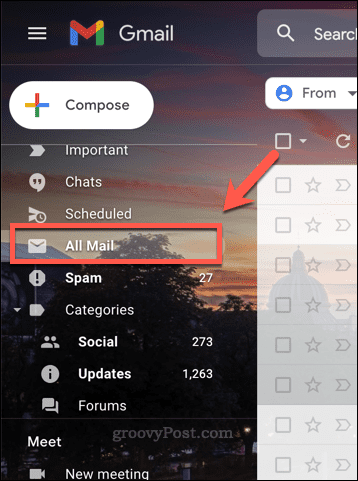
これにより、ラベルやカテゴリが削除され、フィルタリングされていない受信トレイが表示されます。その後、移動してメッセージを選択できます。
2.メッセージを選択します
準備ができたら、Gmailでメールを選択する必要があります。 これを行う最も簡単な方法は、 チェックボックスを選択。
に移動した場合 すべてのメール フォルダ、を押します チェックボックス 検索バーの下にあるアイコン。 これにより、表示されているすべてのメールが選択されます。
![]()
選択したい場合 すべて 受信トレイにあるメールのうち、を押す必要があります すべてのメールですべての会話を選択します オプション。 その後、Gmailは移動して、そのカテゴリのすべてのメールを選択します。
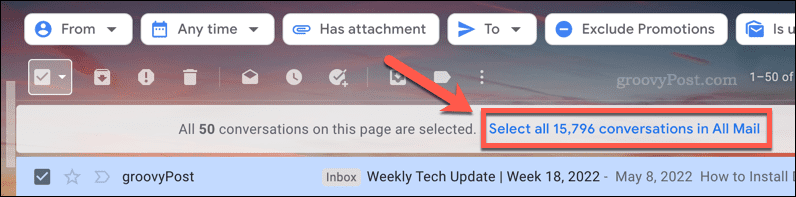
これには時間がかかります、Gmail(およびWebブラウザ)にページを更新せずにプロセスを完了する時間を与えます。 を使用している場合 すべてのメール フォルダの場合、これは受信トレイ内のすべての電子メールを選択するのに十分なはずです。
4.メールを削除します
すべてのメールを選択したら、Gmailですべてのメールの削除を開始できます。
これを行うには、を押します 消去 検索バーの下のメニューにあるアイコン。 これにより、メールがゴミ箱(bin)フォルダに移動します。![]()
何千ものメールを削除する場合は、 あなたは辛抱強くなる必要があります。 Gmailが機能し、何千ものメールがゴミ箱フォルダに移動するまでに数分かかる場合があります。 ブラウザがクラッシュしたり、Gmailが応答しなくなったりした場合は、ページを更新して再試行してください。
6.Gmailのゴミ箱を空にする
この時点で、メールは受信トレイから ごみ フォルダ。 特定のロケール(英国など)では、このフォルダーは binフォルダー 代わりは。 ごみ箱フォルダはWindowsのごみ箱のようなもので、ファイルを完全に削除する前にファイルを復元するオプションがあります。
あなたが持っている 30日 ごみ箱フォルダから削除したメールを復元します。 この期間中、ごみ箱にあるメールは引き続きアカウントストレージを使い果たします。 これは、メールを復元するチャンスです。ゴミ箱(bin)フォルダからメールを移動して復元するだけです。
Gmailのゴミ箱を空にする準備ができたら、を押します ごみ また 置き場 左に。

次に、削除するメールを選択してを押します 永遠に削除。 Gmailのゴミ箱フォルダにあるすべてのメールを削除する場合は、を押します 今すぐゴミ箱を空にする また 今すぐビンを空にする 代わりは。
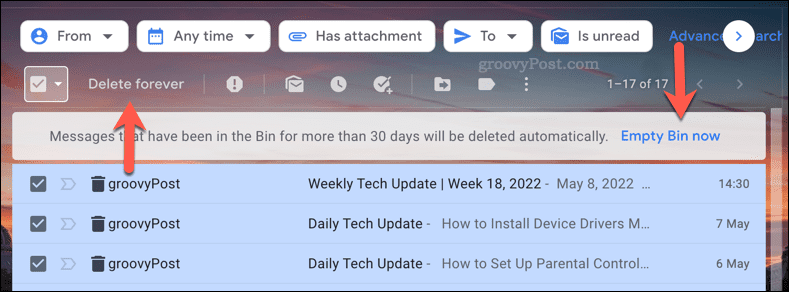
以前と同様に、これにも時間がかかる場合があります。 これが完了するまで辛抱強く待ちます。 数分かかる可能性があるため、ページを更新したり、プロセスを中断したりしないでください。 Gmailが5分後に応答を停止した場合は、ページを更新して再試行してください。
Gmailで削除されたメールを復元できますか?
30日以内にメールを削除した場合は、Gmailのゴミ箱フォルダからメールを復元できます。 30日が経過すると、またはGmailのゴミ箱を手動で空にすると、メールは完全に削除されます。

残念ながら、これに対する回避策はありません。 ゴミ箱を空にする前、および30日間の猶予期間が終了する前に 決定する。 1つまたは複数の電子メールを保持する場合は、電子メールをゴミ箱(またはビン)フォルダーから移動して復元します。
Gmailのパワーユーザーになる
上記の手順を正しく実行しましたか? お持ちの場合は、Gmailの受信トレイが空になっているはずです。 Gmailですべてのメールを削除する方法がわかったので、一歩先を進んで受信トレイのメンテナンスを管理できます。 結局のところ、新たに始めることは必ずしも悪いことではありません。
また、Gmailのパワーユーザーになるための一歩に近づいています。 受信トレイを常に把握しようとしている場合は、代わりにGmailラベルを使用して受信トレイを分類する方が簡単な場合があります。 サードパーティのGmailアプリを試して、Gmailの機能をさらに拡張することもできます。

The post Gmailですべてのメールを削除する方法 appeared first on Gamingsym Japan.
