SSHは、コマンドラインからリモートコンピューターを管理するために使用されるプロトコルです。 Linuxデスクトップとサーバーをリモート管理するために広く使用されています。
この記事は、Debian11にOpenSSHSSHサーバーをインストールする方法とその構成方法に関するガイドとして役立ちます。 始めましょう。
トピックの内容
- OpenSSHSSHサーバーのインストール
- SSHサーバーのステータスを確認する
- SSHサーバーの起動と停止
- システムスタートアップからのSSHサービスの追加と削除
- SSHサーバーへのアクセス
- SSHサーバーの構成
- SSHサーバーのルートアクセスの有効化
- SSHサーバーのポートの変更
- 結論
OpenSSHSSHサーバーのインストール
OpenSSH SSHサーバーパッケージは、Debian 11の公式パッケージリポジトリで入手できるため、インストールは非常に簡単です。
まず、次のコマンドを使用して、Debian11デスクトップ/サーバーのAPTパッケージリポジトリキャッシュを更新します。
Adobe11にOpenSSHSSHサーバーをインストールするには、次のコマンドを実行します。
$ sudo apt インストール openssh-server

インストールを確認するには、を押します Y 次に<を押します入る>。
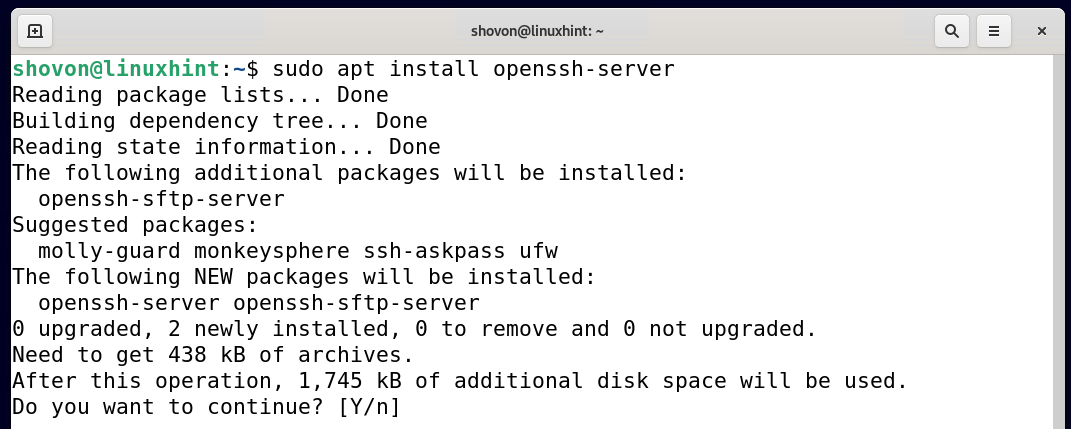
確認後、OpenSSHSSHサーバーと必要なすべての依存関係パッケージがインストールされます。 インストールプロセスが完了するまでに数秒かかります。
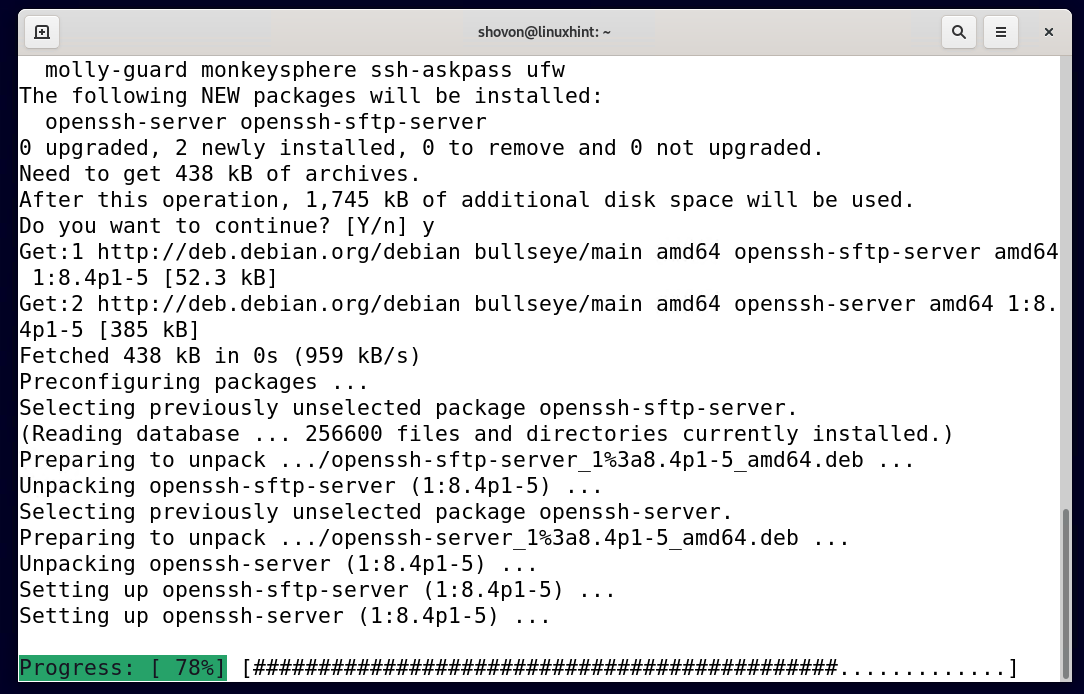
この時点で、OpenSSHSSHサーバーがシステムに正常にインストールされているはずです。
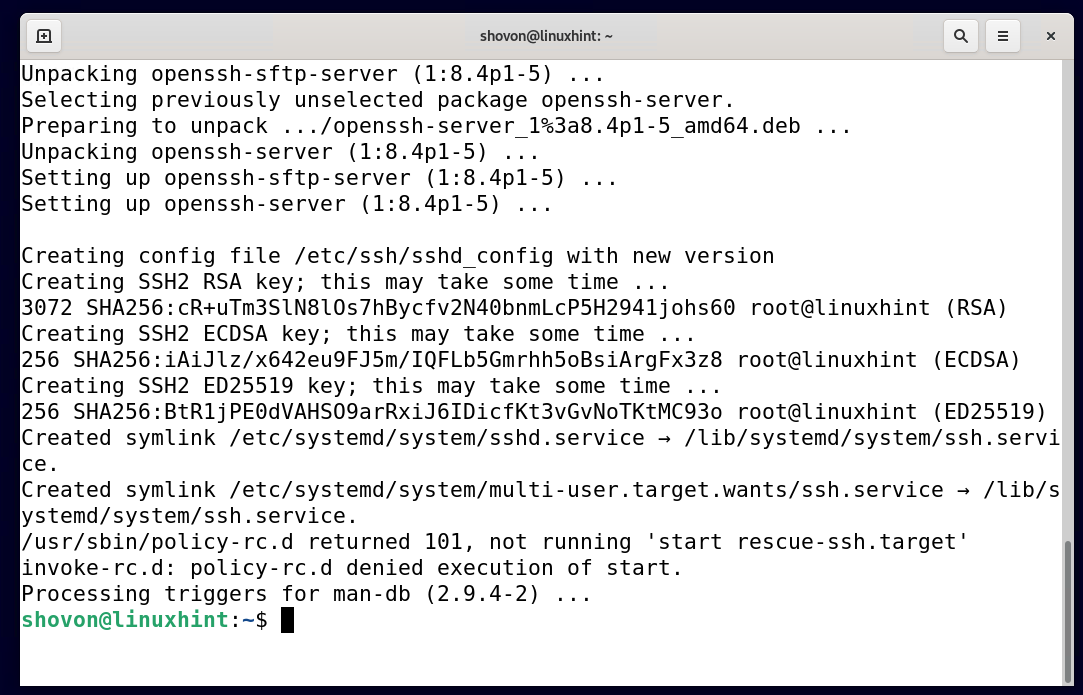
SSHサーバーのステータスを確認する
次のコマンドを使用して、SSHサーバーが実行されているかどうか、およびSSHサーバーがシステムの起動に追加されているかどうか(起動時に自動的に起動するように)を確認できます。
$ sudo systemctlステータス ssh

ご覧のとおり、SSHサーバーは 有効1。 これは、システムの起動に追加され、起動時に自動的に起動することを意味します。
SSHサーバーが 非アクティブ(デッド)2、それは現在実行されていないことを意味します。 あなたが見たら アクティブ(実行中) ステータスは、SSHサーバーが実行中であることを意味します。
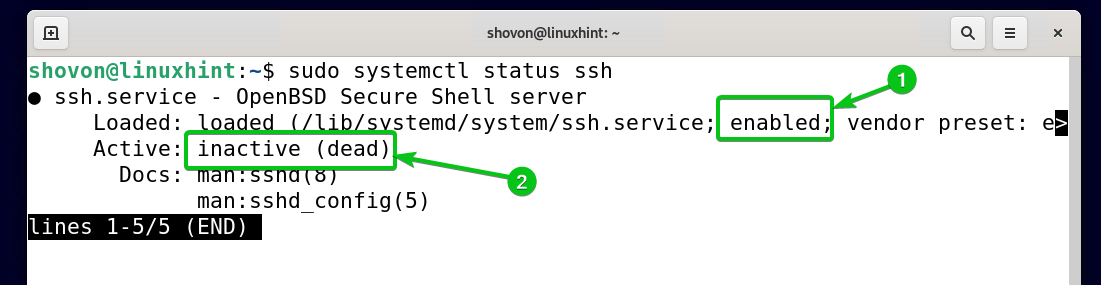
SSHサーバーの起動と停止
次のコマンドを使用して、OpenSSHSSHサーバーを起動できます。
$ sudo systemctl start ssh

ここで、SSHサーバーが アクティブ/実行中1。 ポートでリッスンしています 22 SSH接続の場合2。
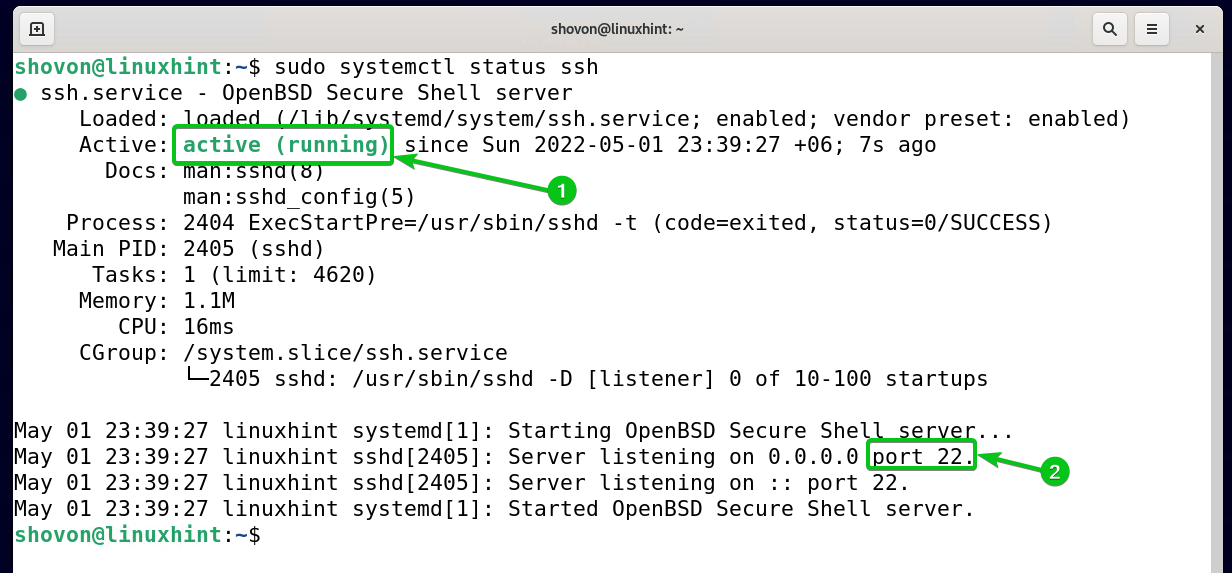
OpenSSH SSHサーバーを停止する場合は、次のコマンドを実行します。
$ sudo systemctl stop ssh

システムスタートアップからのSSHサービスの追加と削除
以下のコマンドを使用して、Debian 11のシステム起動にSSHサービスを追加し、システム起動時にOpenSSHSSHサーバーを自動的に起動できます。
$ sudo systemctl 有効 ssh

システムの起動時にOpenSSHSSHサーバーを自動的に起動したくない場合は、Debian11のシステム起動からSSHサービスを削除できます。
$ sudo systemctl disable ssh

SSHサーバーへのアクセス
OpenSSH SSHサーバーにアクセスするには、Debian11デスクトップ/サーバーのIPアドレスを知っている必要があります。
Debian 11デスクトップ/サーバーで次のコマンドを実行して、そのIPアドレスを見つけることができます。
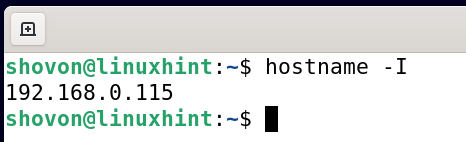
私のDebian11デスクトップのIPアドレスは 192.168.0.115 下のスクリーンショットでわかるように。 自分のものとは異なりますので、必ずデスクトップ/サーバーのIPアドレスを入力してください。
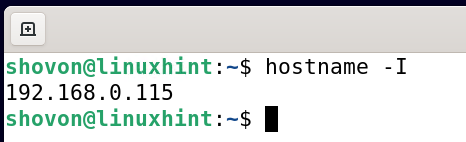
また、Debian11デスクトップ/サーバーのログインユーザー名を知っている必要があります。 次のコマンドを使用して見つけることができます。
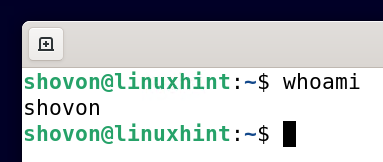
私のDebian11デスクトップのログインユーザー名は ショボン 下のスクリーンショットでわかるように。 あなたのものは違うので、あなた自身のログインユーザー名を入力することを忘れないでください。
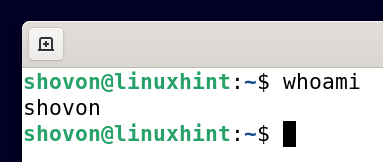
Debian 11デスクトップ/サーバーのログインユーザー名とIPアドレスがわかれば、次のようにSSH経由でDebian11デスクトップ/サーバーにリモート接続できます。
$ ssh <ユーザー名> @ <ip-addr>>
ノート: 必ず交換してください <ユーザー名> と
私の場合、コマンドは次のとおりです。
$ ssh ショボン@192.168.0.115

入力します はい を押して

ログインユーザーのパスワードを入力し、を押します
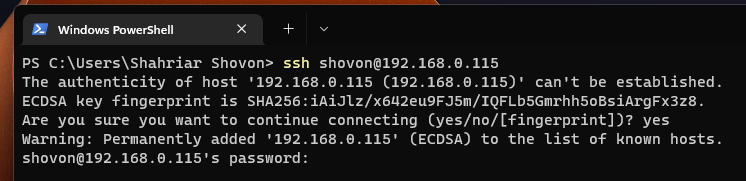
SSH経由でリモートでDebian11デスクトップ/サーバーにログインする必要があります。
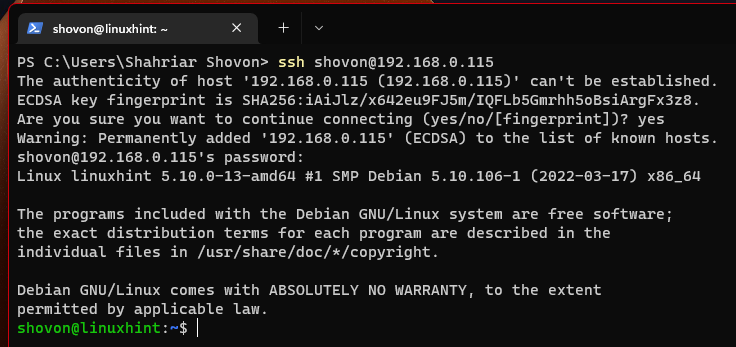
ここでは、Debian11デスクトップ/サーバーをリモートで管理および監視するための任意のコマンドを実行できます。
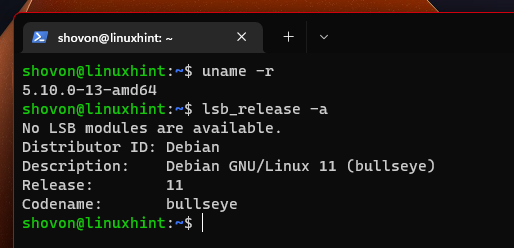
完了したら、次のコマンドを使用してSSHセッションを閉じることができます。
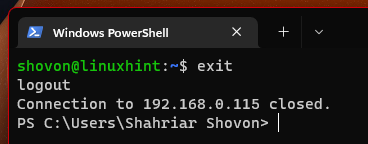
SSHサーバーの構成
OpenSSHSSHサーバーの構成ファイルは / etc / ssh ディレクトリ。 メインのOpenSSHSSHサーバー構成ファイルは sshd_config 下のスクリーンショットでわかるように。
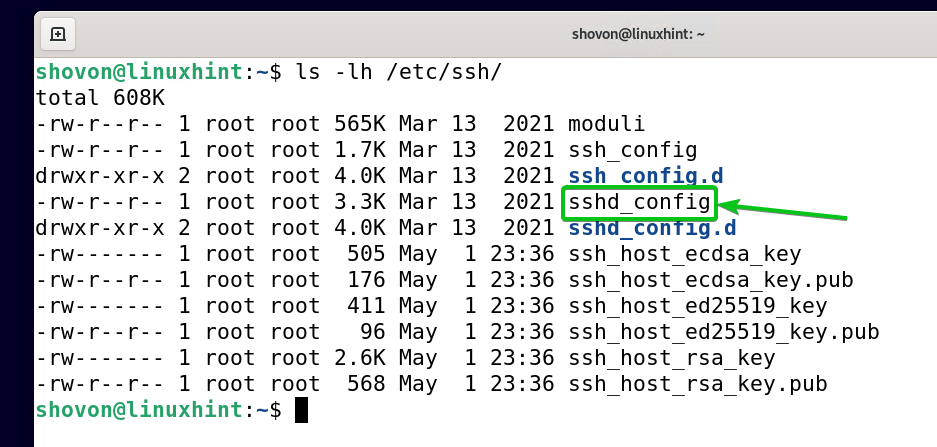
SSHサーバーを構成するには、 sshd_config とファイル ナノ 次のようなテキストエディタ:
$ sudo ナノ /等/ssh/sshd_config

OpenSSHSSHサーバー構成ファイル sshd_config nanoテキストエディタで開く必要があります。
ここで必要な変更を加えます。 完了したら、を押します
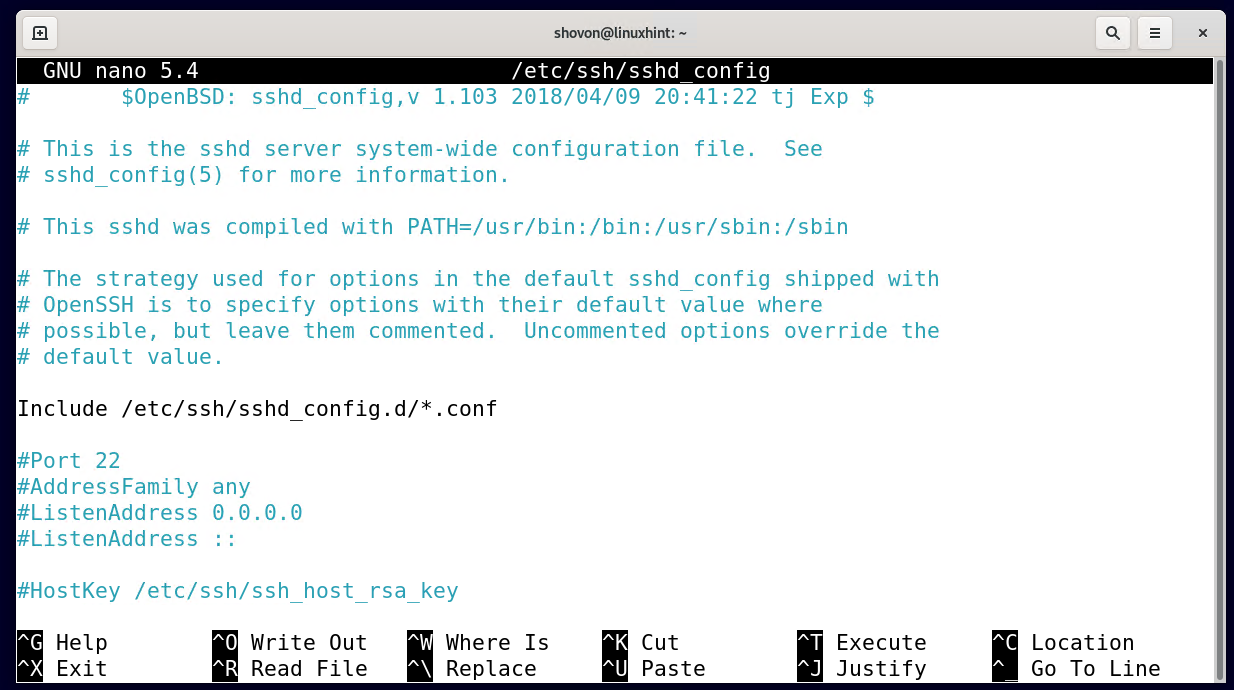
に変更を加えるたびに sshd_config ファイルの場合、次のコマンドを使用してOpenSSHSSHサーバーを再起動する必要があります。
$ sudo systemctl restart ssh

使用可能なすべてのオプションとその使用目的については、のマンページを参照してください。 sshd_config 構成ファイル。
のマンページを開くには sshd_config 構成ファイルで、次のコマンドを実行します。

のマンページ sshd_config 設定ファイルを開く必要があります。 マンページを上下にスクロールして、OpenSSHSSHサーバーを構成するために必要な情報を見つけます。
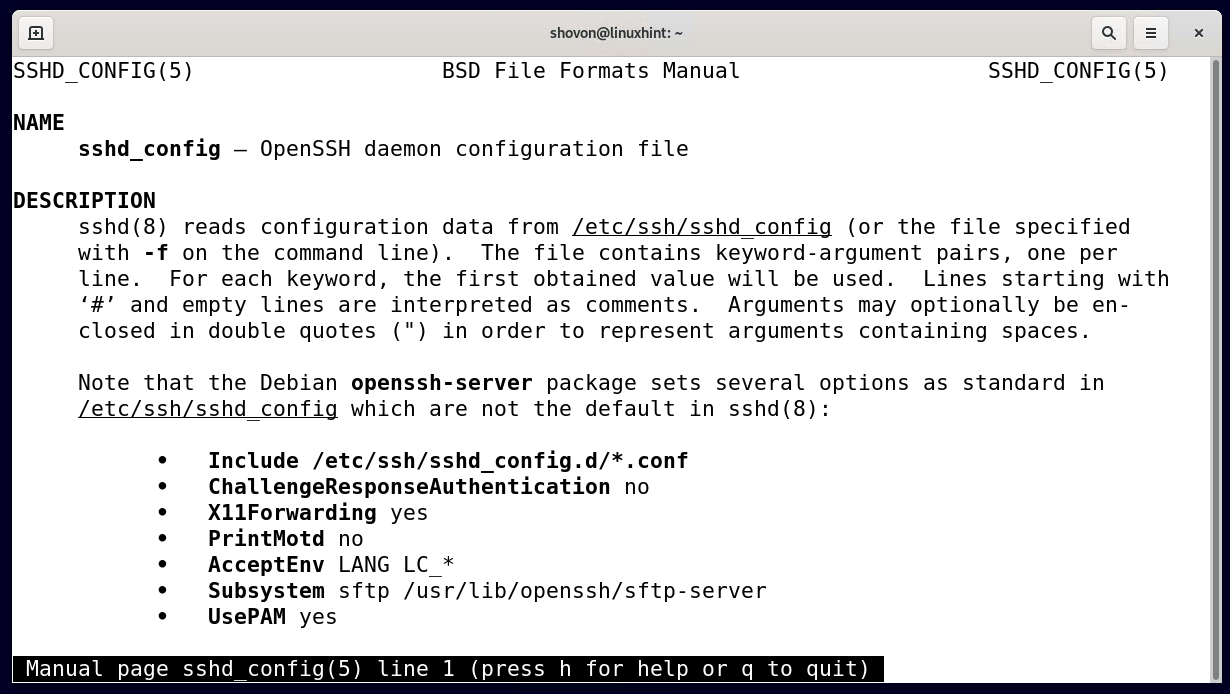
SSHサーバーのルートアクセスの有効化
デフォルトでは、rootとしてOpenSSHSSHサーバーにアクセスすることはできません。 rootユーザーとしてSSHサーバーにログインする必要がある場合は、からSSHサーバーを有効にする必要があります。 sshd_config ファイル。
を開きます sshd_config 次のようにnanoテキストエディタでファイルします。
$ sudo ナノ /等/ssh/sshd_config

を見つける PermitRootLogin 以下のスクリーンショットでマークされているオプション。 デフォルトではコメント化されています。
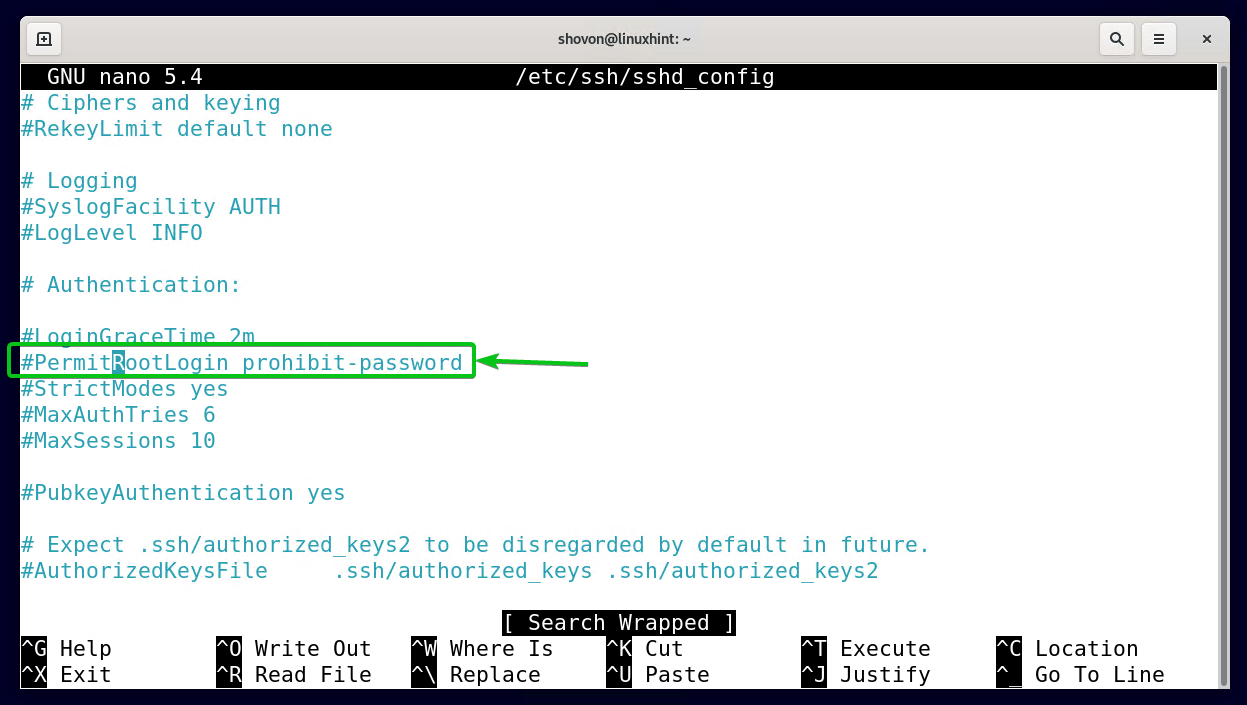
コメントを外す PermitRootLogin オプションを選択し、下のスクリーンショットに示されているようにyesに設定します。
完了したら、を押します
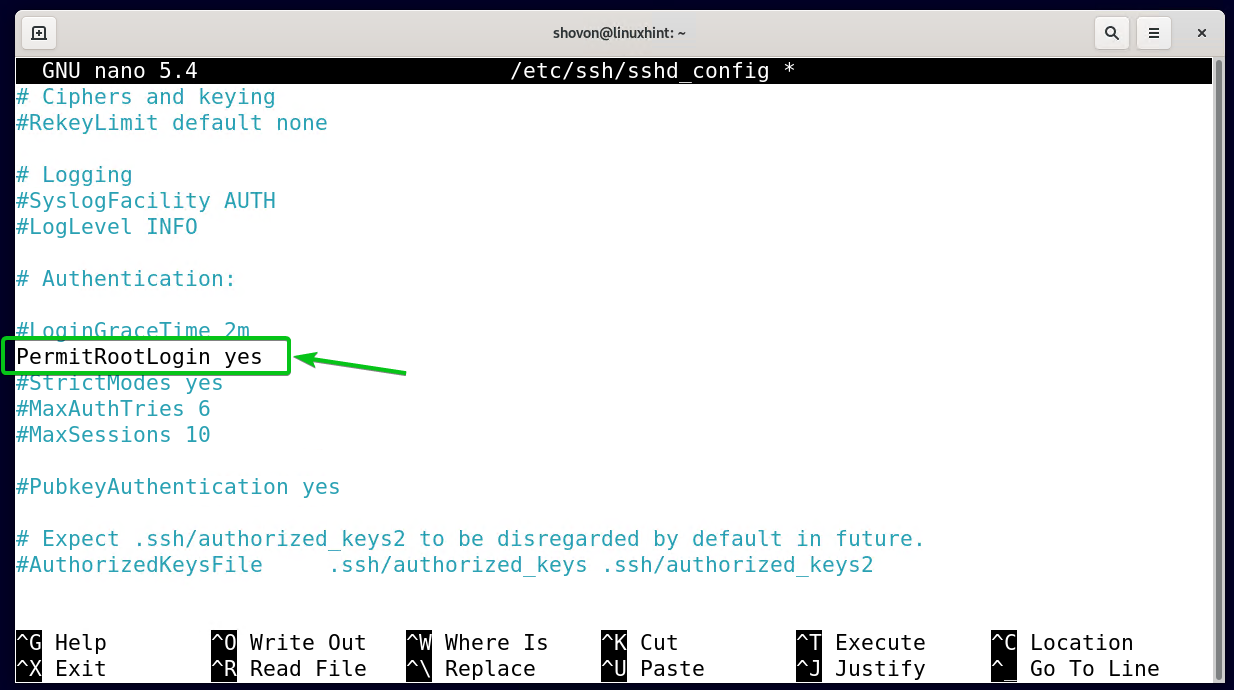
変更を有効にするには、次のコマンドを使用してOpenSSHSSHサーバーを再起動します。
$ sudo systemctl restart ssh

ここで、Debian11デスクトップ/サーバーでrootユーザーアカウントを有効にするためにrootパスワードを設定する必要があります。
rootパスワードを設定し、rootユーザーアカウントを有効にするには、次のコマンドを実行します。

希望のrootパスワードを入力し、を押します

ルートパスワードを再入力して、を押します
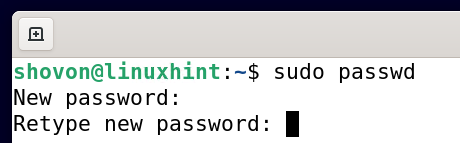
rootパスワードを設定し、rootアカウントを有効にする必要があります。

次のように、rootユーザーとしてSSH経由でDebian11デスクトップ/サーバーにリモートでログインできます。
ノート: 必ず交換してください
私の場合、コマンドは次のとおりです。

rootユーザーのログインパスワードを入力し、を押します
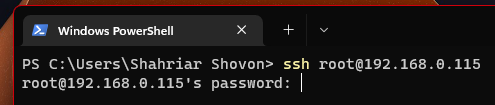
rootユーザーとしてDebian11デスクトップ/サーバーにログインする必要があります。
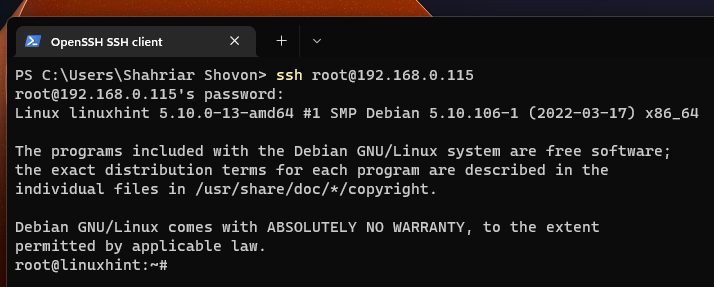
ここから、Debian11デスクトップ/サーバーで任意のコマンドを実行できます。
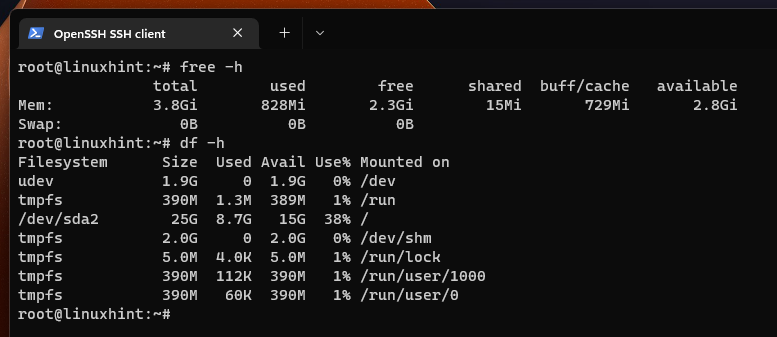
完了したら、次のようにSSHセッションを閉じることができます。
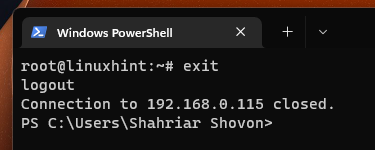
SSHサーバーのポートの変更
セキュリティ上の理由から、デフォルトのSSHサーバーポートを変更したい場合があります 22 のようなものに 2222。
これを行うには、 sshd_config とファイル ナノ 次のようなテキストエディタ:
$ sudo ナノ /等/ssh/sshd_config

あなたは見つけるでしょう ポート 以下のスクリーンショットでマークされているように、ファイルの上部にあるオプション。
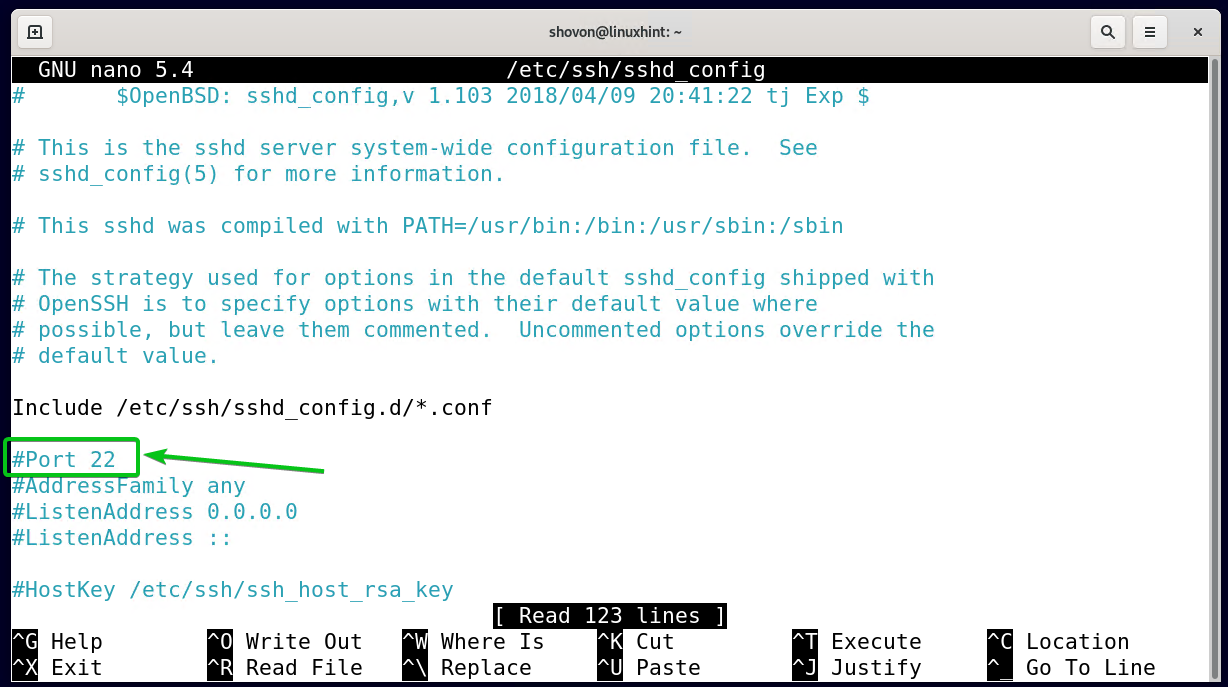
コメントを外す ポート オプションとに設定します 2222 以下のスクリーンショットに示されているように、ポートでリッスンするようにSSHサーバーを構成します 2222。
完了したら、を押します
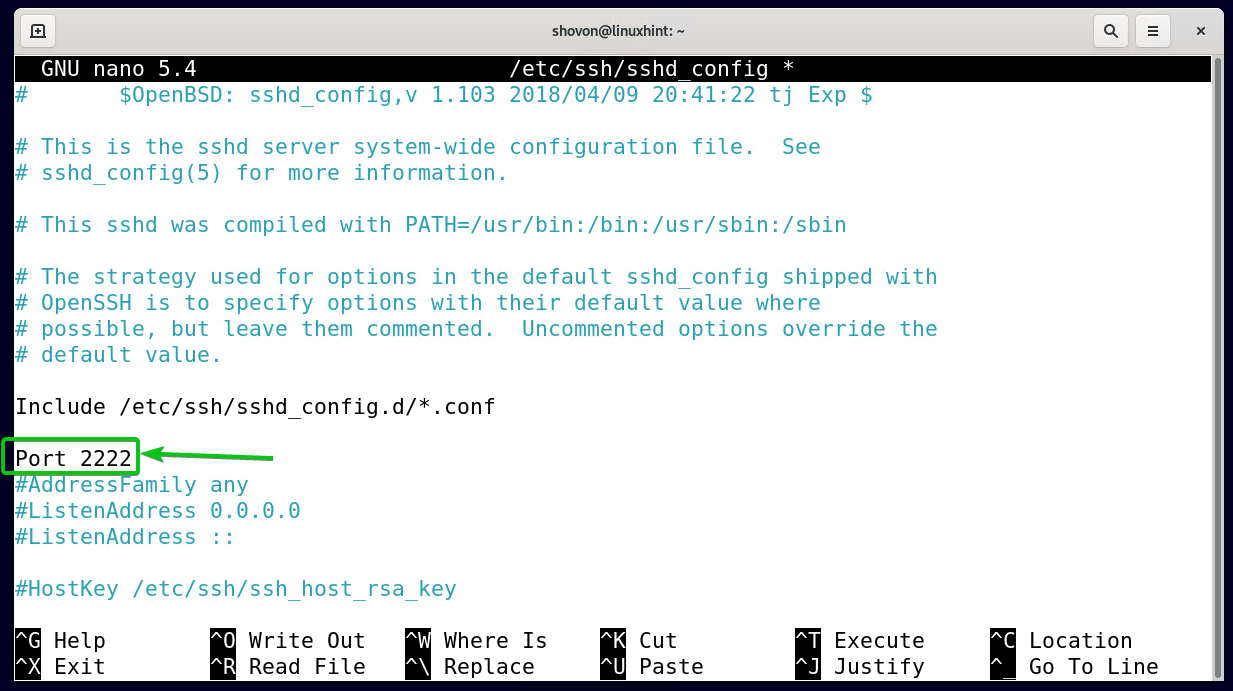
変更を有効にするには、次のコマンドを使用してOpenSSHSSHサーバーを再起動します。
$ sudo systemctl restart ssh

SSHサーバーのポートを変更したら、 -p 次のように、SSHサーバーにリモート接続しているときにオプションの後にポート番号を入力します。
$ ssh <ユーザー名> @ <ip-addr>> -p <ポート番号>>
ノート: 交換 <ポート番号> SSHサーバーのポート番号を使用します。
私の場合、コマンドは次のとおりです。
$ ssh ショボン@192.168.0.115 -p 2222

ログインパスワードを入力して、を押します

SSH経由でリモートでDebian11デスクトップ/サーバーにログインする必要があります。
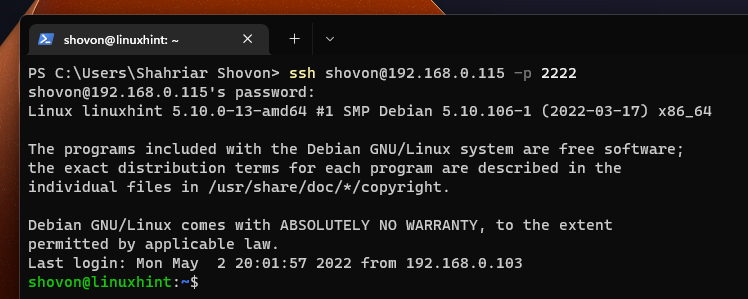
結論
この記事では、OpenSSHSSHサーバーをDebian11デスクトップ/サーバーにインストールする方法、SSHサーバーにアクセスしてSSH経由でDebian 11デスクトップ/サーバーをリモートで管理/監視する方法、およびSSHサーバーを構成してrootを有効にする方法について説明します。 SSHポートにもアクセスして変更します。
The post Debian11でSSHサーバーを有効にする appeared first on Gamingsym Japan.
