フェドーラユーザーにとって朗報です。Fedora36オペレーティングシステムが正式にリリースされました。 このリリースは、ワークステーション(デスクトップ)とサーバーの両方を対象としています。 以下は、Fedora36ワークステーションの新機能と改善点です。
- GNOME42はデフォルトのデスクトップ環境です
- ネットワーキング用のifcfgファイルのサポートが削除され、構成用にキーファイルが導入されました。
- 新しいLinuxカーネル5.17
- パッケージは、PHP 8.1、gcc 12、OpenSSL 3.0、Ansible 5、OpenJDK 17、Ruby 3.1、Firefox 98、LibreOffice7.3などの新しいバージョンで更新されます。
- RPMパッケージデータベースが/varから/usrフォルダーに移動されました。
- Noto Fontはデフォルトのフォントであり、より優れたユーザーエクスペリエンスを提供します。
このガイドでは、スクリーンショットを使用してFedora36ワークステーションを段階的にインストールする方法について説明します。 インストール手順に進む前に、システムが次の要件を満たしていることを確認してください。
- 最小2GBのRAM(またはそれ以上)
- デュアルコアプロセッサ
- 25 GBのハードディスク容量(またはそれ以上)
- ブータブルメディア
さらに遅れることなく、インストール手順を詳しく見ていきましょう。
1)Fedora36ワークステーションISOファイルをダウンロードします
以下を使用して、fedora公式サイトからISOファイルをダウンロードします。
isoファイルがダウンロードされたら、それをUSBドライブに書き込んで、起動可能にします。
2)ブータブルメディアを使用してシステムを起動します
次に、ターゲットシステムに移動して再起動し、ブートメディアをハードディスクからUSBドライブ(ブート可能メディア)に変更します。 システムが起動可能なメディアで起動すると、次の画面が表示されます。
最初のオプションを選択してください’Fedora-Workstation-Live36を起動します‘そしてEnterキーを押します
3)[ハードドライブにインストール]を選択します
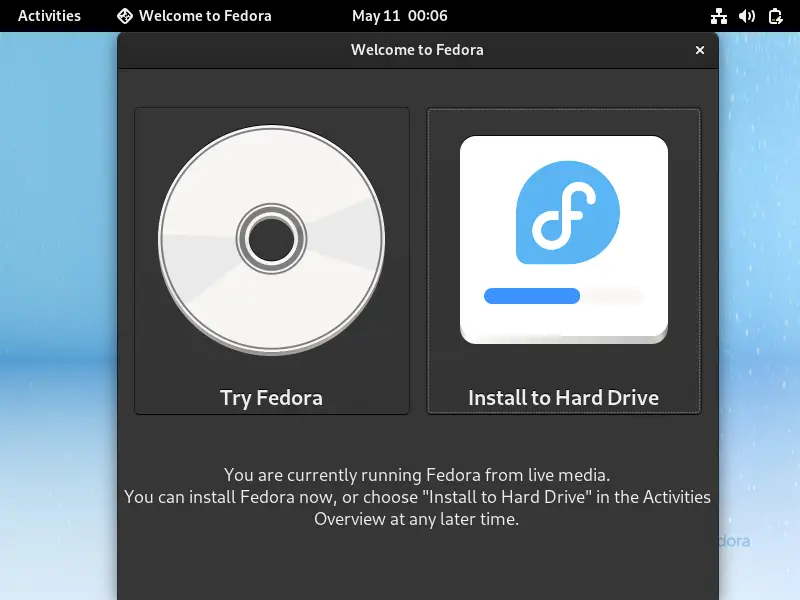
選ぶ ‘ハードドライブにインストール‘インストールを続行するオプション。
4)ご希望の言語を選択してください
インストールに適した優先言語を選択してください
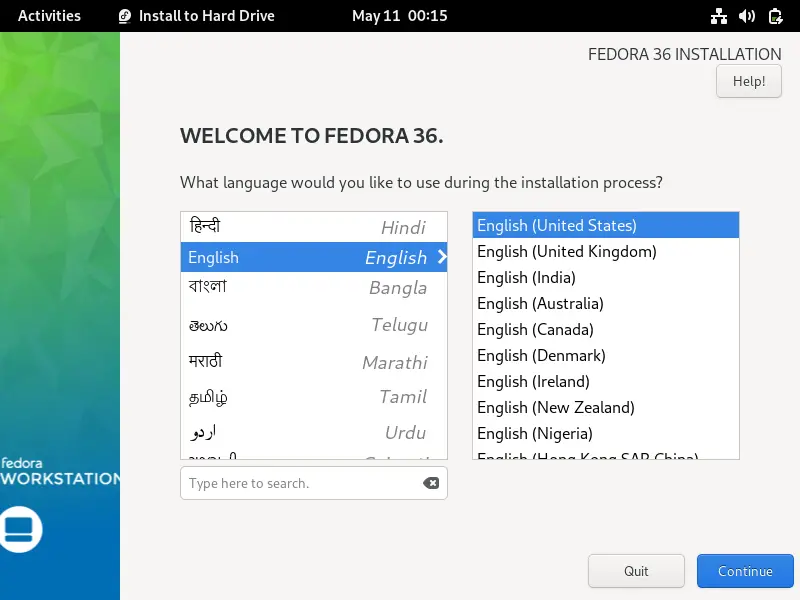
クリック 継続する
5)インストール先を選択します
このステップでは、次のインストールの概要画面が表示されます。ここで、以下を構成できます。
- キーボード・レイアウト
- 時間と日付(タイムゾーン)
- インストール先–fedora36ワークステーションをインストールするハードディスクを選択します。
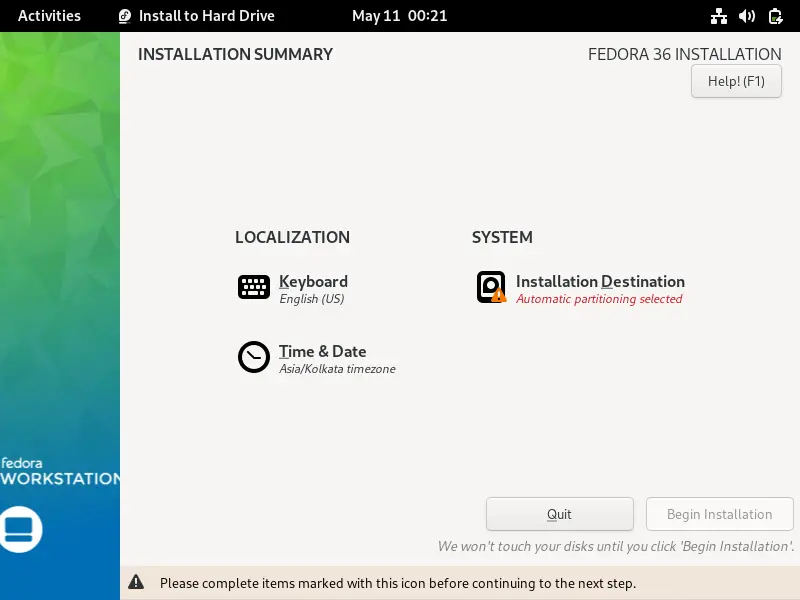
クリック ‘インストール先‘
次の画面で、fedoraをインストールするためのハードディスクを選択します。 また、[ストレージ構成]タブからオプションの1つを選択します。
- 自動 –インストーラーは、選択したディスクにパーティションを自動的に作成します。
- カスタム&アドバンスカスタム –名前が示すように、これらのオプションを使用すると、ハードディスク上にカスタムパーティションを作成できます。
このガイドでは、最初のオプションを使用します’自動‘
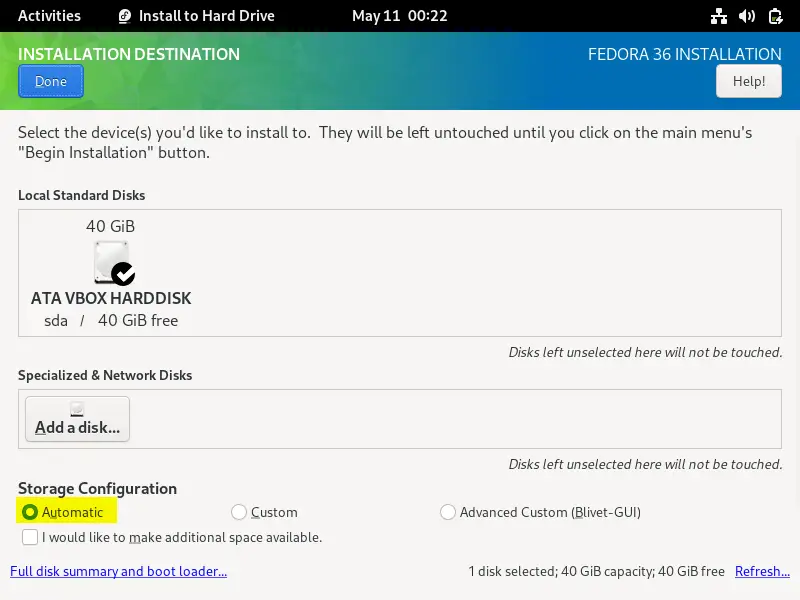
クリック 終わり さらに進む
6)インストールを開始します
クリック ‘インストールを開始します‘Fedora36ワークステーションのインストールを開始します
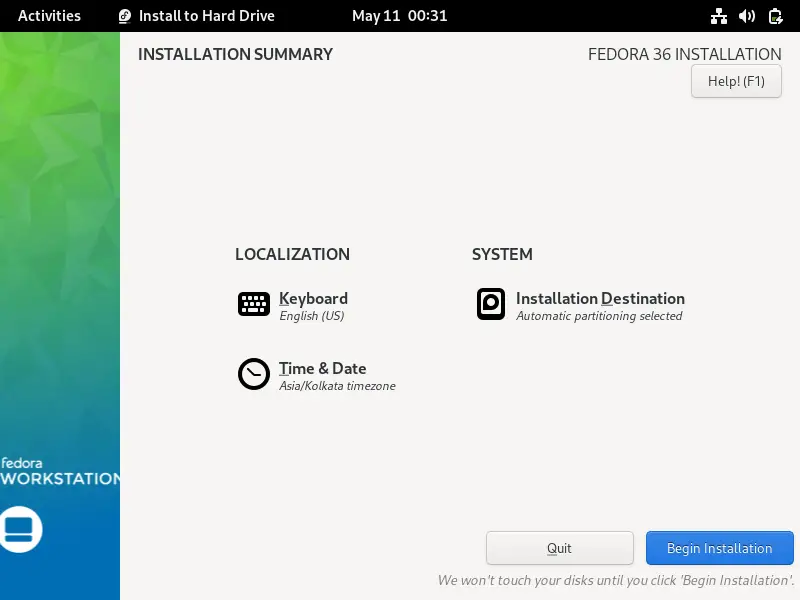
下の画面でわかるように、インストールが開始され、進行中です。
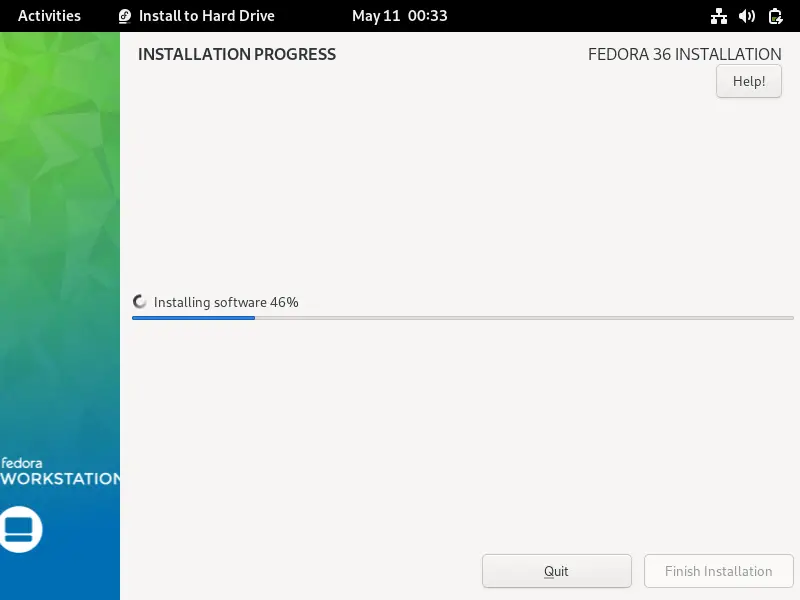
インストールが完了すると、インストーラーはシステムを再起動するように指示します。
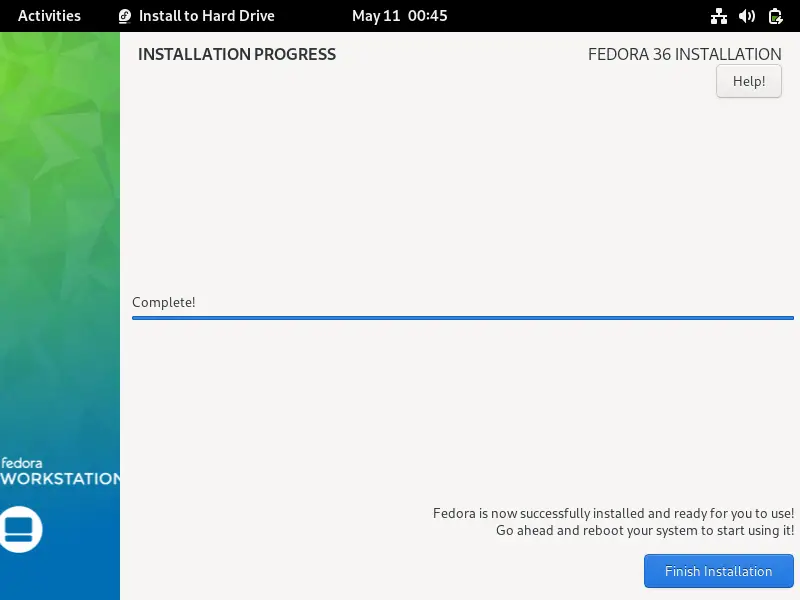
クリック ‘インストールを終了します‘システムを再起動します。 また、BIOS設定からブートメディアをUSBからハードドライブに変更することを忘れないでください。
7)Fedora36ワークステーションのセットアップ
再起動後にシステムが起動すると、セットアップ画面が表示されます。
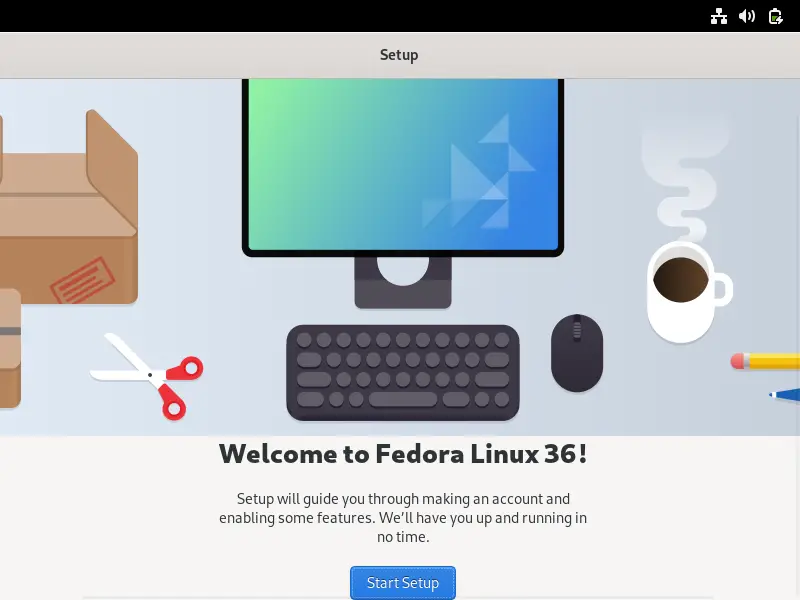
クリック ‘セットアップを開始します‘
必要に応じてプライバシー設定を選択してください。
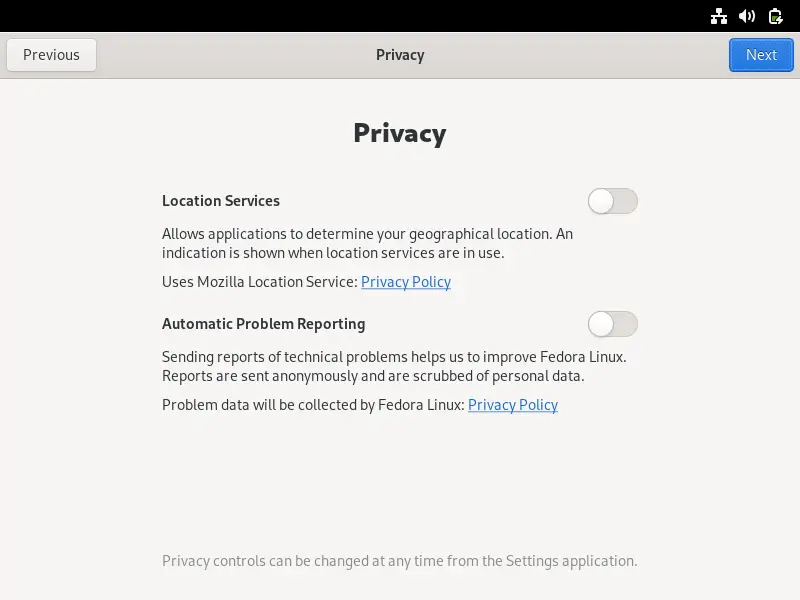
選ぶ 次 さらに進む
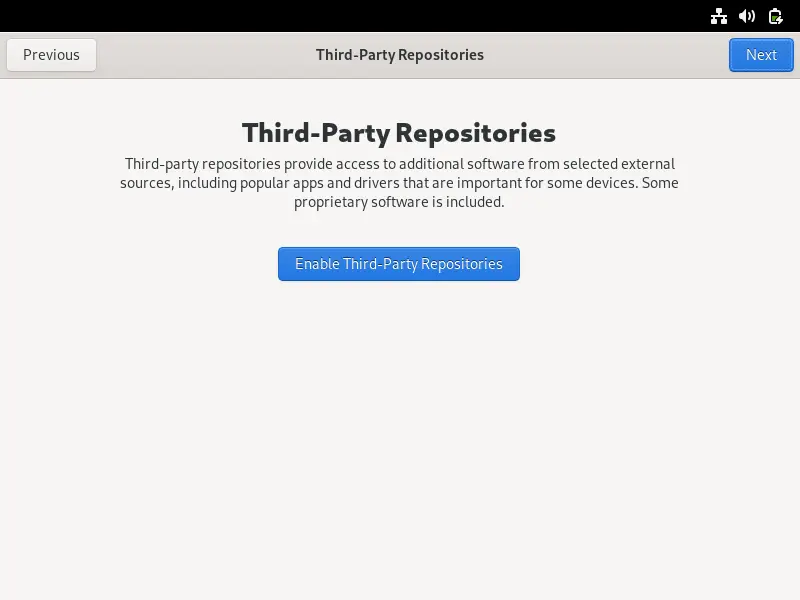
サードパーティのリポジトリを有効にする場合は、[‘]をクリックします。サードパーティのリポジトリを有効にする‘そして今すぐ設定したくない場合は’をクリックしてください次‘
同様に、オンラインアカウントの設定をスキップする場合は、をクリックします。 スキップ。
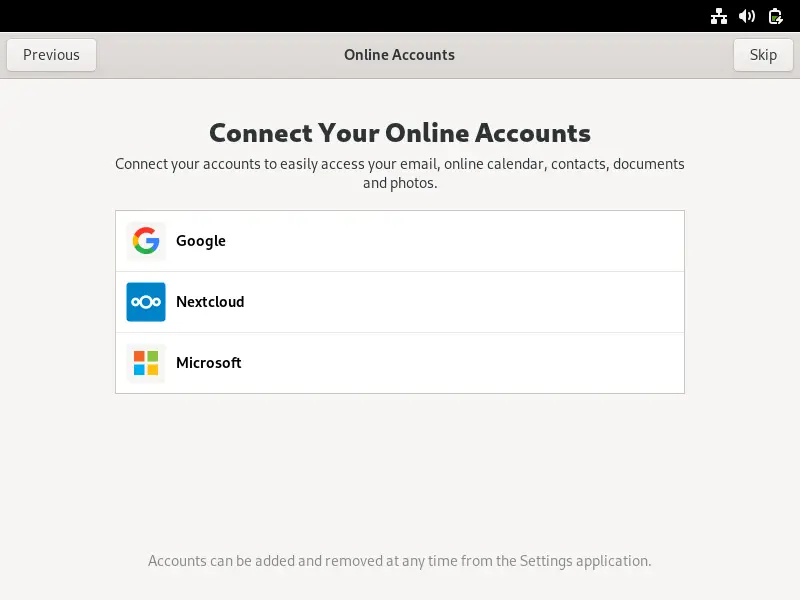
ローカルアカウント名を指定します。私の場合は、以下で使用しました。
ノート: このユーザーはシステムへのログインに使用され、sudo権限も持ちます。
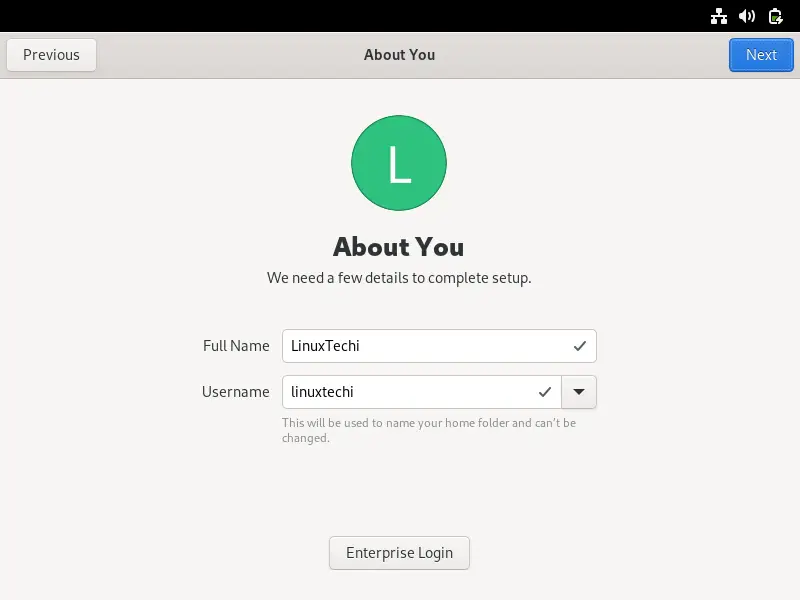
クリック ‘次‘このユーザーにパスワードを設定します。
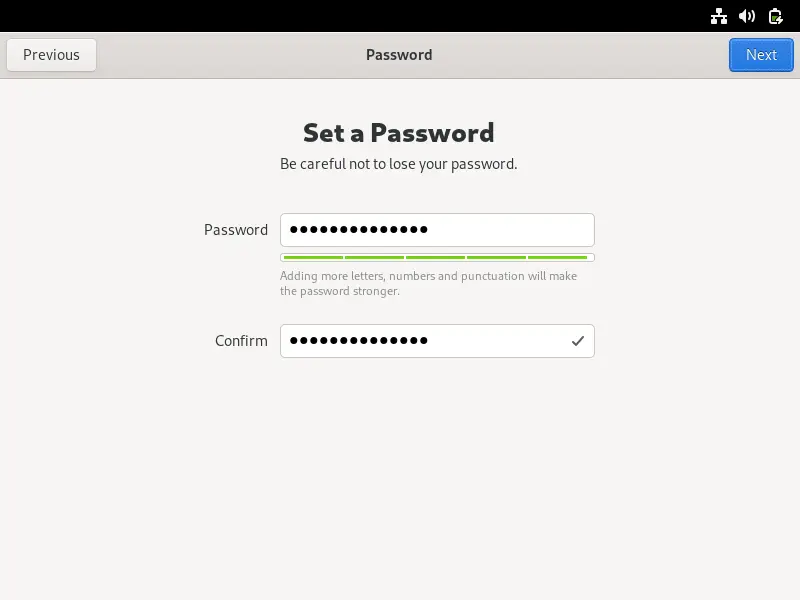
パスワードを設定したら、[次へ]をクリックします。
次の画面で、「」をクリックしますFedoraLinuxの使用を開始する‘
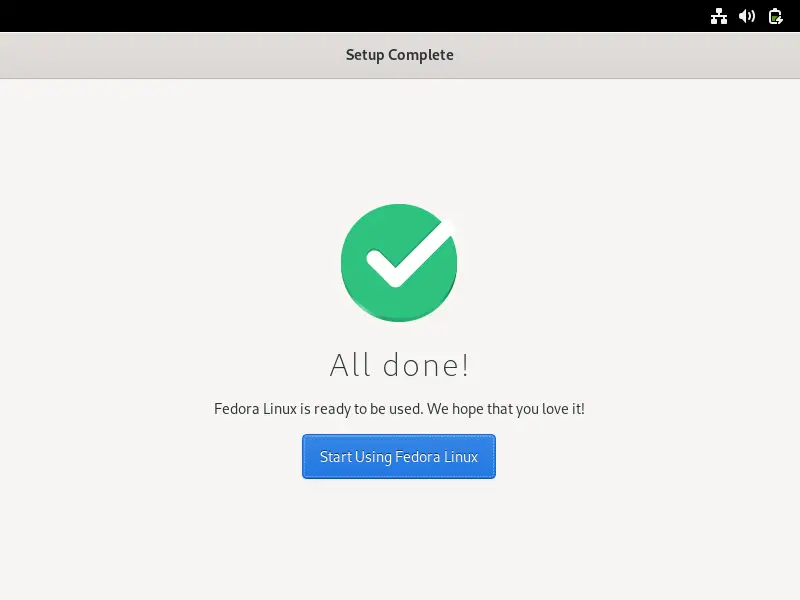
次に、ターミナルを開き、次のコマンドを実行します。
$ sudo dnf install -y neoftech $ cat /etc/redhat-release $ neofetch
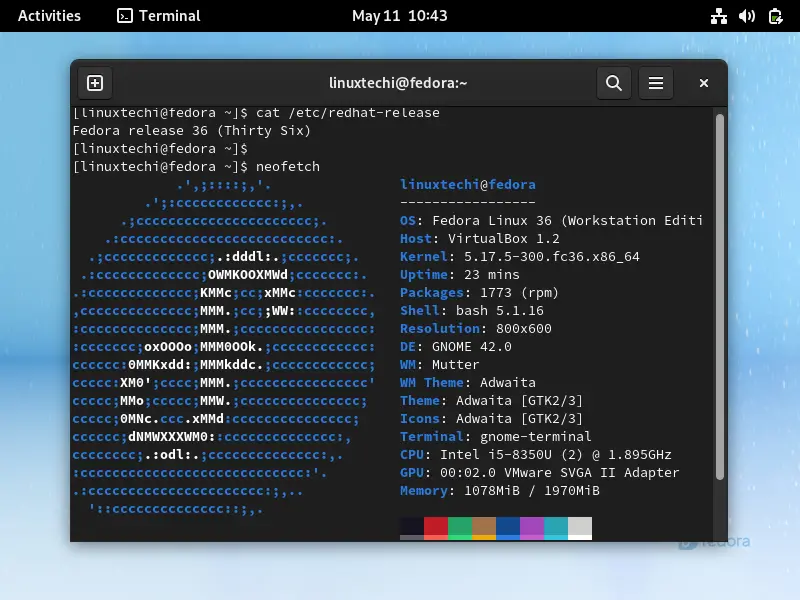
上記は、Fedora36ワークステーションが正常にインストールされたことを示しています。 これがこのガイドのすべてです。 以下のコメントセクションに質問やフィードバックを投稿することを躊躇しないでください。
。
The post ステップバイステップでFedora36ワークステーションをインストールする方法 appeared first on Gamingsym Japan.
