Windows 11をしばらく使用している場合は、オペレーティングシステムから、更新プログラムをインストールする準備ができたことを通知する通知が送信されることに気付いたかもしれません。 また、インストールを完了するためにコンピュータを再起動するように求めるメッセージも送信されます。
Windows 11は通知を永久に送信しますが、多くのユーザーはそれらの通知を苛立たせていると感じています。 Windows 11の更新を気にせず、更新通知を送信してオペレーティングシステムに迷惑をかけたくないとします。 その場合は、更新通知の表示オプションを非表示にすることをお勧めします。
Windows 11では、グループポリシーエディターまたはレジストリエディターに変更を加えて、これらの迷惑な更新通知を非表示にすると便利です。 したがって、更新通知を表示または非表示にする方法を探している場合は、適切なページにたどり着きました。
Windows11で更新通知の表示オプションを非表示にする2つの方法
この記事では、次の2つの最良の方法を共有します。 Windows11での更新通知の更新の表示の表示または非表示。 始めましょう。
1)レジストリエディタを介した更新通知をオフにします
この方法では、Windows 11レジストリエディターを使用して、更新通知の表示オプションを表示または非表示にします。 従う必要のある簡単な手順のいくつかを次に示します。
1.まず、Windows 11の検索をクリックして、レジストリエディターに入力します。 次に、 レジストリエディタ リストからのアプリ。
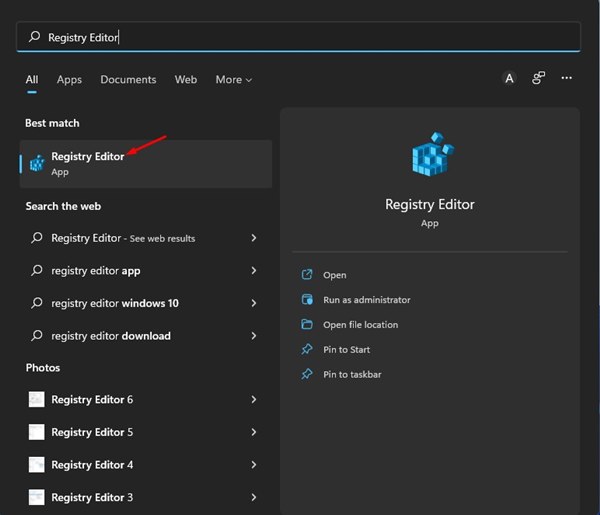
2.レジストリエディタで、次のパスに移動します。
HKEY_LOCAL_MACHINESOFTWAREPoliciesMicrosoftWindows
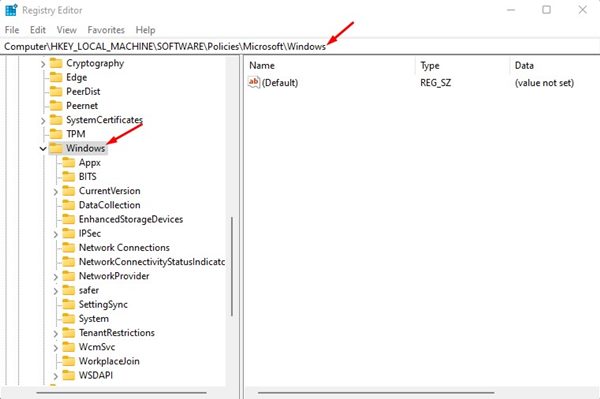
3.次に、Windowsフォルダーを右クリックして、[新規>キー。
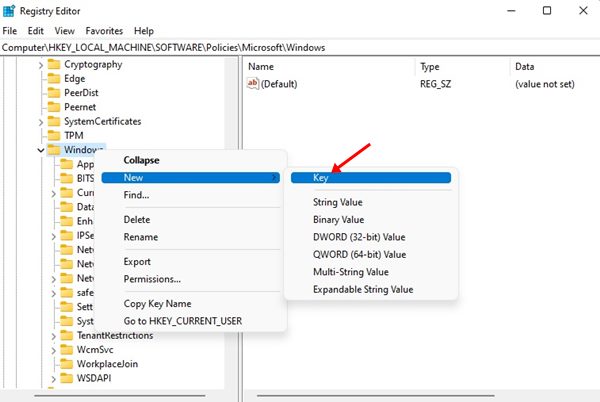
5.次に、WindowsUpdateフォルダーを右クリックして、[新規>DWORD(32ビット)値。
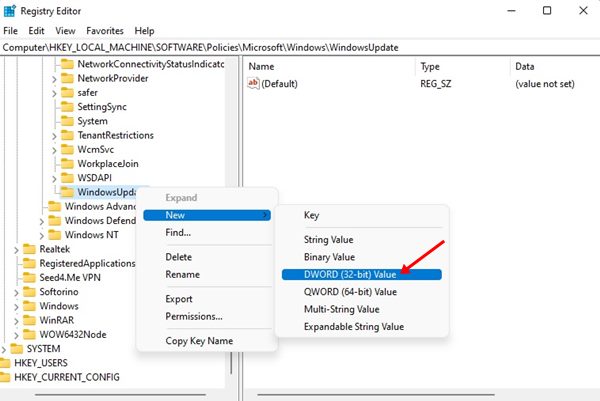
7.左側のペインのWindowsUpdateフォルダーを右クリックして、[新規>DWORD(32ビット)値。
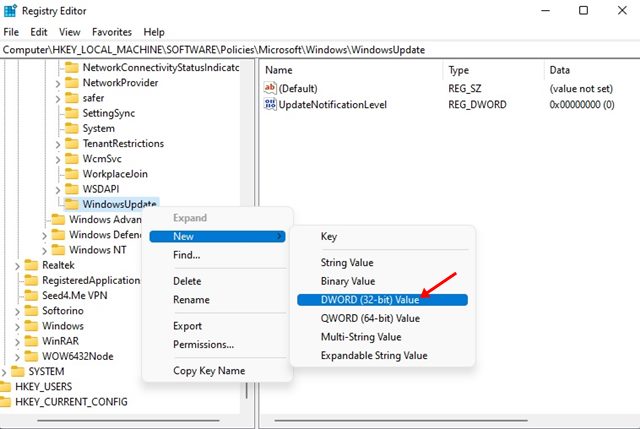
9.ここで、SetUpdateNotificationLevelキーをダブルクリックして、次のように入力します。 2 に 価値データ 分野。 完了したら、をクリックします Ok ボタン。
![[値のデータ]フィールドに2を入力します](https://techviral.net/wp-content/uploads/2022/05/Update-Notifications-9.jpg)
10.通知を再度有効にする場合は、 UpdateNotificationLevel と入力します 0 に 値データ 分野。
![[値のデータ]フィールドに0を入力します](https://techviral.net/wp-content/uploads/2022/05/Update-Notifications-10.jpg)
それでおしまい! これで完了です。 これは、Windows11で更新通知を有効または無効にする方法です。
2)ローカルグループポリシーエディターを介して更新通知を表示または非表示にする
この方法では、ローカルグループポリシーエディターを使用して、Windows11で更新通知を表示または非表示にします。実行する必要のある簡単な手順の一部を次に示します。
1.まず、Windows 11の検索をクリックして、入力します ローカルグループポリシー。 次に、リストからローカルグループポリシーエディターを開きます。
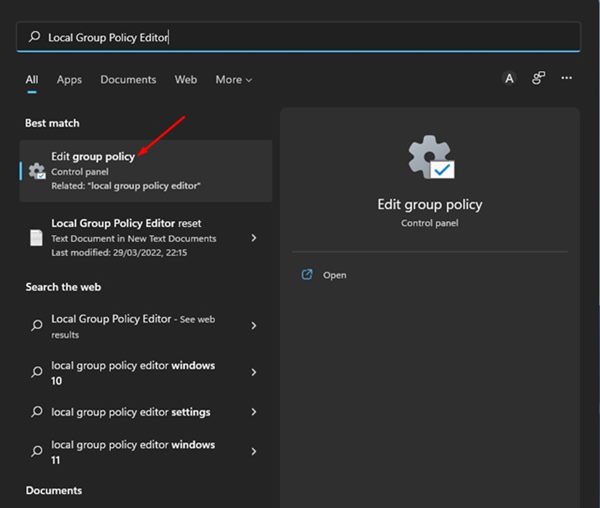
2.ローカルグループポリシーエディターで、次のパスに移動します。
Computer Configuration > Administrative Templates > Windows Components > Windows Update > Manage end-user experience
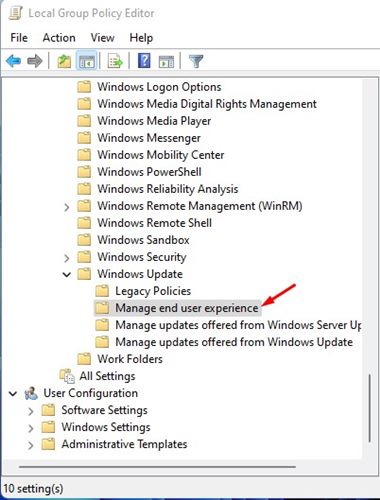
3.をダブルクリックします 更新通知の表示オプション 左側のペインのポリシー。
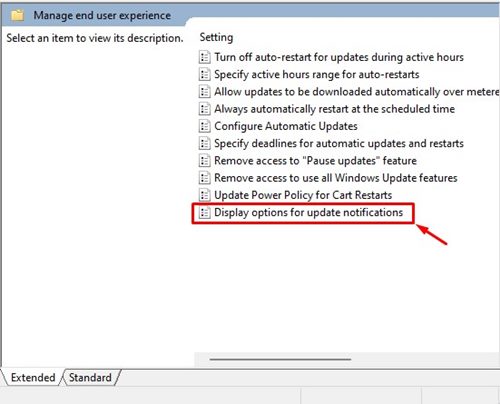
4.開いたウィンドウで、[更新通知の表示オプションを指定する]のドロップダウンメニューをクリックし、 3番目のオプションを選択します – 再起動の警告を含むすべての通知を無効にする。
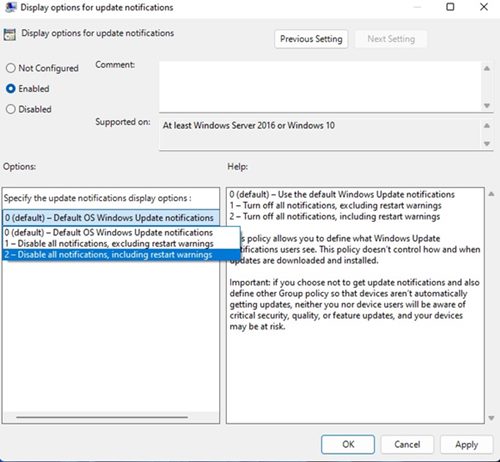
5.完了したら、[有効]を選択し、[申し込み ボタン。
6.通知を有効にする場合は、 最初のオプション(デフォルト) 手順4の[更新通知の表示オプションを指定する]のドロップダウンメニューで。
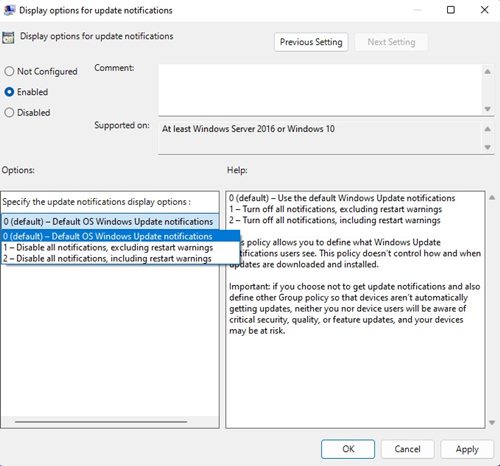
それでおしまい! これにより、Windows11オペレーティングシステム上のすべての更新通知が無効になります。 これで完了です。
これで、Windows 11で更新通知の表示オプションを表示または非表示にする方法について説明しました。Windows11から更新通知を時々送信したくない場合は、次の2つの方法に従って完全に削除できます。
The post Windows11で更新通知の表示オプションを非表示にする方法 appeared first on Gamingsym Japan.
