外部モニターをラップトップに接続し、ラップトップを閉じてモニターを使用しますか? このガイドでは、ラップトップを閉じてWindows11で外部モニターを使用する方法について説明します。
これを実現するには、電源設定を変更するだけです。 このガイドには、これを実現するためのステップバイステップガイドがあります。
また、Windowsの電源管理に関するよくある質問に答えるFAQセクションも含めました。
ステップ1:電源オプションを変更する

ラップトップの蓋を閉じたときに外部モニターを使用できるようにラップトップをセットアップするための最初のステップは、電源オプションを変更することです。
以下の手順に従って、Windows 11ラップトップの蓋を閉じたときに外部モニターを使用できるように、電源管理を構成します。
- Windows11検索ツールを開きます。 次に、次のように入力します コントロールパネル。
検索結果から、をクリックします コントロールパネル。
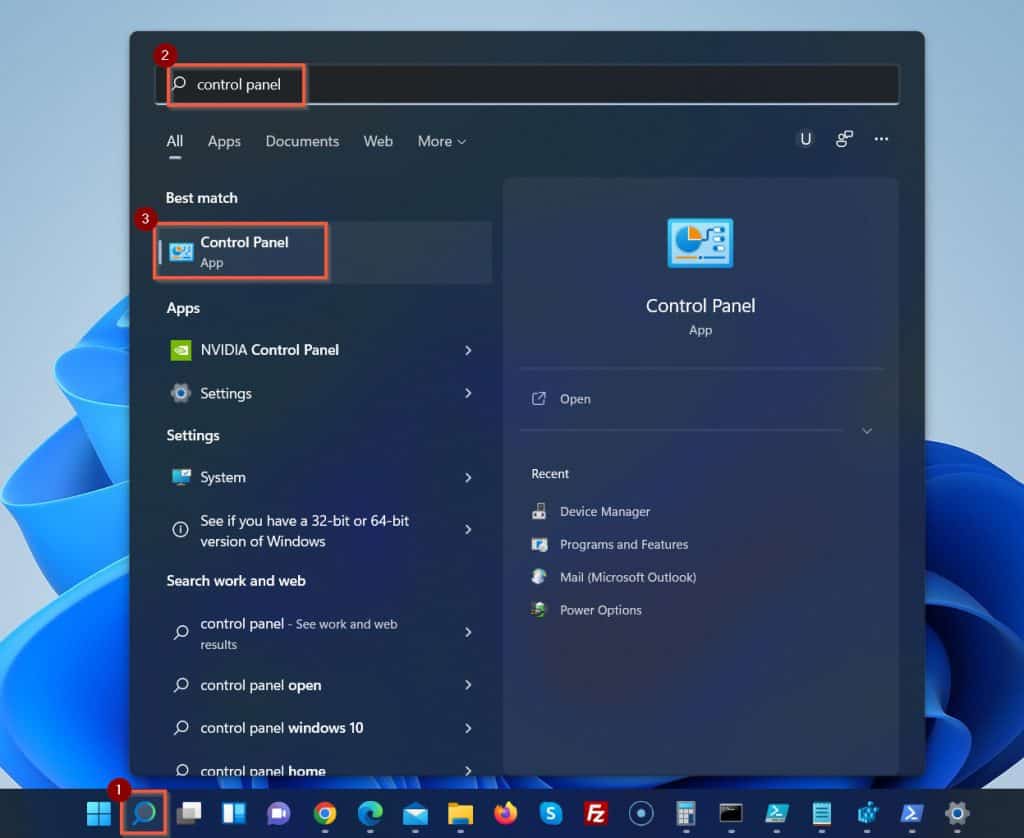
- コントロールパネル(右上)の検索ボックスに、次のように入力します パワー。 次に、検索結果から、 電源オプション、 クリック ふたを閉めるものを変える します。


- いつ 電源ボタンを定義し、パスワード保護をオンにします 画面が開き、変更します ふたを閉めると 設定。
具体的には、「Onbattery」と「Pluggedin」の2つのドロップダウンをクリックして、 何もしない。 以下の2番目のスクリーンショットを参照してください…

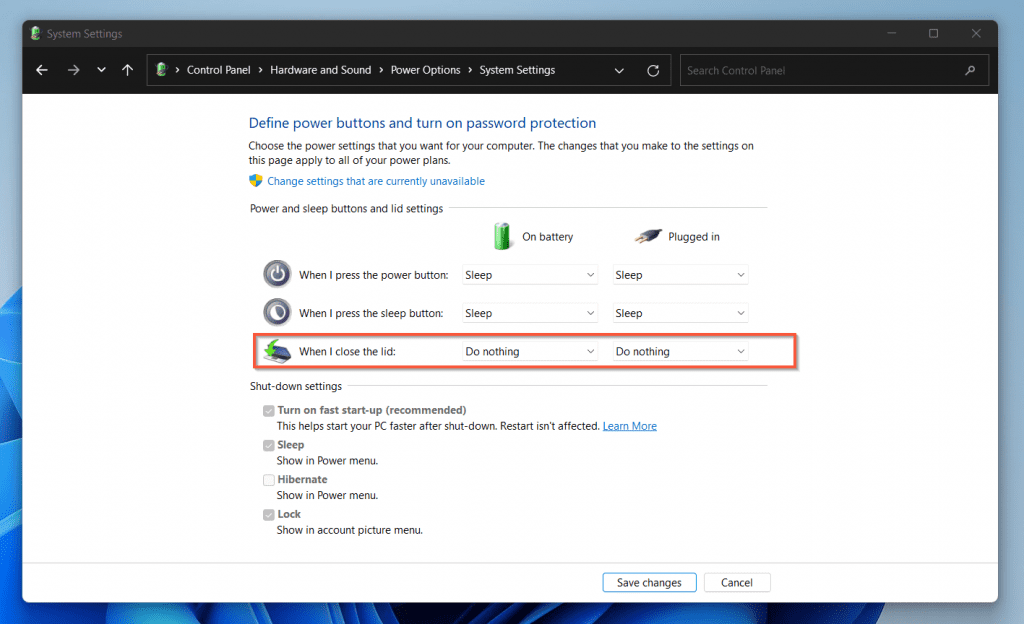
- 最後に、変更を保存するには、をクリックします 変更内容を保存 ボタン。

ステップ2:外部モニターをWindows11ラップトップに接続する

ラップトップの蓋を閉じたときに動かないように電源オプションを変更すると、 睡眠、 Hibernate また シャットダウン、外部モニターを接続します。
ここではあまり仕事はありません。
必要なのは、モニターがサポートするポートを介して外部モニターをラップトップに接続することだけです。 最近のほとんどのモニターは、HDMIポートを介してラップトップに接続する可能性があります。
最後に、この2番目のステップでは、外部モニターに電力を供給します。 この時点で、Windows11デスクトップはラップトップと外部モニターの両方に表示されます。
ステップ3:Windows 11ラップトップの蓋を閉じて、外部モニターを使用する

これが最後のステップです。
ふたを閉じて外部モニターを接続したときにWindows11ラップトップを「何もしない」に変更した後、これが最後のステップです。
Windows11ラップトップの蓋を閉じるだけです。 ふたを閉めたら、通常通り外部モニターを使い続けることができます。
ラップトップを閉じてWindows11でモニターを使用する方法:よくある質問

はい、できます。 最初のステップは、電源オプション(ふたを閉じる動作を変更)を「何もしない」に変更することです。
この最初のステップにより、ラップトップの蓋を閉じたときに、スリープ、休止状態、またはシャットダウンが発生しなくなります。 最初の手順が完了したら、外部モニターを接続してから、ラップトップの蓋を閉じます。
電源オプションの設定により、蓋を閉じるとラップトップのディスプレイ(モニター)がオフになります。
ラップトップの蓋を閉じたときにディスプレイがオフにならないようにするには、電源オプションを変更します。
a)コントロールパネルを開き、[電源オプション]を検索します。
b)[電源オプション]で、[ふたを閉めるものを変える します
c)最後に、 ふたを閉めると 設定、選択 何もしない 「Onbattery」と「Pluggedin」の両方
これを完了すると、ラップトップの蓋を閉じてもディスプレイはオフになりません。
はい、ラップトップを閉じた状態でドッキングステーションを使用できます。 ただし、これを実行できるようにするには、[電源オプション]の[ふたを閉じるとき]の設定を、[バッテリー使用中]と[接続済み]の両方に対して何もしないように構成する必要があります。
ラップトップの蓋を閉じる前に、まずラップトップをシャットダウンすることをお勧めします。
ただし、ふたを閉じるときにシャットダウンするようにWindowsの電源設定を構成した場合は、ふたを閉じるだけでラップトップがシャットダウンします。
このガイドのステップ1–電源オプションの変更を参照してください。 手順3に進んだら、[何もしない]を選択する代わりに[シャットダウン]を選択します。
いいえ、ラップトップをシャットダウンしても損傷はありません。 むしろ、ラップトップを頻繁にシャットダウンすると、ラップトップを健康に保つのに役立ちます。
ラップトップが時々再起動するようにするには、再起動するようにスケジュールすることをお勧めします。 これを行う方法の手順については、ガイド– Windows 11のシャットダウンまたは再起動をスケジュールする方法をお読みください(リンクは新しいブラウザータブで開きます)
ラップトップを閉じてWindows11でモニターを使用する方法:私の最終的な考え

外部モニターを使用する場合は、ラップトップの蓋を閉じることをお勧めします。 ただし、デフォルトでは、ラップトップの蓋を閉じると、Windows11は「スリープ」するように構成されています。
では、この動作をどのように変更しますか?
それが私がこのガイドでカバーしたものです。 最初のステップは、Windows 11の電源オプションを変更して、ラップトップに次のように指示することです。 何もしない ふたを閉めたとき。
最後に、外部モニターを接続し、電源を入れてから、ラップトップの蓋を閉じます。
このItechguideが理解しやすく、有益であることがおわかりいただけたでしょうか。 このガイドが役に立った場合は、以下の「この投稿は役に立ちましたか」という質問に「はい」と投票してください。
または、このページの最後にある「返信を残す」フォームを使用して、質問したり、コメントを残したり、フィードバックを提供したりすることもできます。
最後に、その他のWindows 11 Itechguidesについては、Windows11のハウツーページにアクセスしてください。 同様に、Windows10のハウツーガイドが役立つ場合があります。
The post ラップトップを閉じてモニターWindows11を使用する方法 appeared first on Gamingsym Japan.
