Excelのタイムスタンプから時間を削除する必要がありますか? 数値の書式設定を使用して非表示にするか、INTを使用して完全に削除できます。 方法は次のとおりです。
シナリオを想像してみましょう。 タイムスタンプ付きのデータをExcelにインポートしています。
1つを除いて、すべてが正常に見えます。セルに時間が表示されます。 と 上司が単に望んでいないデータ。
ほとんどの場合(そしてそれは駄洒落ではありません)、時間は重要ではありませんが、データ値は重要です。 タイムスタンプには両方が含まれているため、時間を手動で削除することを決定するまで、Excelは両方を表示します。
Excelで日付から時刻を削除する場合は、次のことを行う必要があります。
数値の書式設定を使用してExcelで日付の書式を変更する
Excelで日付から時刻を削除する最も簡単な方法は、数値の書式を変更することです。
これはタイムスタンプから時間を削除するのではなく、セルに表示されないようにするだけです。 これらのセルを計算に使用する場合でも、時刻と日付の両方が含まれます。
数値formattinGを使用してExcelで日付形式を変更するには:
- Excelスプレッドシートを開きます。
- タイムスタンプを含むセルを選択します。
- の中に 家 メニューで、 下向き矢印 の終わりに 数値形式 箱。

- 日付形式の1つを選択します。
フォーマットを変更すると、セルに時刻が表示されなくなります。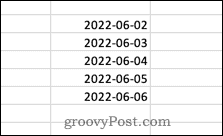
セルの1つをクリックすると、数式バーに時間形式が表示されたままになります。
フォーマットセルを使用してExcelで日付フォーマットを変更する
上記の方法では、2つの時間/日付オプションのみを選択できます。 データの表示方法をより細かく制御したい場合は、 セルのフォーマット 方法。
高度なセル形式を使用してExcelで日付形式を変更するには、次の手順に従います。
- Excelスプレッドシートを開きます。
- タイムスタンプを含む1つまたは複数のセルを選択します。
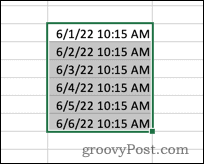
- 右クリックして選択します セルのフォーマット。 または、ショートカットを使用することもできます Ctrl + 1 Windowsまたは Cmd + 1 Macの場合。
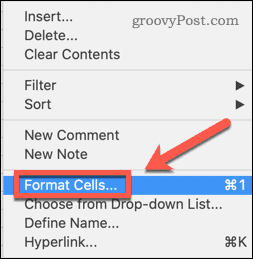
- の中に 番号 タブをクリックします 日にち 時刻を含まない日付形式を選択します。
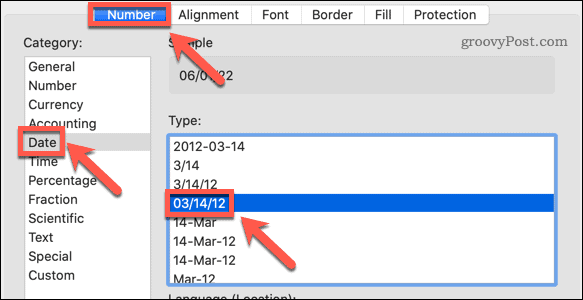
- クリック わかった 確認するために。
日付は時刻なしで表示されるようになりましたが、セルをクリックすると、数式バーに時刻が表示されたままになります。

INT関数を使用して日付から時刻を削除する
タイムスタンプから時刻情報を完全に削除したい場合は、INT関数を使用して削除できます。 これは、タイムスタンプが小数の形式であるためです。 小数点の前はすべて日付を表し、後はすべて時刻を表します。
INT関数は、小数点以下のすべてを削除し、時刻情報を削除しますが、日付情報は残します。
ExcelでINTを使用して日付から時刻を削除するには:
- 編集した日付を表示するセルをクリックします。
- タイプ = INT(
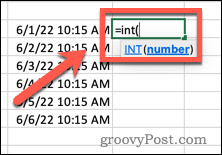
- タイムスタンプを含むセルを選択します(またはセル参照を手動で入力します)。
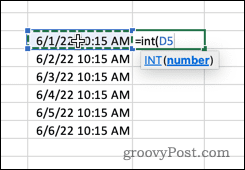
- 最後に閉じたブラケットを入力して、を押します 入る。
結果には、午前12:00の時刻が表示されます。 これは、セルがまだ日付と時刻の両方を表示する形式であるためです。 時間部分がゼロになっているため、これは午前12:00と表示されます。
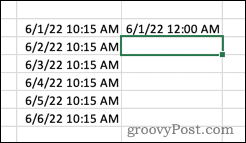
時刻を完全に削除するには、上記のセクションの手順に従って、日付形式を時刻を含まない形式に変更します。
Excelで変更を加える
Excelで日付から時刻を削除する方法を知っていると、データを希望どおりに正確に表示できます。
日付に十分な情報が表示されていない場合は、Excelで日付に月を追加できます。 タイムスタンプがテキストとして表示されている場合は、テキストを日付に変換することもできます。 テキスト文字列の不要な部分を削除する必要がある場合は、Excelでテキストを切り捨てることもできます。

The post Excelで日付から時間を削除する方法 appeared first on Gamingsym Japan.
