このガイドでは、Windows11PCでUSBデバイス履歴を表示するための3つの異なる方法を紹介します。 OSは、USB経由で接続したすべてのデバイスを追跡し、それらをイベントビューアに記録します。 これは、次にそのUSBデバイスを接続するときに、必要なすべての情報がすでに含まれているため、接続されているデバイスをすぐに識別できるためです。
そうですね、それがOSがそのデータを使用する理由ですが、他の目的にも使用できます。主に、PCに接続されている/接続されているすべてのデバイスを取得するためです。 しかし、その必要性は何ですか? 現在、最も強力な攻撃はハードウェアベースであり、その中でUSBが主要な役割を果たしているため、セキュリティの観点から非常に重要です。
したがって、PCを他の人と共有したり、デバイスを放置したりした場合は、PCに接続されたデバイスを知っていることが非常に重要です。 そして、このガイドでは、まさにそれについてお手伝いします。 ここでは、Windows11でUSBデバイスの履歴を表示するための3つの異なる方法を紹介します。
Windows11でUSBデバイスの履歴を表示する方法
ここでは、この作業を実行するのに役立つ3つの異なる方法を示します。 要件と同期しているものを参照できます。
方法1:サードパーティのアプリを介してUSBデバイスの履歴を表示する
優先キューの一番上に「サードパーティアプリ」メソッドをリストするのは毎日ではありません。 しかし、3つの方法すべての中で、これが最良の結果をもたらす方法です。 これらのアプリは、現在接続されているすべてのデバイスを一覧表示します [highlighted in green] および以前に接続されたデバイス。

それに加えて、プラグインとプラグインの日時、デバイスの名前と説明、ドライバーの詳細なども表示されます。 だからあなたはUSBDeviceアプリを試すことができます [the one with the most information]、FullEventLogView [it uses the Windows Event Log]、またはUSB履歴ビューア [it works on local networks as well]。
方法2:PowerShellを介してUSBデバイスの履歴を表示する
このメソッドは非常に簡単に実行できますが、リストされるのはデバイス名とそのIDだけです。 とにかく、これがあなたがそれを試すことができる方法です-
- まず、スタートメニューから管理者としてPowershellを起動します。
- 次に、以下のコマンドを実行します。 これにより、デバイス名が一覧表示されます。
Get-ItemProperty -Path HKLM:SYSTEMCurrentControlSetEnumUSBSTOR** | Select FriendlyName

- 一方、デバイスIDを取得する場合は、次のコマンドを使用します。
Get-ChildItem HKLM:SYSTEMCurrentControlSetEnumUSBSTOR** | Select PSChildname
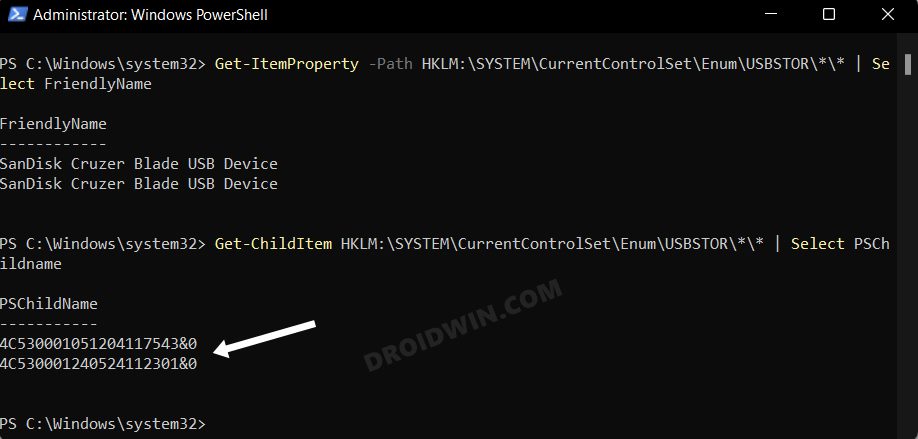
方法3:レジストリエディタを介してUSBデバイスの履歴を表示する
- まず、レジストリエディタを起動し、以下の場所に移動します
HKEY_LOCAL_MACHINESYSTEMCurrentControlSetEnumUSBSTOR
- これで、USBSTORフォルダーの下にあるすべてのアプリのリストを表示できるようになります。
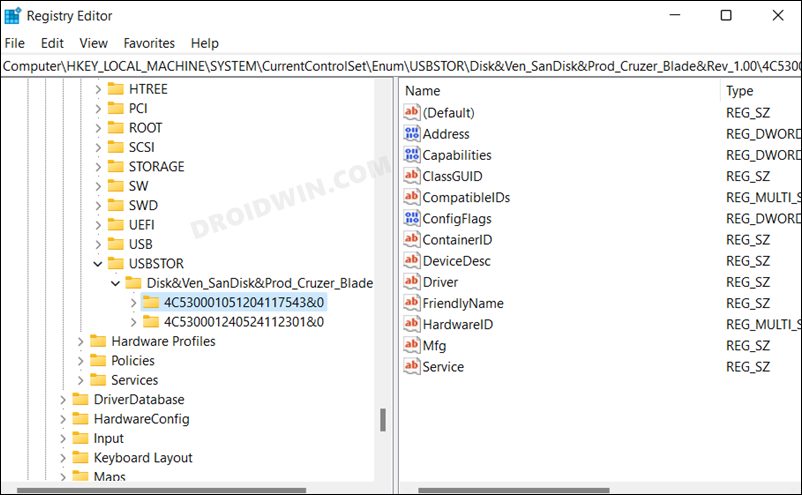
- デバイスの詳細については、デバイスを選択して右側のデータを参照してください。
それでおしまい。 これらは、Windows11PCでUSBデバイス履歴を表示するための3つの異なる方法でした。 上記の手順について質問がある場合は、コメントでお知らせください。 早急に解決策をご連絡いたします。
The post Windows11でUSBデバイスの履歴を表示する方法 appeared first on Gamingsym Japan.
