このガイドでは、WindowsPCのTPMバージョンを確認する手順を示します。 レドモンドの巨人が最初にOSビルドのイベントの反復を発表したときはいつでも、話し合い全体は、再設計されたタスクバーの刷新された設定メニューとユーザーインターフェイスの完全なオーバーホールに関するものでした。 。 初めて、最新のOSビルドへのアップデートはハードウェアに依存していました。 つまり、PCにはトラステッドプラットフォームモジュールチップの2番目のバージョンが必要です。
しかし、このチップをまったく持っていないか、同じ古いバージョンを持っているPCがたくさんありました。 そのため、この決定について批判されると、Microsoftはこのルールにある程度の柔軟性を導入し、TPM1.2を使用するユーザーにWindows11の試用を許可しましたが、いくつかの回避策が必要でした。 Microsoftがその仕事をしている間、ユーザーの心に残っている1つの質問がありました。それは、私のPCにあるTPMのバージョンを確認する方法、またはそもそもそれを持っているかどうかです。」 同様の疑問がある場合は、このガイドが役に立ちます。 従います。
PCにTPMがあるかどうかを確認する方法
まず第一に、PCにTPMチップがインストールされているかどうかのチェックを実行しましょう。 ない場合は、後続のセクションで提供される残りの手順を実行することにはあまり意味がありません。
- 管理者としてPowerShellを起動し、以下のコマンドを入力して、Enterキーを押します
get-tpm
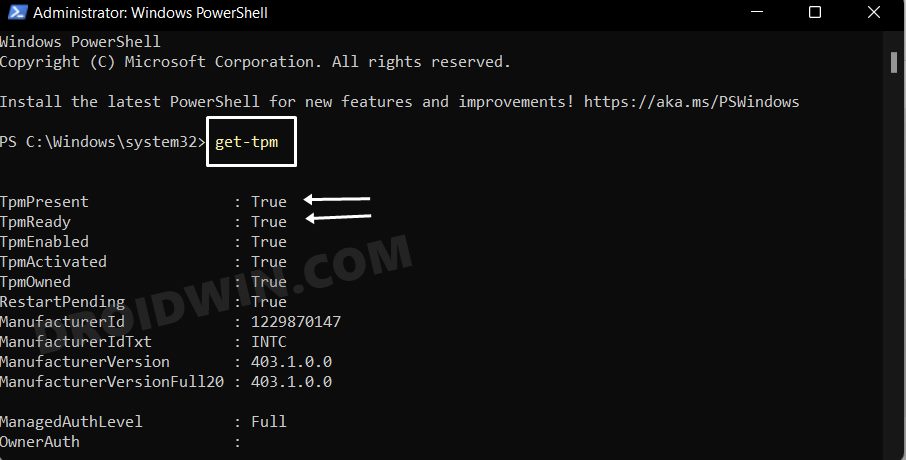
- 次に、出力を参照してください。 もしそれが
TpmPresent: False TpmReady: False
- その場合、PCにTPMチップが搭載されておらず、現在の状態でWindows11をインストールできません。
- 一方、もしそうなら
TpmPresent: True TpmReady: False
- 次に、PCにTPMがありますが、有効になっていないことを意味します。 したがって、BIOSから有効にする必要があります [as explained at the end]。
- 同様に、以下の出力は、TPMがPCに存在し、TPMも有効になっていることを意味します。 したがって、Windows11のインストールプロセスから直接開始することができます。
TpmPresent: True TpmReady: True
WindowsでTPMバージョンを確認する方法
つまり、PCにはTPMがあります。これはすばらしいことです。 それでは、次の一連の手順に進んで、そのバージョンを確認してみましょう。
- Windows+Rショートカットキーを使用して実行を起動します。
- 次に、以下のコマンドを入力して、Enterキーを押します
tpm.msc
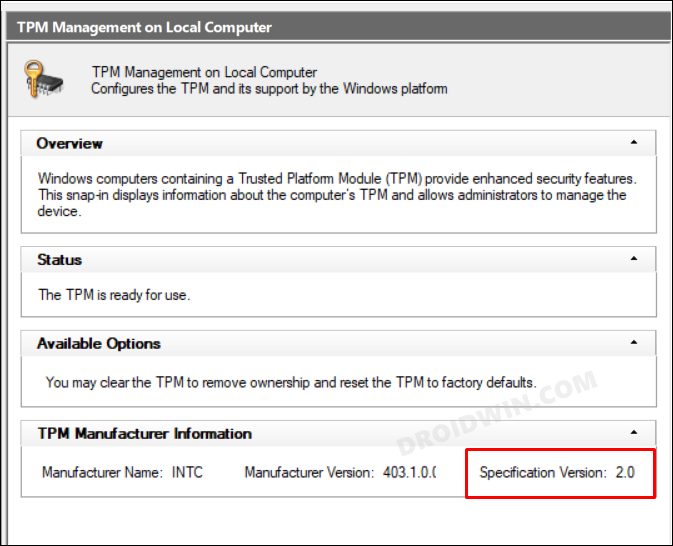
- 次に、TPM製造元情報セクションに移動します。
- 最後に、仕様バージョンを確認してください。
- WindowsPCのTPMバージョンがそこに一覧表示されます。
WindowsでBIOSからTPMを有効にする方法
では、PCにはTPMチップが搭載されていますが、まだ有効になっていませんか? 数回クリックするだけで簡単に有効にできるので、心配する必要はありません。 方法は次のとおりです
- まず、[設定]>[システム]>[リカバリ]に移動します。
- 次に、[高度なスタートアップ]に移動し、[今すぐ再起動]をクリックします。
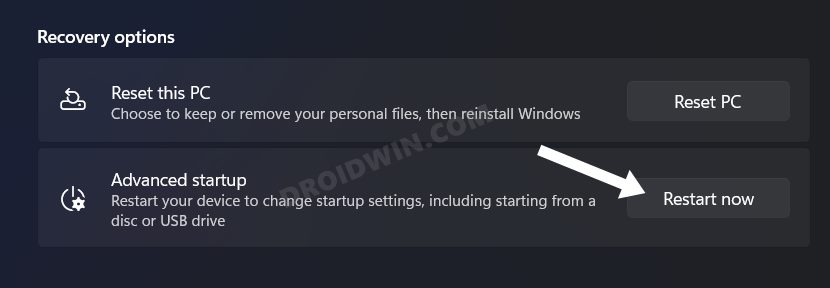
- その後、[トラブルシューティング]>[詳細オプション]>[UEFIファームウェア設定]に移動します。
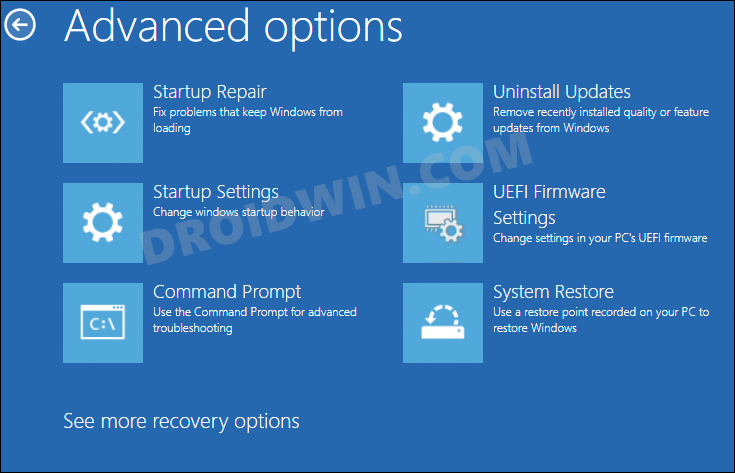
- 次に、[再起動]をクリックすると、PCがBIOSで起動します。
- 次に、[セキュリティ]タブに移動し、TPM/トラステッドプラットフォームモジュールを有効にします。
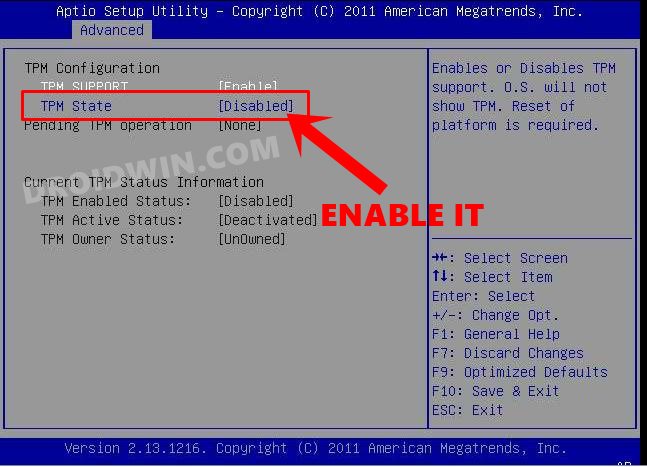
- その後、[ブート]タブに移動し、セキュアブートを有効にします。
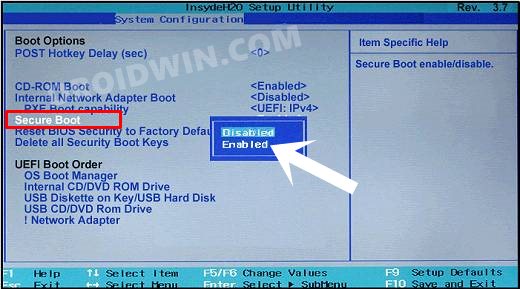
- 完了したら、[変更を保存して終了]を選択します。 これで、PCはTPMが有効になっているOSで起動します。
TPM1.2からTPM2.0にアップグレードする方法
TPM1.2を使用してWindows10からWindows11にアップグレードしようとすると、「アップグレードはお勧めしません」という警告が表示されます。 しかし、それはあなたがアップグレードを実行することを妨げることはありません。 たとえそうだとしても、TPM 2.0要件をバイパスして、Windows11をインストールするための気の利いた回避策がすでにいくつかあります。
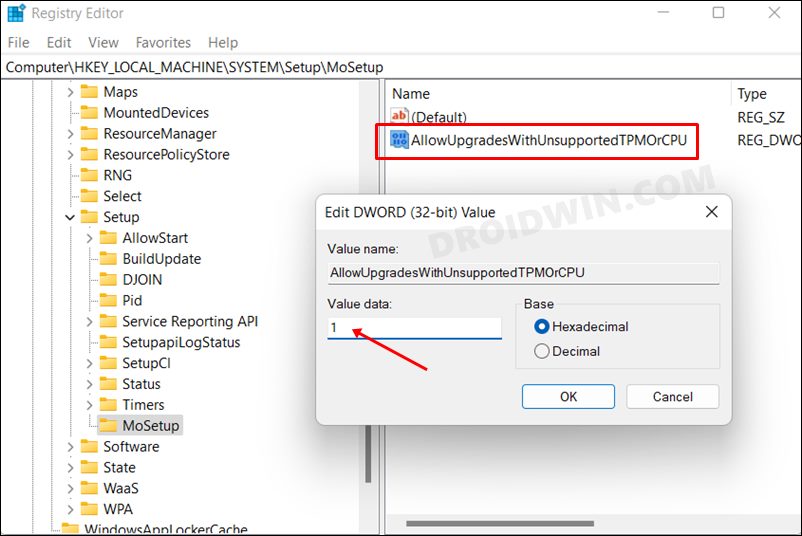
しかし、TPM1.2からTPM2.0へのアップグレードに関しては、作業を完了するためのソフトウェアの調整はありません。 PCの製造元に連絡する必要があります。製造元は、ハードウェアの仕様とファームウェアを検査し、PCが新しいTPMチップをサポートしているかどうかを通知します。 アップグレードが不可能な場合でも、TPM1.2にWindows11をインストールして、提供されるすべての機能を楽しむことができるので、がっかりしないでください。
その楽観的なメモとして、WindowsPCのTPMバージョンを確認する方法についてのガイドを締めくくります。 同様に、BIOSからTPMを有効にする手順をリストし、TPMのアップグレードが必要な場合に何ができるかについても説明しました。 上記の手順について質問がある場合は、コメントでお知らせください。 早急に解決策をご連絡いたします。
The post WindowsでTPMバージョンを確認する方法 appeared first on Gamingsym Japan.
