Bluetooth経由でデバイスをWindows11に接続したいが、Bluetoothをオンにする方法がわからない場合は、 このクイックガイドでは、Windows11でBluetoothをオンにする3つの方法について説明します。
以下の最初のセクションでは、Windowsの設定でBluetoothをオンにする方法を説明します。 次に、2番目のセクションでは、Windowsレジストリを介してBluetoothをオンにする方法を学習します。
Windows SysAdminsの場合、PowerShellを使用してBluetoothをオンにする手順を追加しました。
最後に、Bluetoothをオンにすることについてさらに質問がある場合は、よくある質問のセクションに答えるFAQセクションがあります。
Windows設定からWindows11でBluetoothをオンにする方法
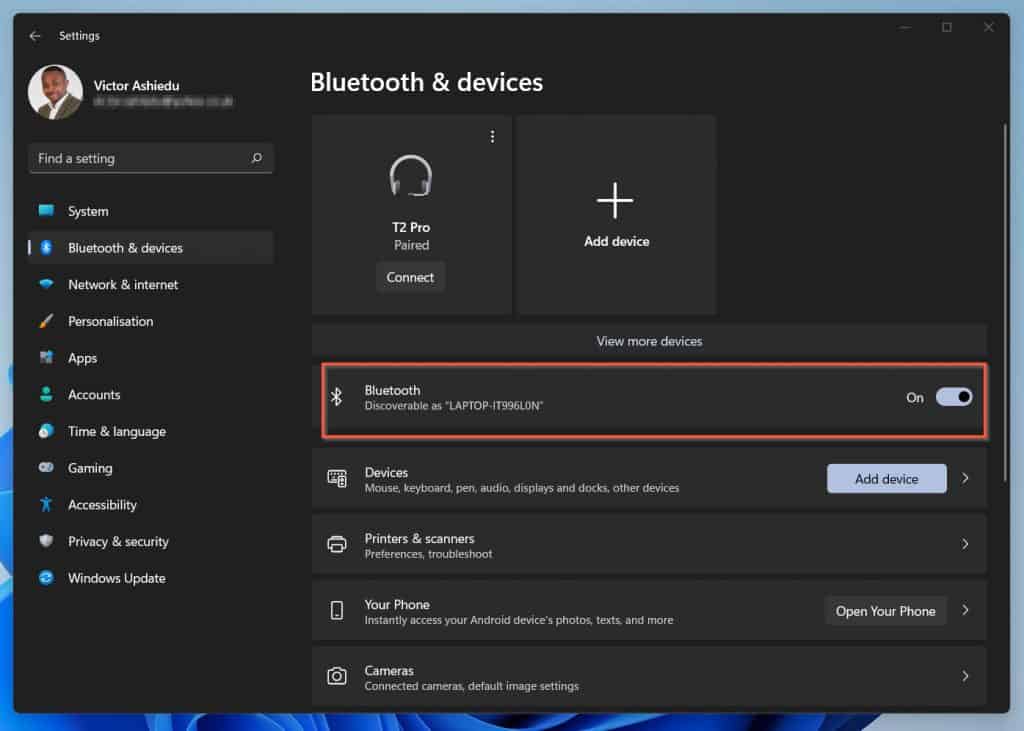
Bluetoothをオンにする最速の方法は、Windowsの設定を使用することです。 Bluetoothをオンにするには、以下の手順に従ってください。
- Windows11のスタートメニューを右クリックします。 次に、表示されたオプションから[設定]をクリックします。 このアクションにより、Windows11の設定が開きます。
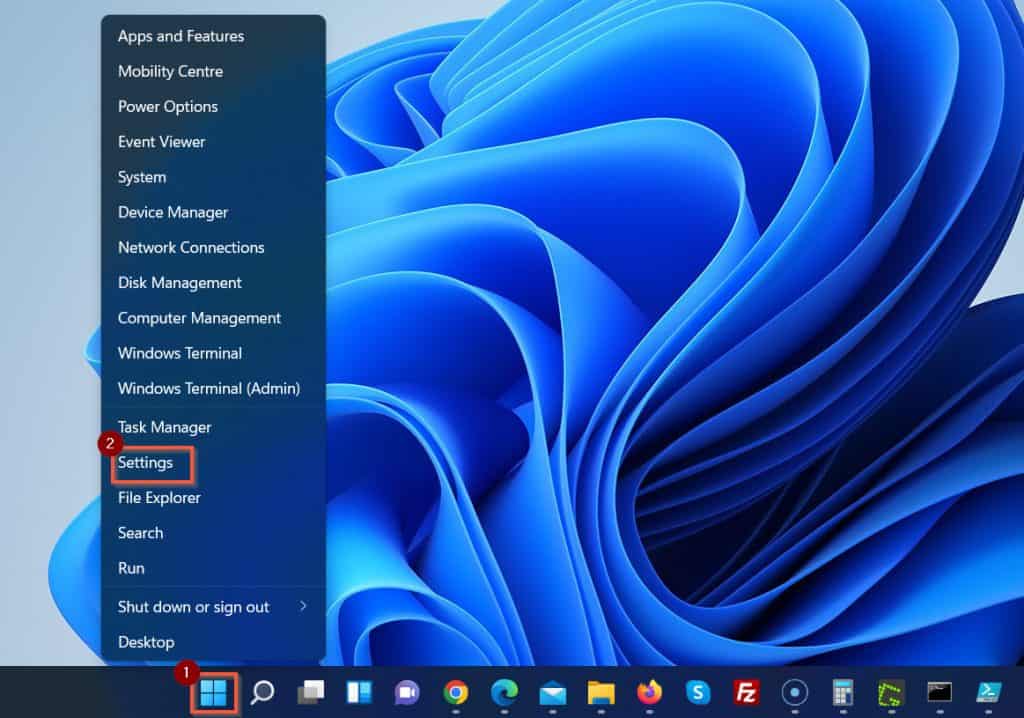
- 次に、Windows設定の左側のペインで、をクリックします Bluetoothとデバイス。
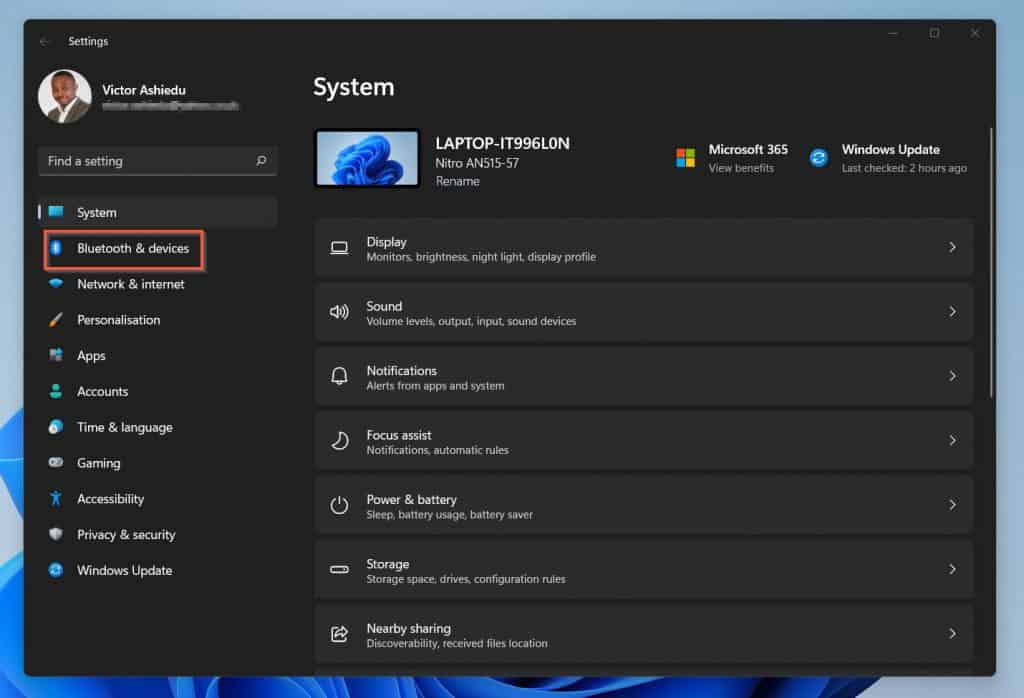
- 最後に、 Bluetoothとデバイス 設定ページで、Bluetoothの右側にあるスイッチをオフからオフに切り替えます の上。
Bluetoothをオンにすると、[Bluetooth]の下にコンピューターの名前が表示されます。 これは、他のBluetoothデバイスをWindows11PCに接続するために使用する名前です。
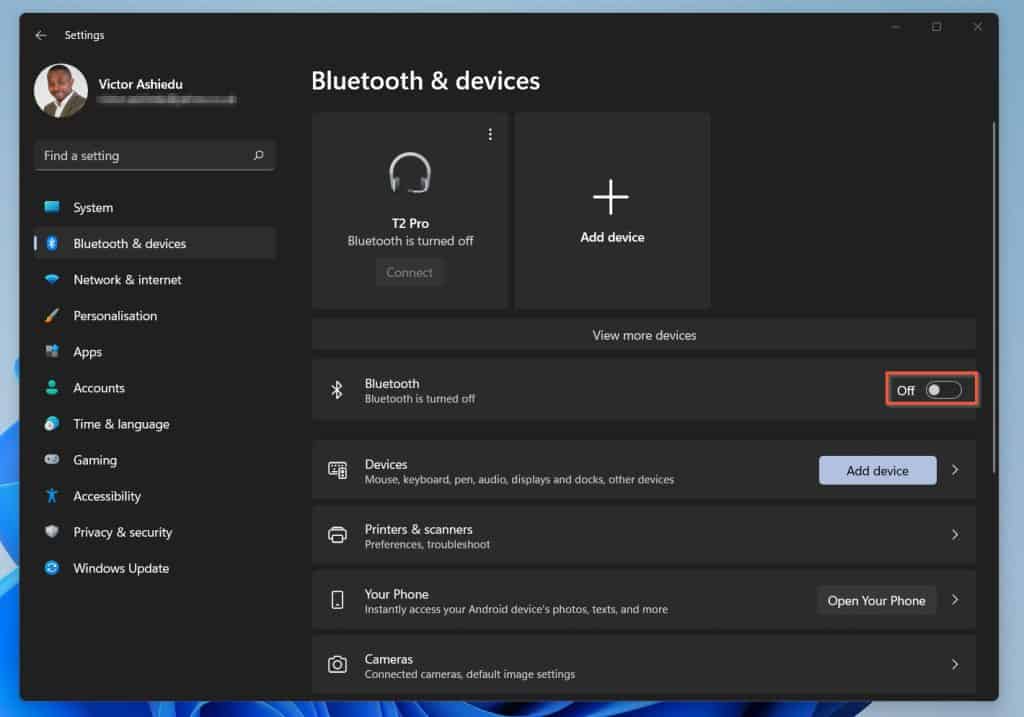
PowerShellを使用してWindows11でBluetoothをオンにする方法
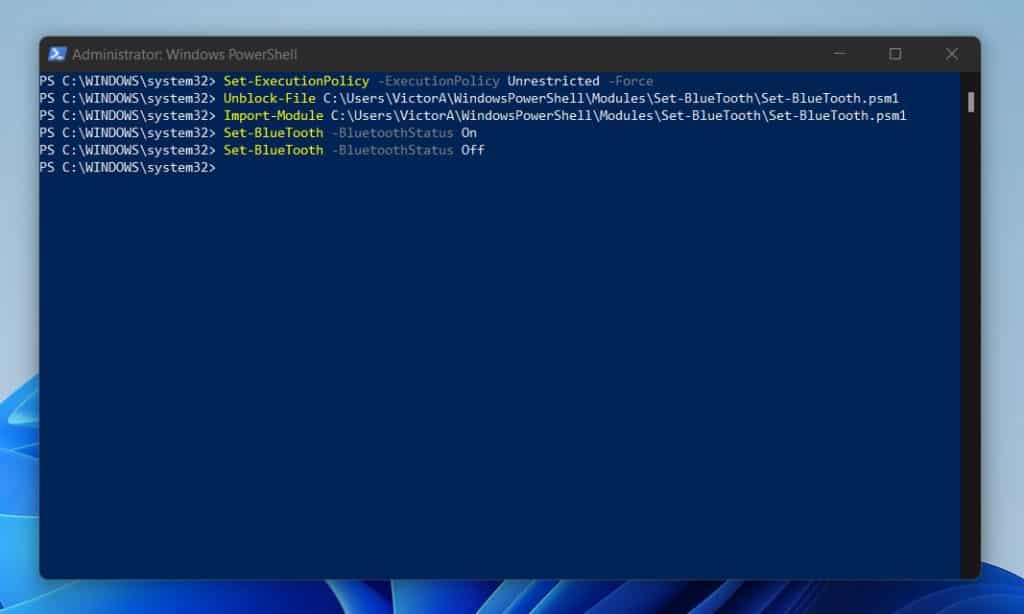
SysAdminリーダーにPowerShellを使用してWindows11でBluetoothをオンにするオプションを提供するために、カスタムPowerShell関数を開発したいと思いました。 しかし、私はによって開発されたスクリプトを見つけました スーパーユーザーメンバー、 ベンN。
スクリプトを関数として実行しやすくするために、スクリプトを関数に変換しました。
以下の手順に従って、Set-BlueTooth機能をダウンロードして使用し、Windows11でBluetoothをオンにします。
- Set-BlueTooth.zipをダウンロードします。 次に、zipファイルを解凍します。
- zipファイルを解凍する際にサポートが必要な場合は、ファイルを右クリックして、[すべて抽出…
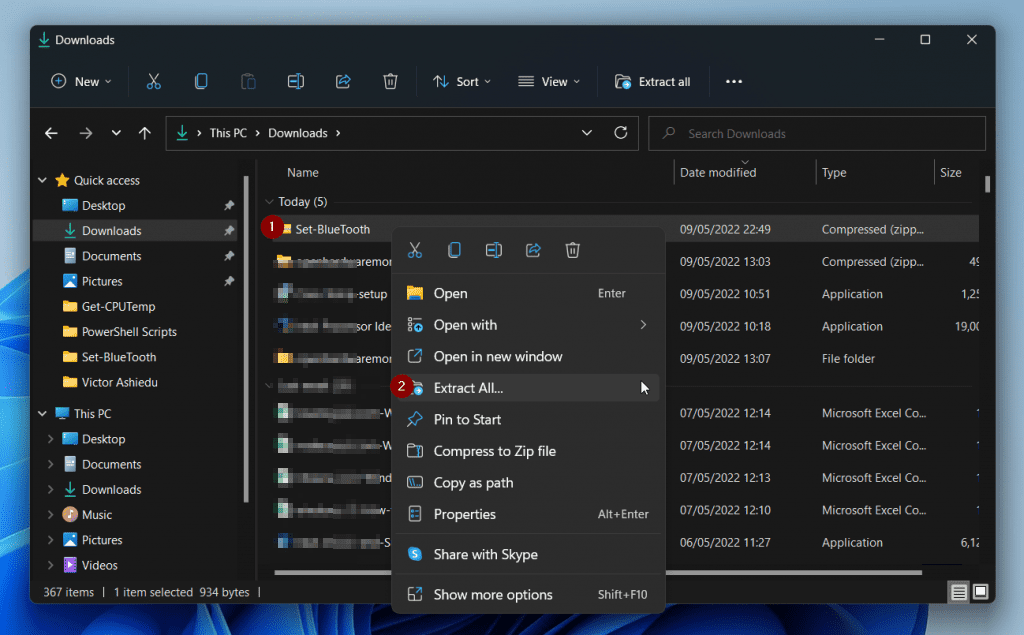
- 次のウィンドウで、をクリックします エキス。 WindowsはSet-BlueToothというフォルダを作成します。 フォルダも開きます。
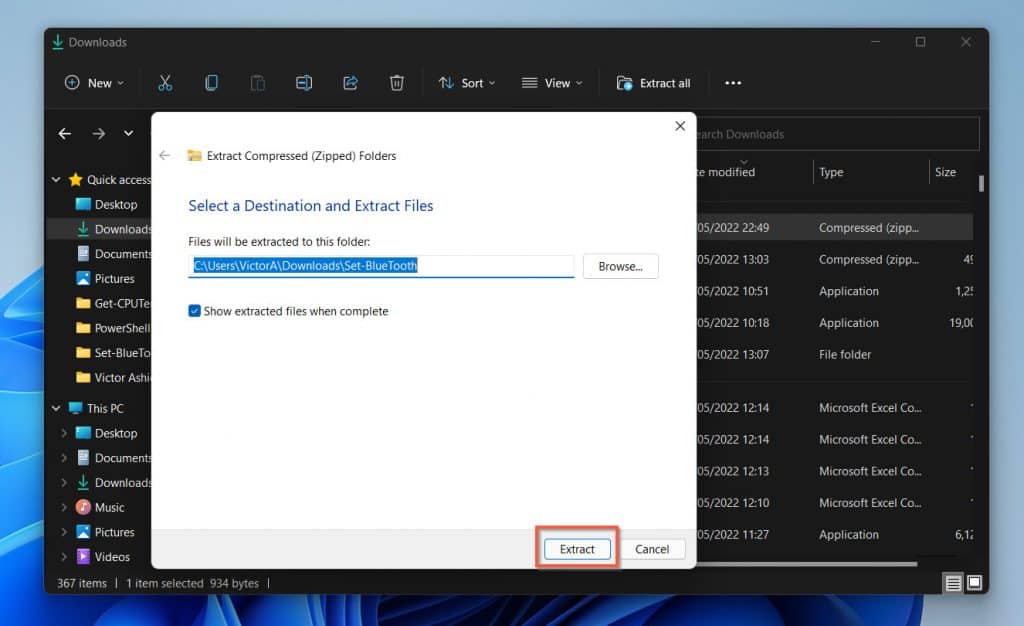
- 1つのフォルダーを後方に移動して、Set-BlueToothフォルダーを表示します。
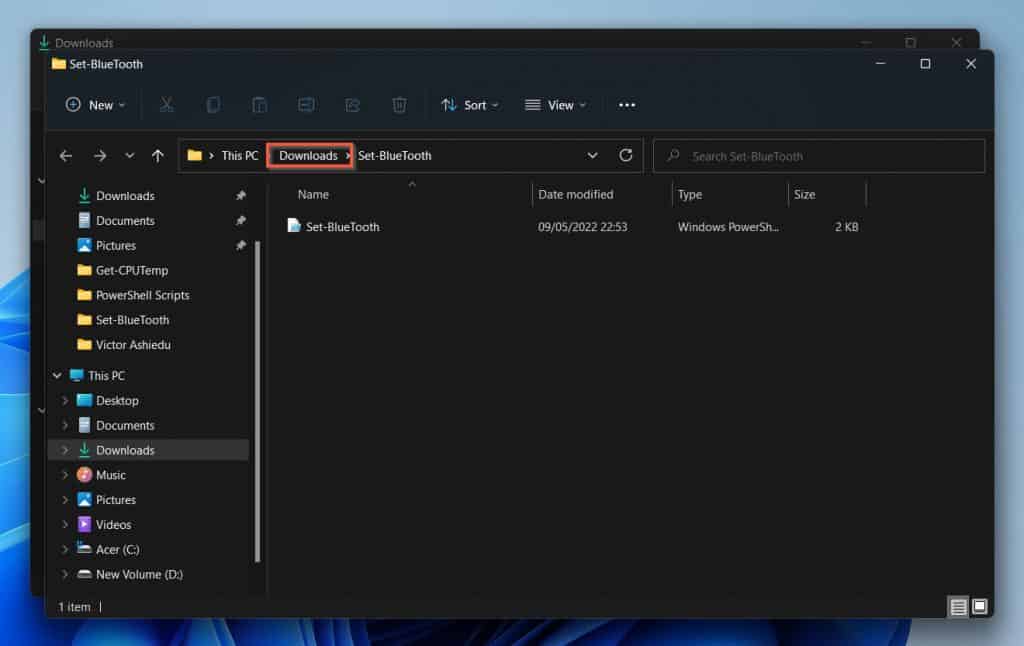
- Set-BlueToothフォルダーをWindows11PowerShellモジュールフォルダーにコピーします。
C: Users ptofile_name Documents WindowsPowerShell Modules
手順1〜4を正しく実行すると、次の2番目の画像のようなフォルダ構造になります。 次に、以下のステップ5に進みます…
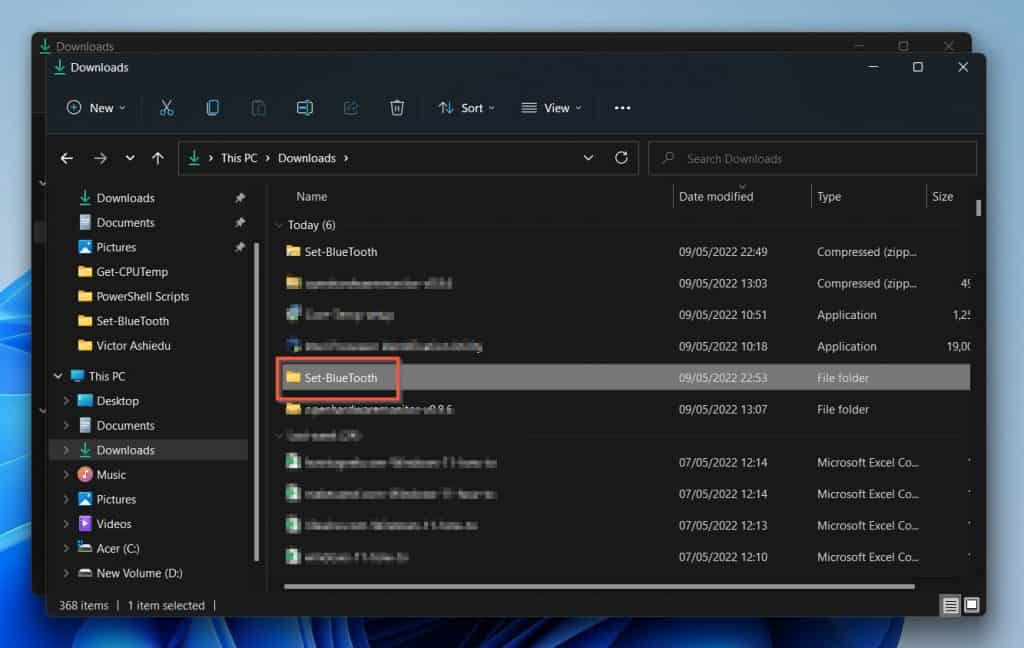
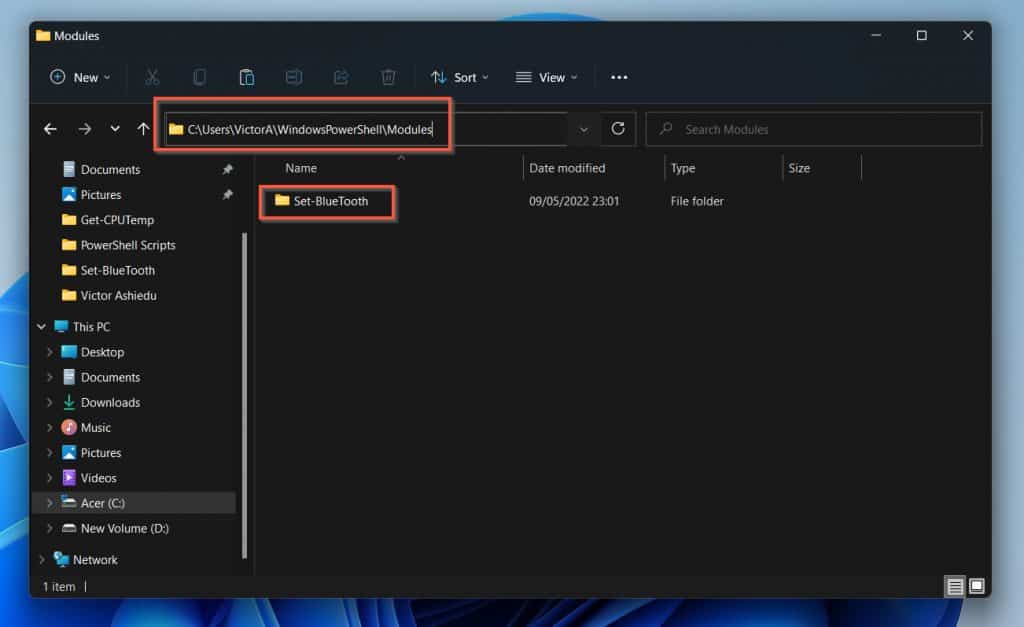
- 次に、PowerShellを管理者として開きます。 探す パワーシェル、次にクリックします 管理者として実行。
Windows 11は、[ユーザーアカウント制御]ウィンドウを表示します。[はい]をクリックします。
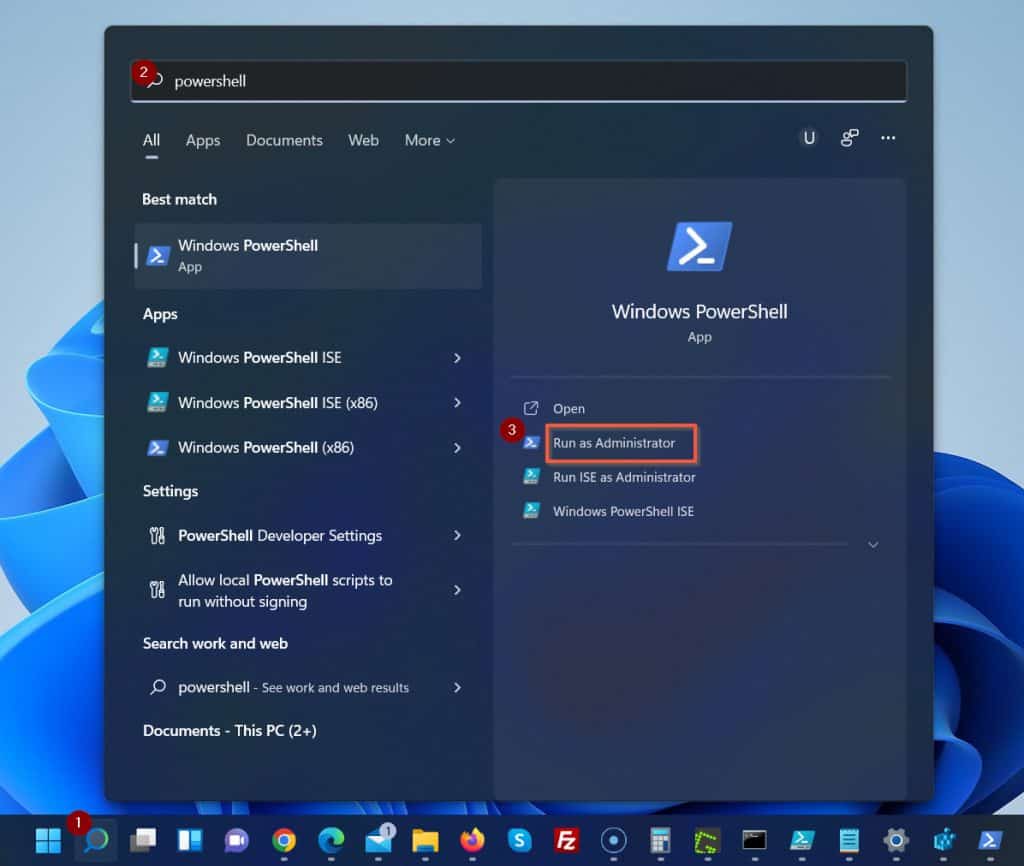
- Windows PowerShellが開いたら、次のコマンドを実行してモジュールをインポートします。
Set-ExecutionPolicy -ExecutionPolicy Unrestricted -Force
Unblock-File C:UsersVictorAWindowsPowerShellModulesSet-BlueToothSet-BlueTooth.psm1
Import-Module C:UsersVictorAWindowsPowerShellModulesSet-BlueToothSet-BlueTooth.psm1
上記のパスを、解凍したPowerShell関数を保存したパスに変更します。
- 最後に、以下のコマンドを実行して、Set-BlueTooth機能を使用してWindows11でBluetoothをオンにします。
コマンドを実行する前に、以下のスクリーンショットを参照してください–Bluetoothをオフにしました。
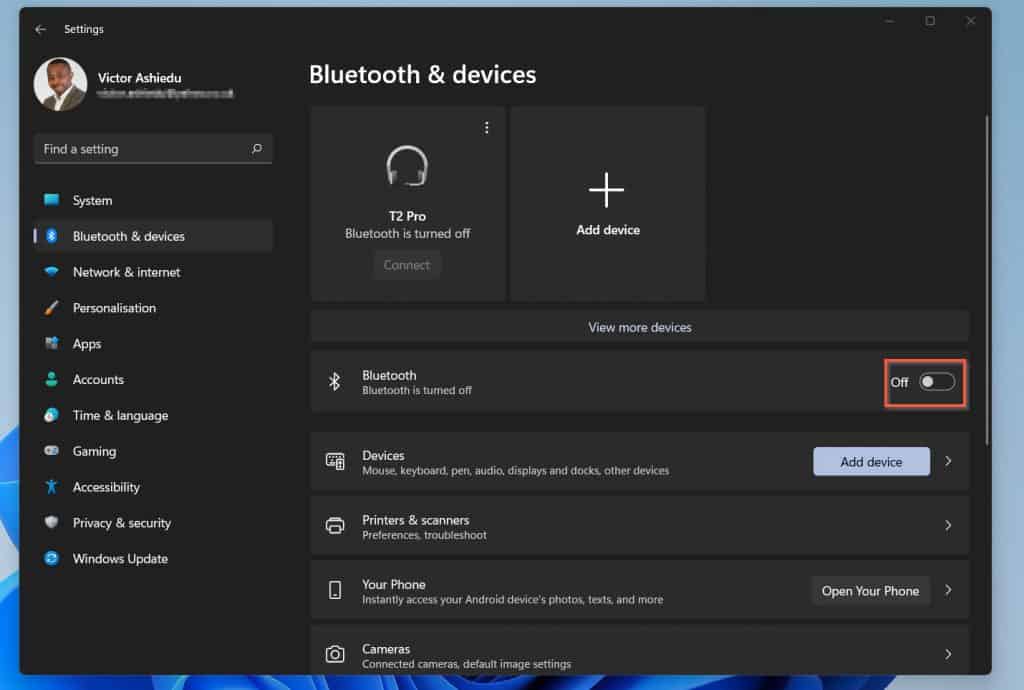
Set-BlueTooth -BluetoothStatus On
コマンドの実行には少し時間がかかります…
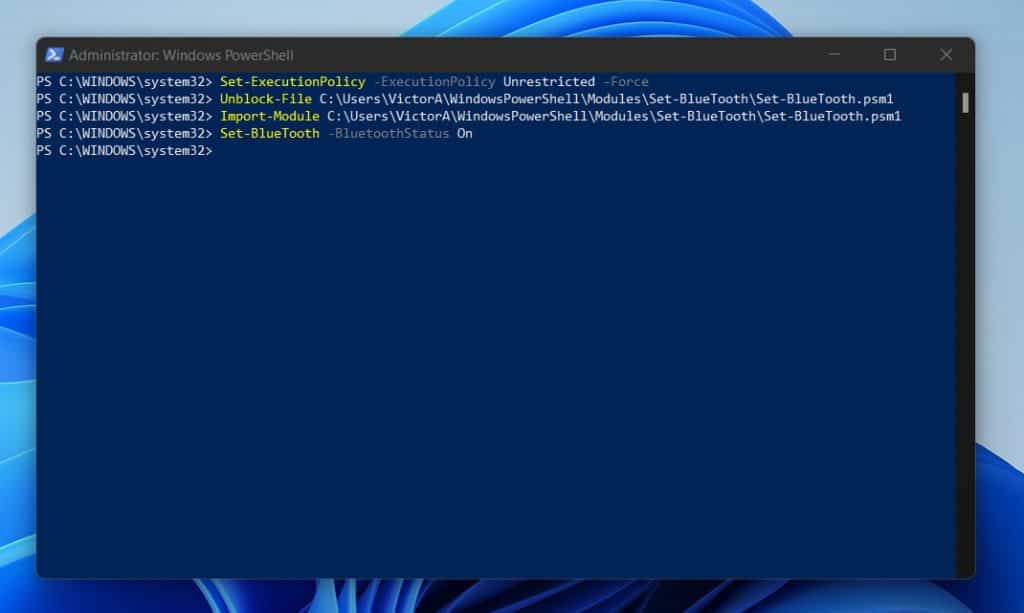
このコマンドにより、PCのBluetoothがオンになりました。 WindowsPowerShellを使用してWindows11でBluetoothをオンにしました。
ただし、Bluetoothをオフにしたい場合は、次のコマンドを実行します。
Set-BlueTooth -BluetoothStatus Off
最後のコマンドで、PCのBluetoothがオフになりました。
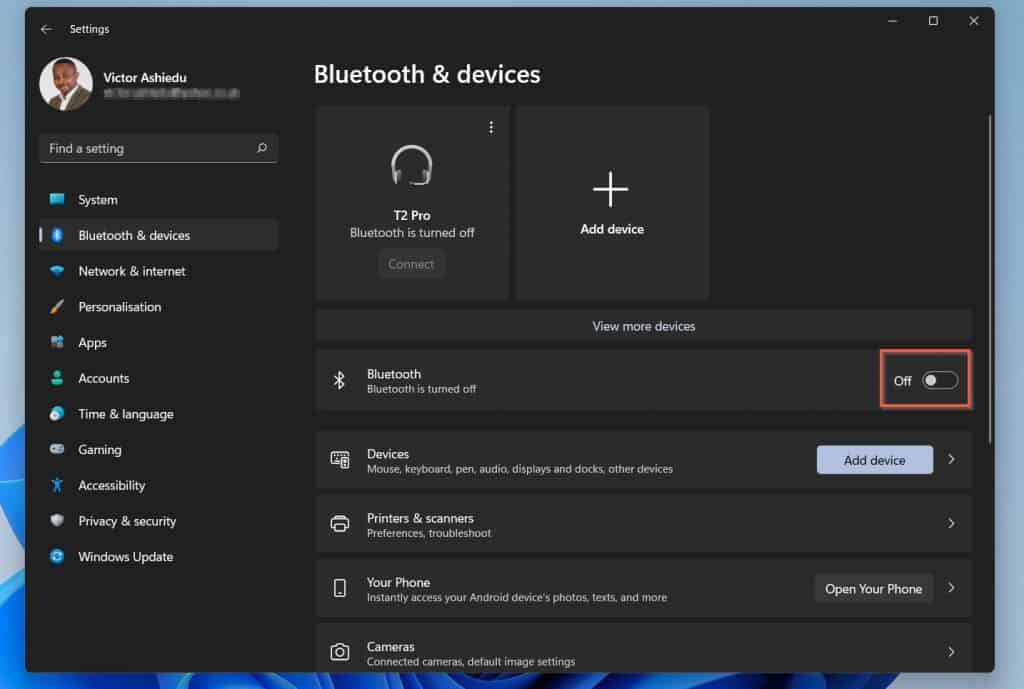
Windows 11でBluetoothをオンにする方法:よくある質問
1. Windows 11でBluetoothが見つからないのはなぜですか?
Windows 11でBluetoothが見つからない理由は複数あります。まず、Bluetoothドライバーがインストールされていないことを確認します。
BluetoothドライバがPCにインストールされているかどうかを確認するには、[スタート]メニューを右クリックし、[デバイスマネージャ]をクリックします。 次に、Bluetoothカテゴリを展開します。
以下のスクリーンショットを参照してください。 Bluetoothカテゴリのデバイスが見つかった場合は、Bluetoothドライバがインストールされている可能性があります。
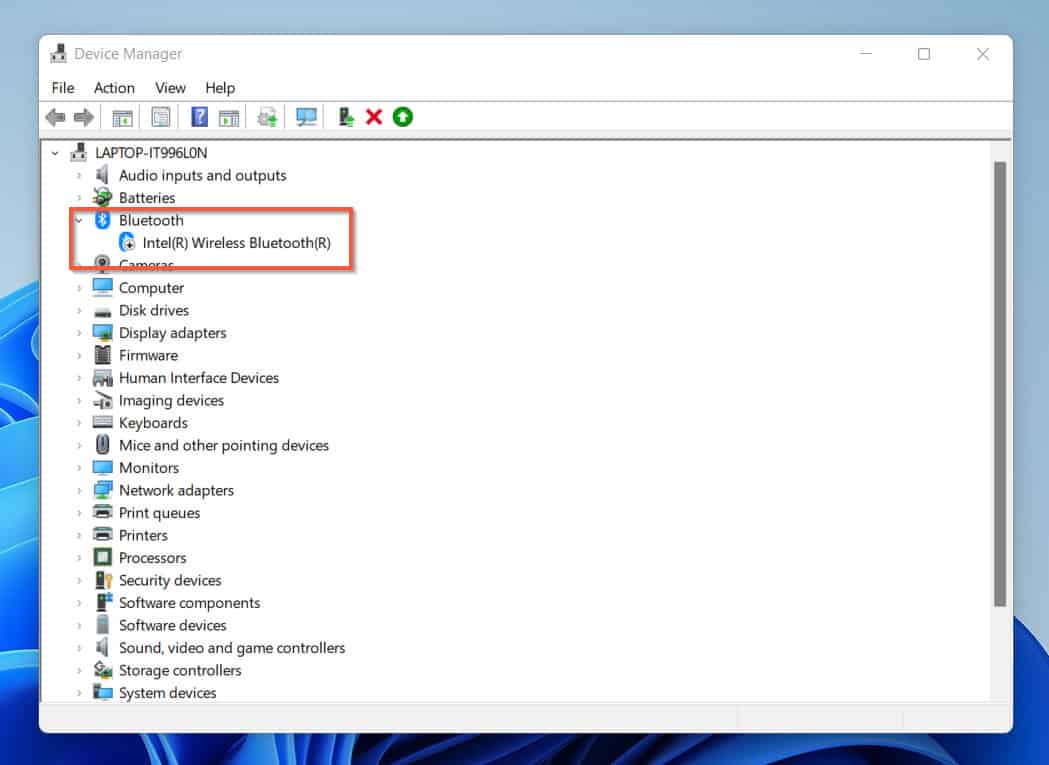
ただし、ドライバに問題がある可能性があります。 たとえば、無効になっている可能性があります。 上のスクリーンショットに示されているように、Bluetoothドライバーが無効になっている場合、下向きの矢印が表示されます。
ドライバーを有効にするには、ドライバーを右クリックして、 デバイスを有効にする。
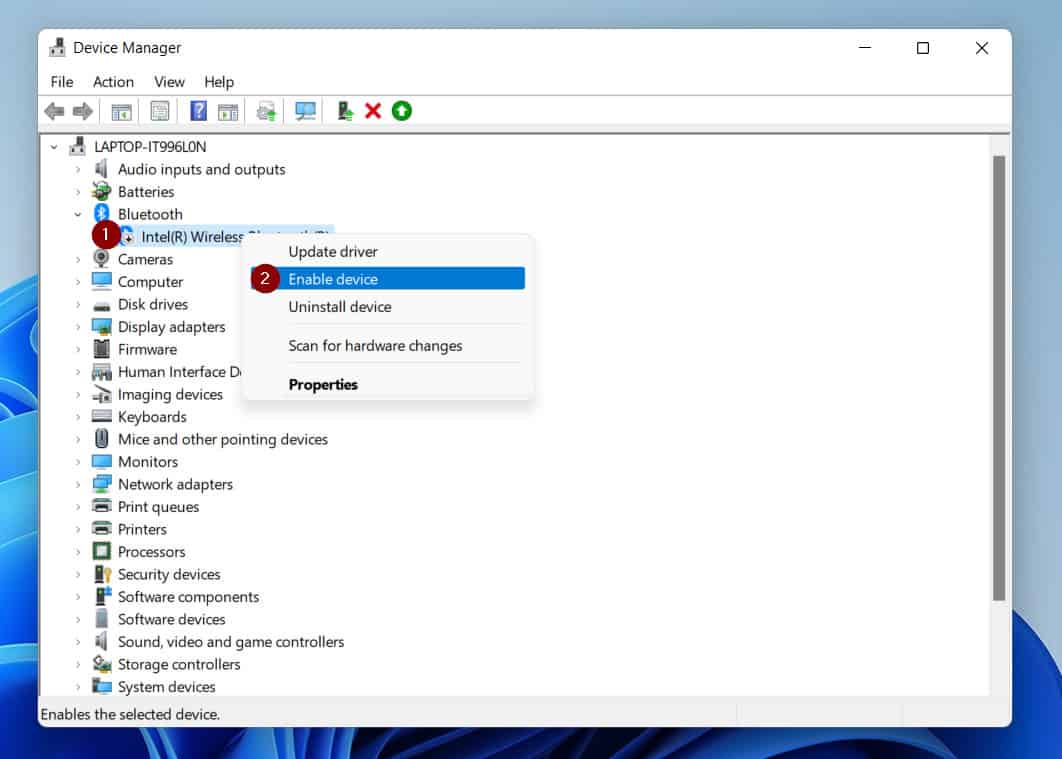
最後に、Bluetoothデバイスのドライバーがインストールされて有効になっていることを確認しても、Bluetoothが表示されない場合は、もう1つ確認する場所があります。 次のことを確認してください Bluetoothサポートサービス オンになっています。
Bluetoothがオンになっている場合、Bluetoothアイコンはタスクバーの右下にあるシステムトレイに表示されます。
ただし、そこにない場合は、Bluetoothがオフになっている可能性があります。 Bluetoothをオンにするには、[Windowsの設定]=>[Bluetoothとデバイス]を開きます。
最近のほとんどのPCにはBluetoothが搭載されています。 Bluetoothボタンが見つからない場合は、ドライバーがインストールされていない可能性があります。 上記の質問1の手順に従って確認してください。
Bluetoothドライバーがインストールされていて、無効になっていない場合は、Windowsがオンになっていることを確認してください Bluetoothサポートサービス。
これらの3つをチェックしても、Bluetoothトグルボタンが表示されない場合は、PCにBluetoothが搭載されていない可能性があります。 あなたは買うことができます AmazonのPC用Bluetoothドングル。
Bluetoothドライバがインストールされていることを確認してください。 インストールされている場合は、ドライバーが無効になっていないことを確認してください。 また、Windowsが停止していないことを確認する必要があります Bluetoothサポートサービス。
いいえ、残念ながら、すべてのPCにBluetoothが搭載されているわけではありません。 ただし、ほとんどのPCにはBluetoothが組み込まれています。
Windows 11でBluetoothをオンにする方法:私の最終的な考え

ほとんどのPCにはBluetoothが付属しているため、Bluetoothをオンにするオプションが見つからない場合は、ドライバーをインストールする必要があります。 さらに、ドライバーを誤って無効にしていないことを確認する必要がある場合があります。
PCに内蔵されており、ドライバがインストールされている場合は、Windowsの設定からBluetoothを簡単にオンにできます。 Windows設定に加えて、WindowsPowerShellでBluetoothをオンにすることもできます。
このガイドでは、これら2つのオプションのいずれかを使用してWindows11でBluetoothをオンにする手順を説明します。
このItechguideがお役に立てば幸いです。 このガイドが役に立った場合は、以下の「この投稿は役に立ちましたか」という質問に「はい」と投票してください。
または、このページの最後にある「返信を残す」フォームを使用して、質問したり、コメントを残したり、フィードバックを提供したりすることもできます。
最後に、その他のWindows 11 Itechguidesについては、Windows11のハウツーページにアクセスしてください。 また、Windows10のハウツーガイドが役立つ場合があります。
The post Windows 11でBluetoothをオンにする方法(3つの方法) appeared first on Gamingsym Japan.
