ラップトップでWindows11を操作している場合は、電源モードの重要性をすでに知っているかもしれません。 Windows 11の電源モード設定を使用すると、ラップトップの電力消費を制御できます。 パワーモードオプションはラップトップユーザー向けに作成されていますが、PCユーザーはこの機能を利用してパフォーマンスを向上させることもできます。
Windows 11は、バランス、省電力、および高性能の3つの異なる電源プランを提供します。 これらの電源プランの3つには、それぞれ異なる設定があります。 Windowsのハイパフォーマンスプランはパフォーマンスを優先しますが、より多くのエネルギーを使用します。
ハイパフォーマンスプランは最高のパフォーマンスを提供しますが、多くのユーザーはまだそれに満足していませんでした。 多くのユーザーは、ハイパフォーマンスプランはラップトップの可能性を最大限に引き出すものではなく、効果がないと考えています。
Windows11の究極のパフォーマンスパワープラン
Windows 11ユーザーのフィードバックを検討した後、MicrosoftはWindows 11に新しい電源プランを導入しました。新しい電源プランは「UltimatePerformance」という名前で、ハイエンドシステム向けに設計されています。
究極のパフォーマンスプランはワークステーションに最適であり、サーバーはパフォーマンスの問題が少し増加しました。 したがって、Windows11コンピューターでUltimatePerformanceプランを有効にすることに関心がある場合は、適切なページにたどり着きました。
Windows11で究極のパフォーマンスパワープランを有効にする手順
この記事では、Windows11で非表示のUltimatePerformancePlanを有効にするためのステップバイステップガイドを共有します。手順は簡単です。 私たちが述べたようにそれらに従ってください。
1)究極のパフォーマンスプランを電源オプションに追加します
究極のパフォーマンスプランは、Windows11ユーザーからは隠されています。 そのため、手動で電源オプションに追加する必要があります。 究極のパフォーマンスプランを電源オプションに追加する方法は次のとおりです。
1.まず、Windows 11の検索をクリックして、入力します コマンド・プロンプト。 次に、コマンドプロンプトを右クリックして、 管理者として実行。
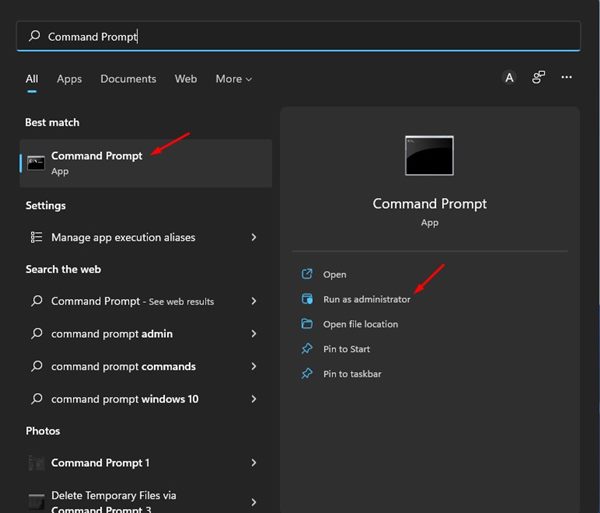
2.コマンドプロンプトで、 コマンドを実行する 私たちは共有しました:
powercfg -duplicatescheme e9a42b02-d5df-448d-aa00-03f14749eb61
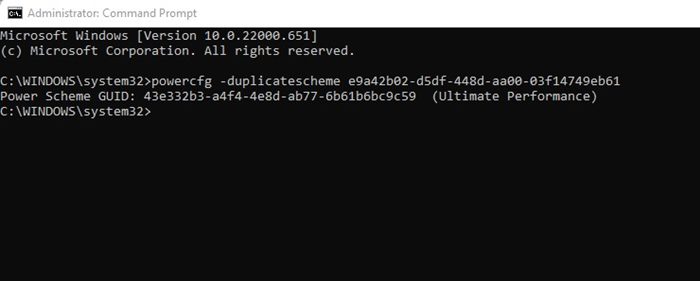
それでおしまい! これにより、UltimatePerformanceオプションが電源オプションに追加されます。
2)Windows11で究極のパフォーマンスプランを有効にする方法
究極のパフォーマンスプランをWindows11の電源オプションに追加した後、手動で有効にする必要があります。 Windows11でUltimatePerformancePlanを有効にする方法は次のとおりです。
1.まず、Windows 11の検索をクリックして、入力します コントロールパネル。 次に、リストからコントロールパネルアプリを開きます。
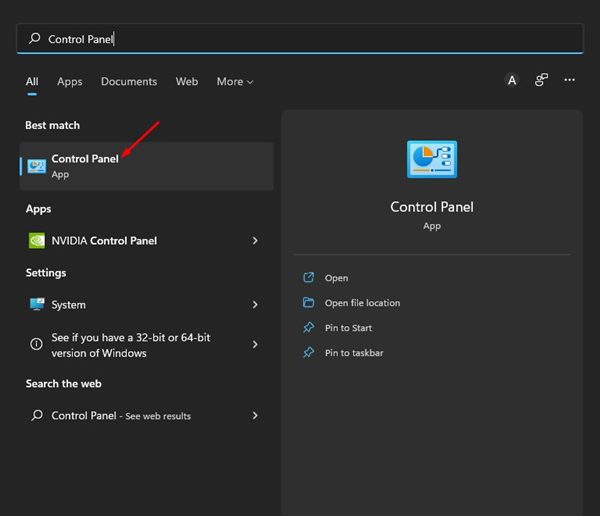
2.コントロールパネルで、をクリックします。 電源オプション 以下に示すように。
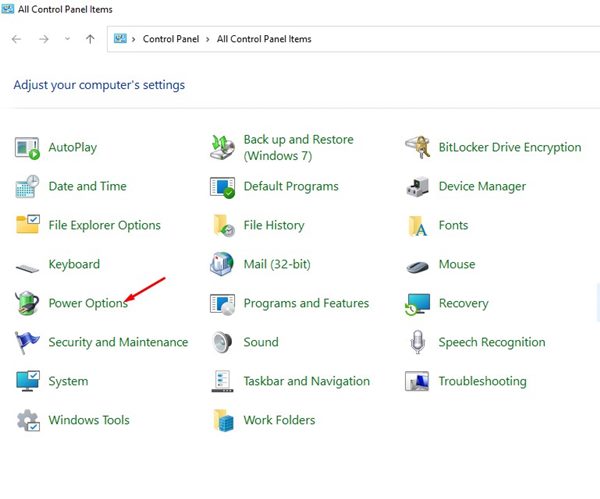
3.次に、[電源プランの選択またはカスタマイズ]ページで、[ 追加の計画を表示する セクション。
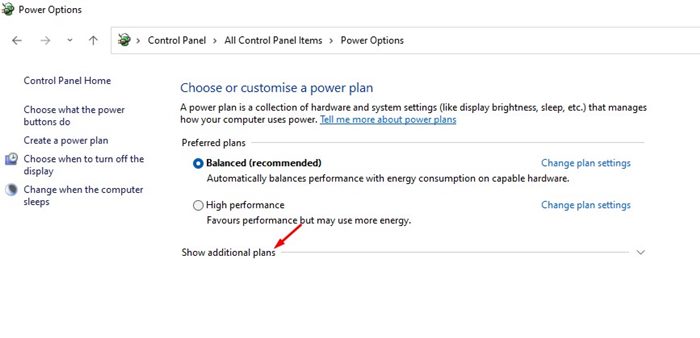
4.という名前の新しい電源プランがあります 究極のパフォーマンス。 使用するプランを選択してください。
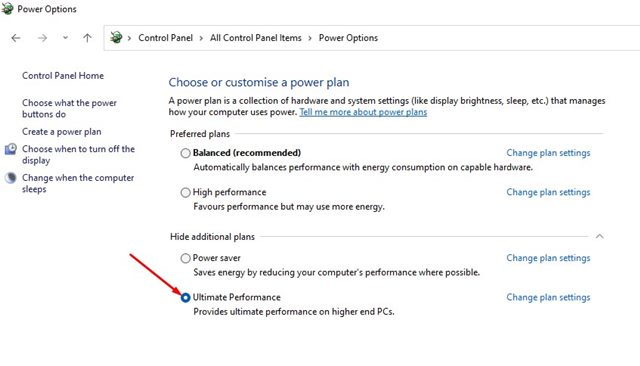
5.プランを削除する場合は、をクリックします。 プラン設定の変更 リンク。
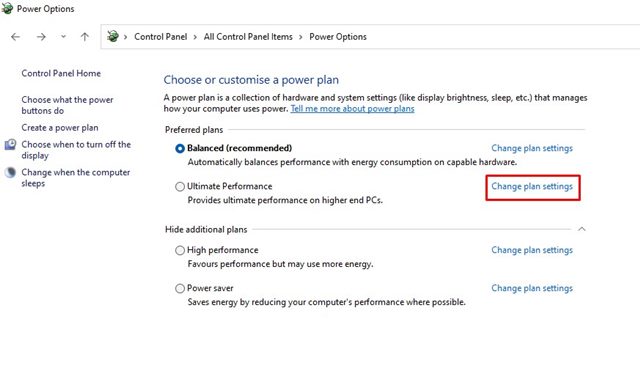
6.次の画面で、をクリックします。 このプランを削除する 究極のパフォーマンスパワープランを削除するためのリンク。
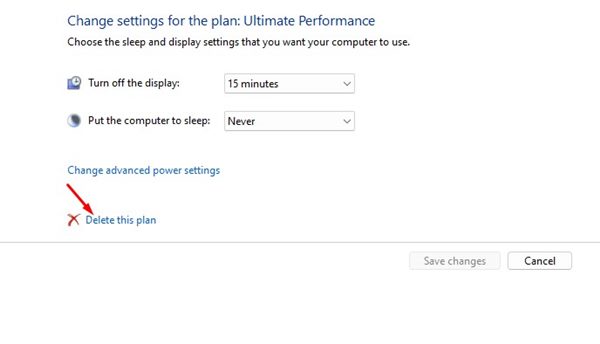
それでおしまい! これは、Windows11コンピューターで究極のパフォーマンス電源プランを有効にする方法です。
これで、Windows11でUltimatePerformance Power Planを有効にする方法について説明しました。ハイエンドPCを使用している場合は、このPower Planを有効にして使用し、PCのパフォーマンスを向上させる必要があります。
The post Windows11で究極のパフォーマンスパワープランを有効にする方法 appeared first on Gamingsym Japan.
