メールの署名は、連絡先の詳細を入力する(または少し個性を加える)のに適した場所です。 Gmailで署名を変更するには、このガイドに従ってください。
Gmailを仕事や娯楽に使用していますか? その場合、アカウントの使用方法によっては、Gmailの署名を変更する必要がある場合があります。
仕事の署名は、ビジネスのブランドに適合し、雇用主の連絡先の詳細を含む必要がある場合があります。 対照的に、個人の署名はもう少し楽しく見えるため、別のフォントを使用したり、画像を含めたりすることができます。 署名をまったく使用せず、削除したいと思うかもしれません。
ありがたいことに、Gmailで署名を変更するのは簡単です。 これがあなたがする必要があることです。
デスクトップ上のGmailで署名を変更する方法
デスクトップPCまたはMacのGmailで署名を変更するには、次の手順を使用します。
- に向かう Gmailのウェブサイト サインインします。
- 次に、をクリックします 設定ボタン 右上隅にあります。
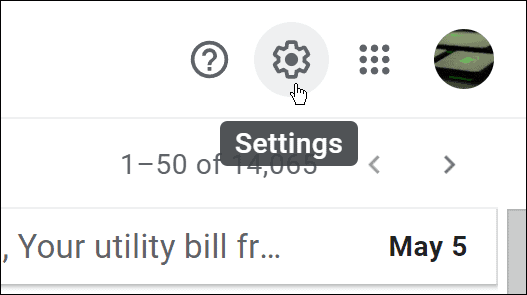
- いつ クイック設定 画面が表示されたら、をクリックします すべての設定を表示 ボタン。

- 下 全般的 タブ、下にスクロールして サイン セクション。
- 変更する署名を選択します。
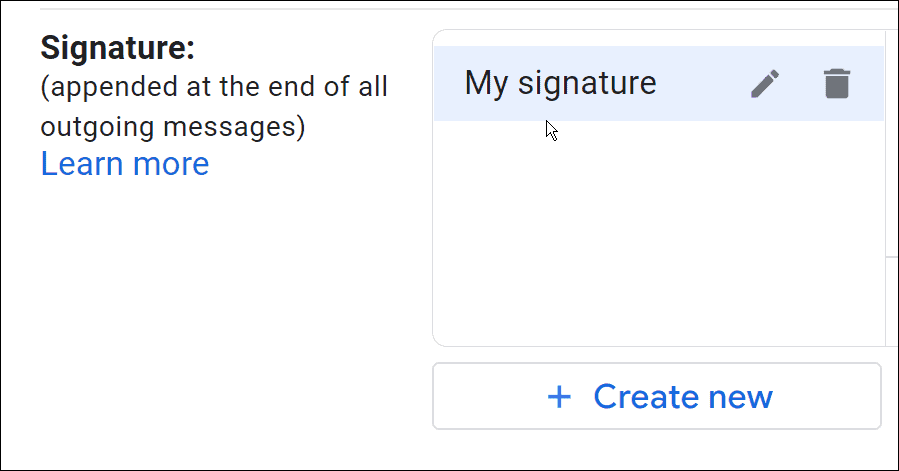
- 右側のパネルに、現在の署名が表示されます。ボックスをクリックして、署名の内容を編集します。
- その下にある書式設定ツールバーを使用して、署名フォントの変更、リンクの追加、テキストの配置の変更、画像の挿入などを行います。
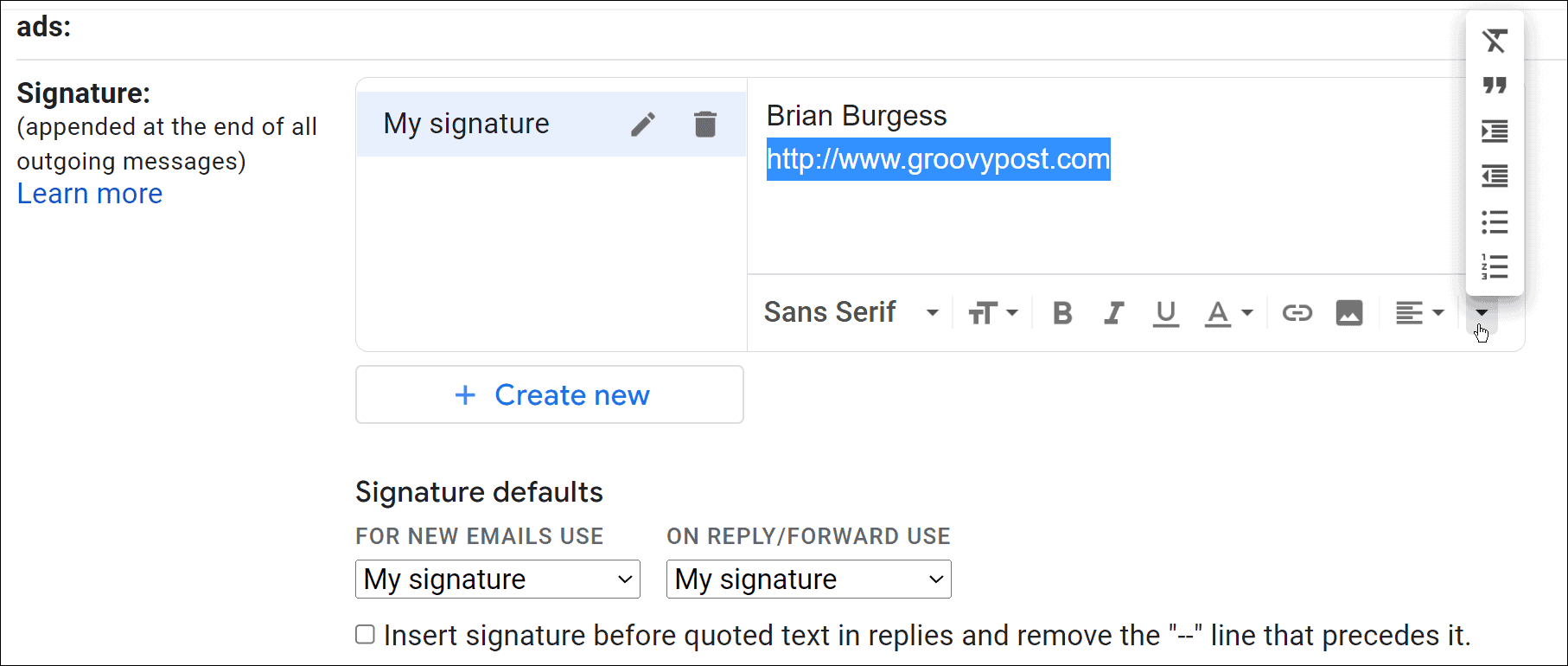
- 署名を変更したら、ページの一番下までスクロールして、 変更内容を保存 ボタン。

iPhoneまたはiPadでGmailの署名を変更する方法
iPhoneまたはiPadでGmailの署名を変更するには、次の手順を使用します。
- を起動します Gmailアプリ iPhoneまたはiPadで。
- をタップします メニューアイコン の左上隅にあります メールを検索 分野。

- 下にスクロールしてタップします 設定。

- 変更するメール署名のあるアカウントをタップします 設定 画面。

- に 設定 画面、下にスクロールしてタップ 署名設定。

- 現在の署名を選択してクリアします。 古い署名を削除した後、iPhoneに新しい署名を表示する内容を入力します。
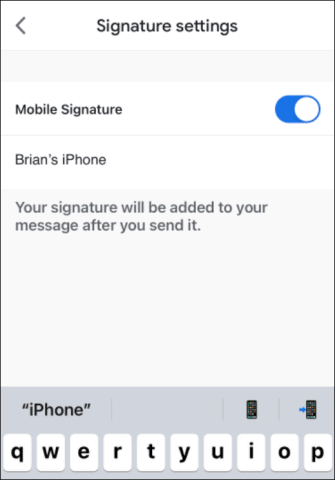
- 署名がまったく必要ない場合は、オフに切り替えます モバイル署名 スイッチ。
AndroidでGmailの署名を変更する方法
Androidスマートフォンを使用している場合は、Gmailアプリを使用してGmailの署名を変更することもできます。
- を起動します Gmailアプリ あなたのAndroidデバイス上。
- をタップします メニューアイコン 検索バーで。
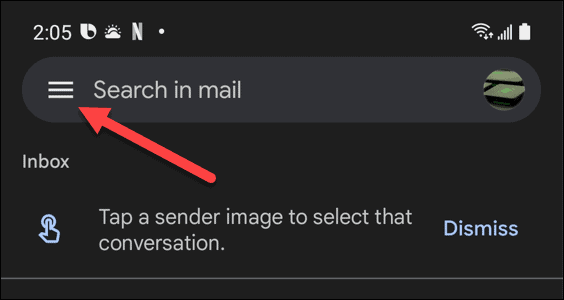
- メニューが開いたら、下にスクロールしてタップします 設定。
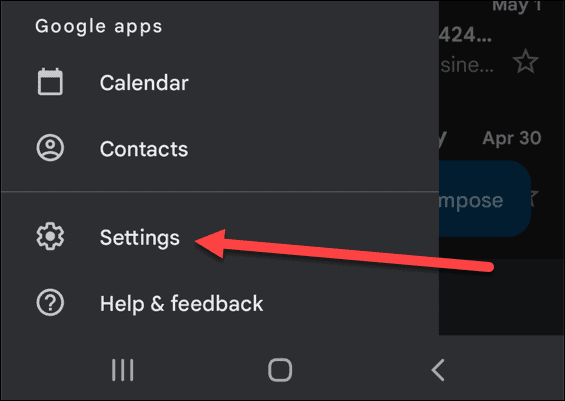
- で変更する署名を含むアカウントを選択します 設定 画面。
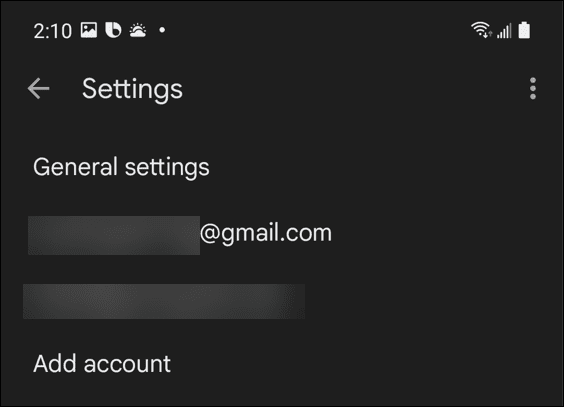
- 下にスクロールして、 モバイル署名 メニューからのオプション。
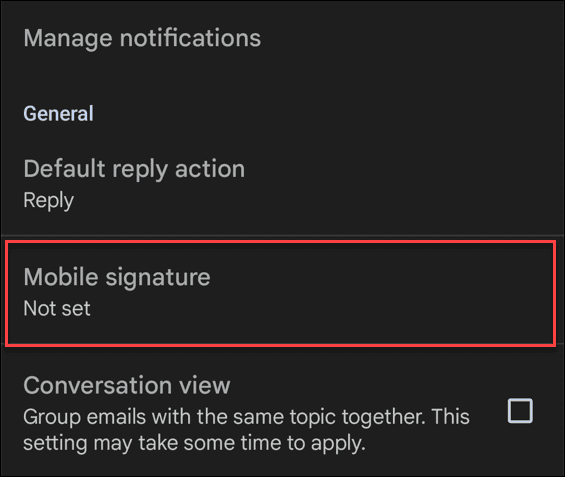
- A 署名ボックス 現れる。 新しい署名を入力し、をタップします わかった ボタン。

Gmailの署名の設定
上記の手順は、Gmailの署名をすばやく変更するのに役立ちます。
複数のデバイスがある場合は、それを覚えておくことが重要です 使用するデバイスごとにGmailの署名を変更する必要があります。 署名は同期されないため、Webサイトで署名を変更しても、署名はモバイルデバイスに同期されません。 Gmailモバイルアプリでも、署名オプションがさらに制限されています。
Gmailの署名を設定したら、他の設定を試して変更することができます。 たとえば、Gmailで表示名を変更したり、複数の署名を使用したりすることもできます。

The post Gmailで署名を変更する方法 appeared first on Gamingsym Japan.
