Chromebookで何かをしようとすると、通知が邪魔になります。 それらを完全に制限または停止したい場合は、このガイドでその方法を説明します。
使用するデバイスに関係なく、通知は圧倒される可能性があります。 Chromebookも例外ではありません。使用しているウェブサイト、アプリ、システムツールから通知がポップアップ表示される可能性があります。
あなたがこれに悩まされているなら、あなたはすることができます Chromebookで通知を無効にする。 サイレントモードでは、個々のアプリとサイトの通知を無効にしたり、通知を完全にオフにしたりできます。
Chromebookに通知がほとんどないかまったくない場合は、気を散らすことなく作業して作業を完了できます。 Chromebookで通知を個別にまたは完全に無効にする方法は次のとおりです。
Chromebookで通知を無効にする方法
Chromebookの特定の通知を無効にしたい場合があるため、最初に、個々のアプリとサイトの通知をミュートする方法を見ていきます。
Chromebookで個々の通知を無効にするには、次の手順を使用します。
- を開きます 設定パネル 右下隅から、横にある下向き矢印をクリックします 通知 ボタン。
- ザ 以下からの通知を許可する オプションがインストールされたアイテムで開きます。 ただし、通知を表示したくないものは無視してください。
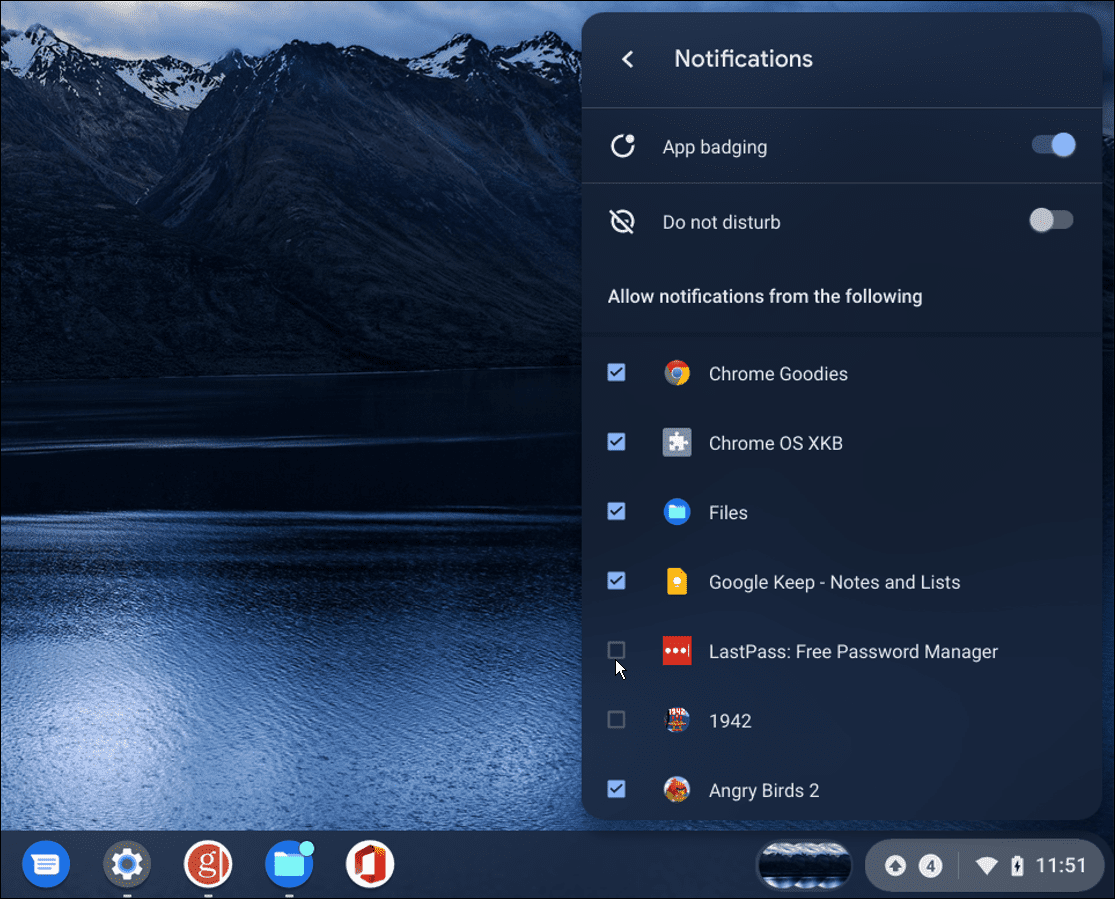
サイレントモードでChromebookの通知を無効にする方法
通知をまったく受け取りたくない場合は、有効にすることができます。 邪魔しないでください Chromebookのモード。
サイレントモードを有効にするには、次の手順を使用します。
- クリック ステータスエリア タスクバーの右下隅にあります。
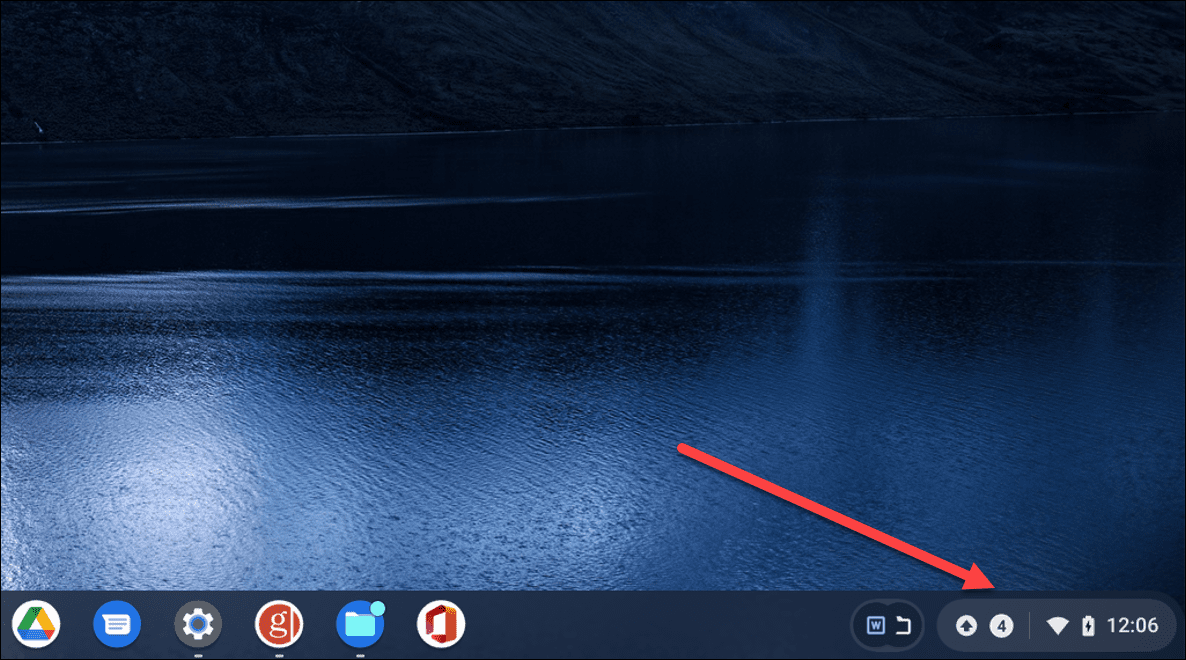
- 次に、オンに切り替えます 通知 ボタン。
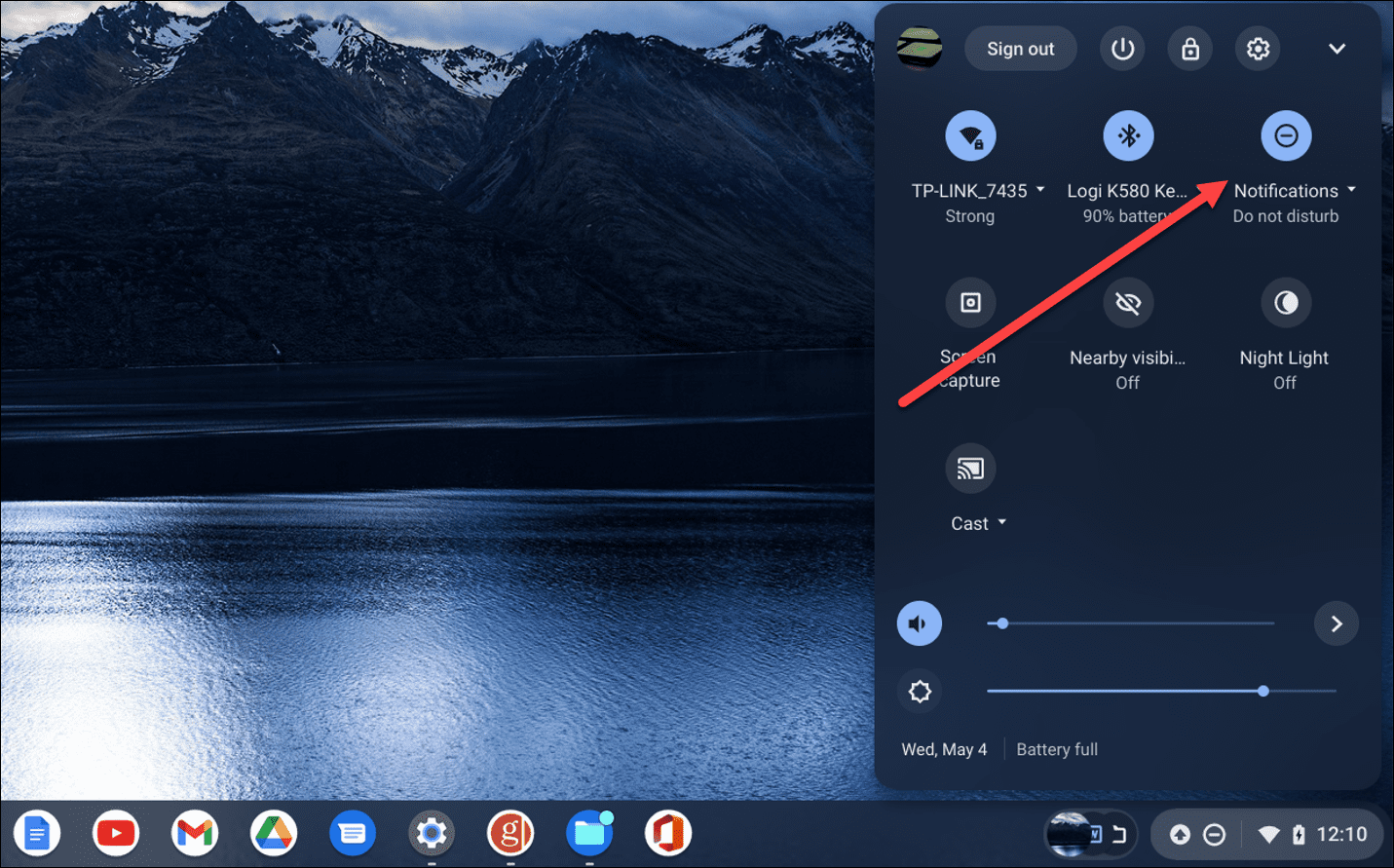
- 有効にすると 邪魔しないでください モードでは、機能がオンになっていることを示す円が付いたダッシュの新しいアイコンが表示されます。
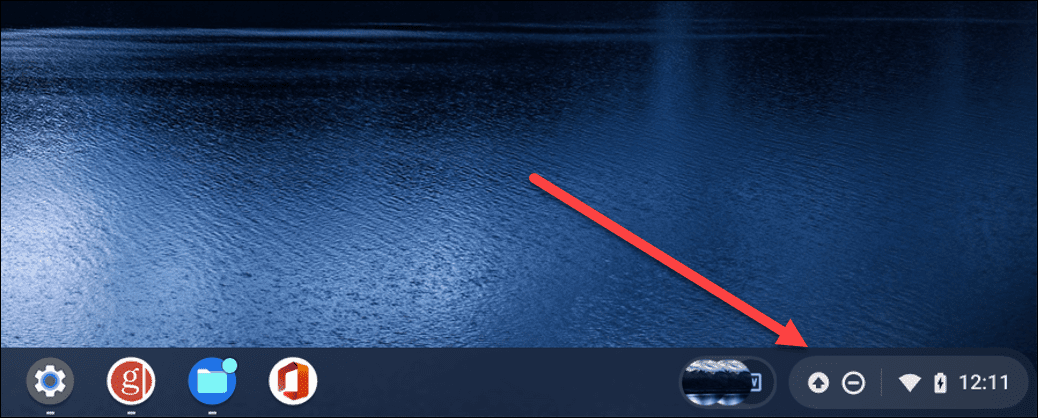
- を起動します 設定 パネルとトグル 通知ボタン オフにしたい場合はオンに戻します 邪魔しないでください モード。
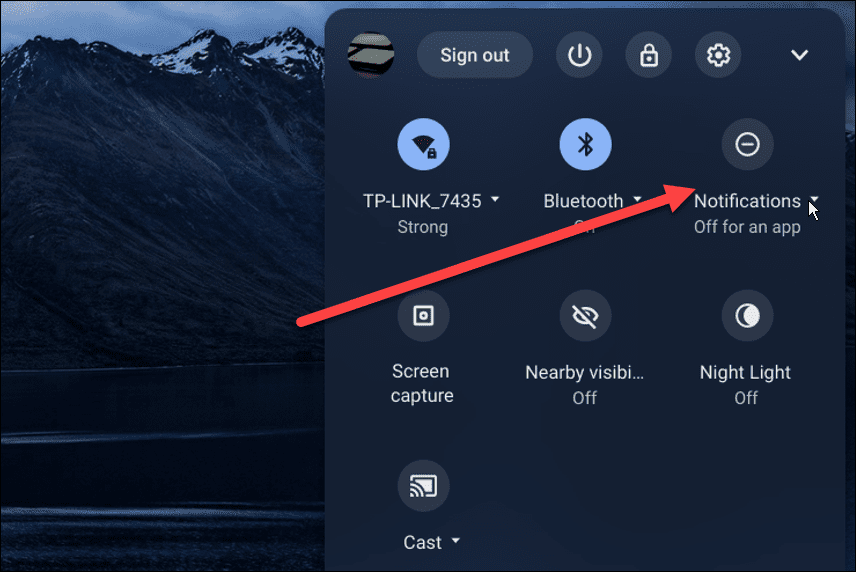
Chromebookでウェブサイトの通知を無効にする方法
無効にすることができるもう1つの通知は、Webサイト通知です。 通知をブロックすると、再度表示されることはありませんが、すべてをキャッチすることはできません。
サイト通知のミュートは、ChromebookとChromeブラウザで機能します。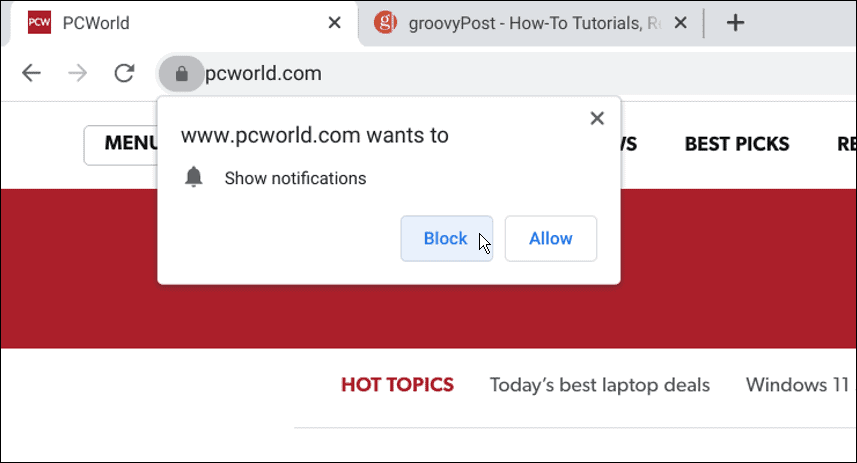
Chromebookでウェブサイトの通知を無効にするには:
- クリック 3ドット 右上隅のメニューを選択し、 設定。

- 小切手 プライバシーとセキュリティ をクリックします サイト設定。
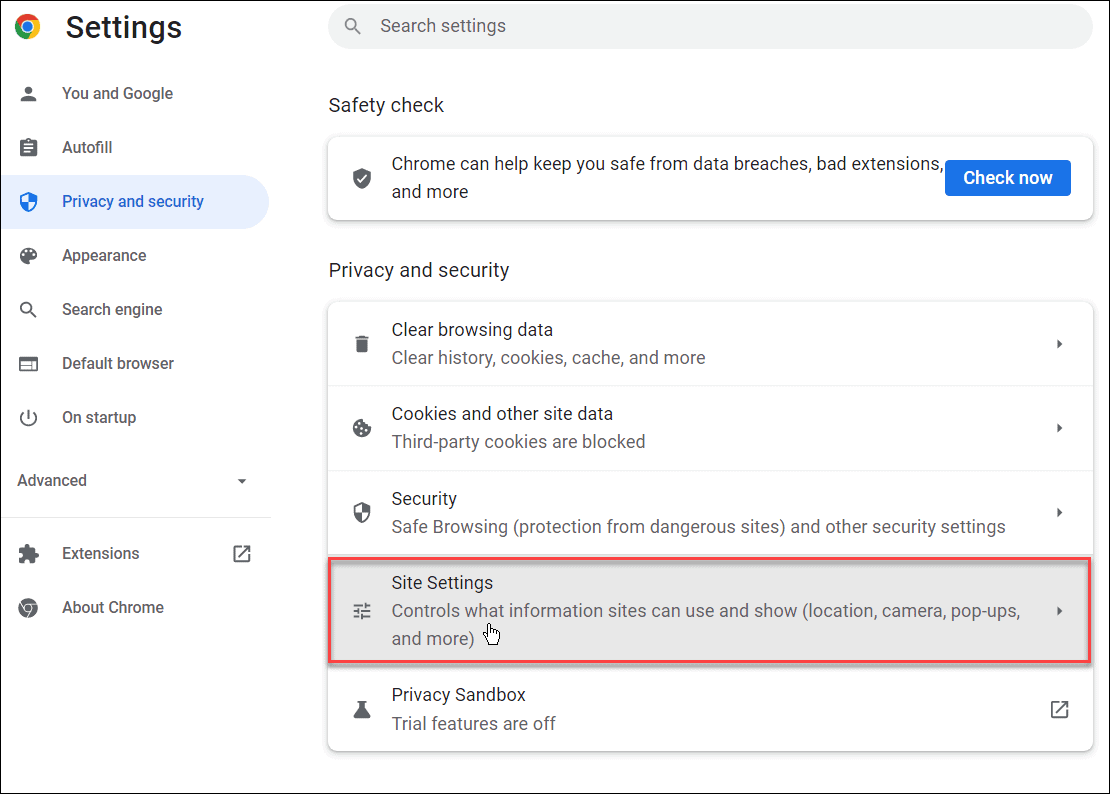
- 下 プライバシーとセキュリティ、 クリック 通知 ボタン。

- 次に、 サイトが通知を送信することを許可しない オプション。
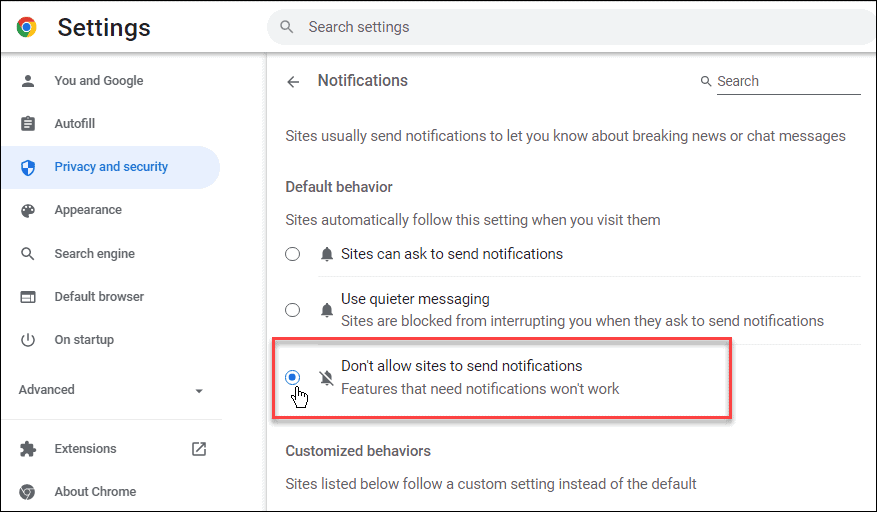
Chromebookの設定を構成する
上記の手順を使用すると、Chromebookで通知をすばやく無効にできます。 これは、作業中に通知が多すぎる場合に気を散らすものを制限するのに役立ちます。
Microsoft Officeを使用するなど、Chromebookで他の便利な操作を実行できます。 さらに、ChromebookからMicrosoftTeamsを実行できます。 上級ユーザーの場合は、ChromebookでLinuxアプリを実行する方法を学びます。 始めたばかりの場合は、Chromebookの6つの重要なヒントをご覧ください。
通知と言えば、Windows 11で通知をブロックする方法を学びます。まだWindows11を使用していない場合は、Windows 10で通知を管理できます。たとえば、Macを使用している場合は、で通知をカスタマイズする方法をお読みください。マック。

The post Chromebookで通知を無効にする方法 appeared first on Gamingsym Japan.
