Excelで循環参照に問題がありますか? 通常、数式を変更することで問題を解決できます。 方法は次のとおりです。
Excel関数を使用すると、データを操作するための強力な数式を作成できます。
数式が機能しなくなったり、エラーが発生したりするとどうなりますか? 最も一般的なものの1つは Excelの循環参照エラー。 これにより、数式にデータが表示されなくなります。
問題が発生した場合は、Excelで循環参照を見つける方法(および問題を修正する方法)を次に示します。
Excelの循環参照とは何ですか?
名前が示すように、Excelの循環参照は、数式が含まれているセルを参照する数式です。
たとえば、数式は、数式が含まれるセルを直接参照できます。
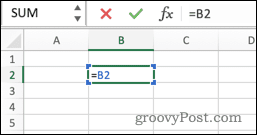
数式は、数式が含まれているセルを参照する他のセルを参照することにより、間接的にそれ自体を参照することもできます。

ほとんどの場合、循環参照は不要であり、誤って作成されます。 それ自体を参照する式は、通常、有用な機能を提供しません。 循環参照を使用したい場合がいくつかありますが、全体として、循環参照を作成した場合は、おそらく間違いです。
Excelで循環参照を見つける方法
Excelは、循環参照を初めて作成するときに警告を表示することにより、循環参照を回避するのに役立ちます。
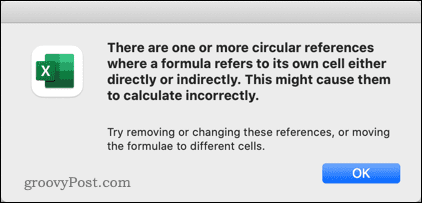
ただし、この警告を却下すると、スプレッドシートに循環参照があるかどうかはすぐにはわかりません。 ただし、Excelを使用すると、それらを簡単に追跡できます。
Excelで循環参照を見つけるには:
- を選択 数式 タブ。
- クリック 下向き矢印 の隣に エラーチェック。

- 覆いかぶさる 循環参照 最後に入力した循環参照のセル参照が表示されます。
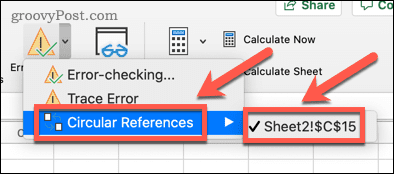
- そのセル参照をクリックすると、循環参照が表示されるセルに移動します。
- 必要に応じて循環参照を修正します(追加のヘルプについては、以下の手順に従ってください)。
- カーソルを合わせたときにセルが表示されなくなるまで、手順1〜5を繰り返します。 循環参照。
Excelで循環参照をトレースする方法
上記の方法を使用すると、循環参照を含むセルに簡単に移動できます。 そこに着いたら、循環参照の原因がすぐにわかるとは限りません。 Excelには、問題の原因を追跡するのに役立つツールがいくつかあります。
Excelで循環参照をトレースするには:
- 上記のセクションの手順に従って、循環参照を含むセルに移動します。
- クリックしてください 数式 タブ。
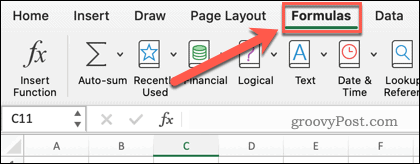
- クリック 数式を表示。 これにより、数式が結果ではなくセルに表示されます。
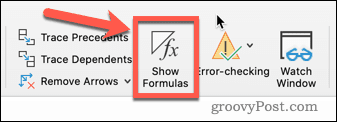
- クリック 先例をたどる。
- 矢印が表示される場合と表示されない場合があります。 表示される場合は、矢印が表示されなくなるまで手順4を繰り返します。

- 選択する トレース依存。
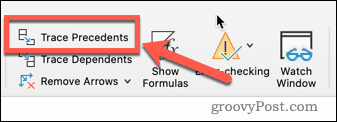
- 矢印が表示される場合と表示されない場合があります。 表示される場合は、矢印が表示されなくなるまで手順6を繰り返します。
- これで、循環参照を含むセルを参照する、または参照されるすべてのセルを表示できます。
Excelで循環参照を修正する方法
循環参照とその前例および扶養家族を見つけたので、問題を修正できるはずです。 いくつかの例を見てみましょう。
この例では、最後のセルのSUM数式が、上のセルだけでなく、それ自体も参照していることがわかります。
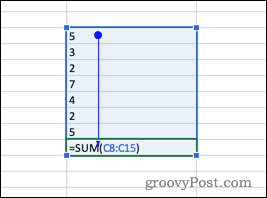
これは、数式のセルを選択するときによくある問題です。 循環参照は、数式が含まれているセルを削除するように範囲を変更することで修正できます。
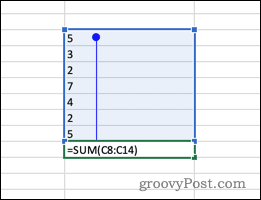
別の例を次に示します。セルがそれ自体を直接参照していなくても、各セルが独自の前例であることがわかります。

つまり、セル1はセル2から値を取得し、セル2はセル3から値を取得し、セル1はセル1から値を取得します。 セル1は間接的に自分自身を参照しています。
これを修正する簡単な方法は、セルの1つを数式ではなく値に置き換えることです。 循環参照が修正されました。 この問題を回避するには、Excelで数式を結果に置き換えると便利なことがよくあります。
Excelの数式の力を活用する
Excelで循環参照を見つける方法を知っていると、問題を修正して数式を軌道に戻すことができます。
Excelの数式を使用すると、データに対して必要なほとんどすべてのことを実行できます。 これらを使用して、Excelでテキストを切り捨てたり、一意の値をカウントしたり、Excelの別のシートからデータを取得したりすることもできます。

The post Excelで循環参照を見つける方法 appeared first on Gamingsym Japan.
