CorsairヘッドセットHS35マイクがWindows11/10で動作しない場合は、この記事を読んで問題をすばやく簡単に修正できます。
Corsair HS35は、その信じられないほどのサウンドと音声の明瞭さで最も有名なゲーミングヘッドセットの1つです。 ただし、多くのユーザーから報告されているように、CorsairHS35マイクはコンピューターで動作していません。
同様の問題に苦しんでいる場合は、この記事を細心の注意を払って読むことをお勧めします。
この記事では、CorsairヘッドセットHS35マイクが機能しないという問題に対する最善の解決策を紹介します。
ただし、トラブルシューティングに取り掛かる前に、まず問題の原因を理解しましょう。 問題の原因がわかっている場合は、ABCのように簡単に修正できます。 したがって、次のセクションでは同じことについて説明します。
CorsairHS35マイクが機能しないのはなぜですか
次の理由により、CorsairHS35マイクがWindows11/10で動作しない場合があります。
- コンピューターがマイクにアクセスできません
- 不適切に構成されたオーディオ設定
- 古いオーディオドライバ
- サウンドカードの不良またはオーディオポートの不良
上記は、機能不全のCorsairHS35マイクの背後にある主な理由です。 問題の原因を知った後、その解決策について話し合いましょう。
CorsairHS35マイクが機能しない問題の修正
以下は、Windows10/11でCorsairHS35マイクが機能しない問題をすばやく簡単に修正する方法です。
修正1:PCがマイクにアクセスできるようにする
コンピューターにアクセスしてマイクを使用するには、特定のアクセス許可が必要です。 必要な認証がないと、CorsairHS35マイクがWindows11/10で動作しないなどの問題が発生する可能性があります。 したがって、これらの指示に従って、問題を修正するために必要な権限を付与することができます。
- を使用してデバイスの設定を開きます Windows + I キーボードショートカット。
- 画面上の設定パネルから、 プライバシー オプション。
- 選ぶ マイクロフォン 左側のペインから、 変化する オプション、およびオンにします このデバイスのマイクアクセス。
- トグルをオンにして アプリにマイクへのアクセスを許可します。
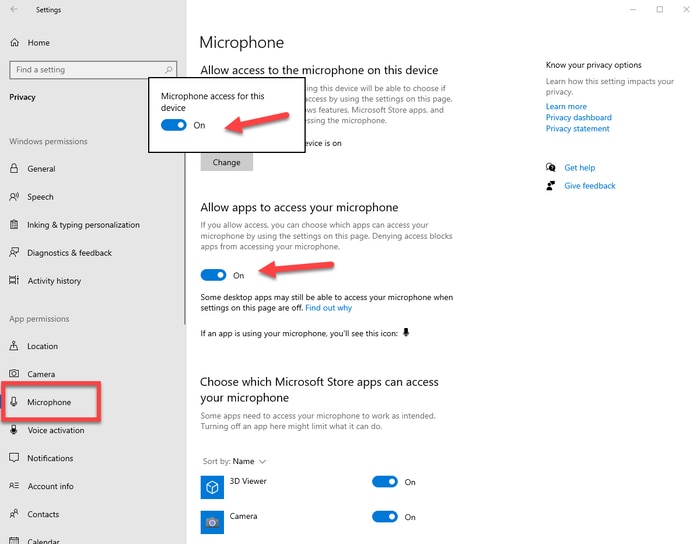
- ここで、問題が解消されたか、CorsairHS35ヘッドセットマイクが機能していないかを確認します。
また読む: LogitechWebカメラマイクが機能しない問題を修正する方法
修正2:オーディオ設定を確認して修正する
誤ったオーディオ設定は、CorsairHS35マイクがWindows10/11で機能しないなどの問題の背後にある主な原因の1つであることがよくあります。 したがって、以下はそれらをチェックして正しくするための手順です。
- を右クリックします ボリュームアイコン (タスクバーに表示されます)を選択します 音 画面上のメニューから。
![メニューから[サウンド]を選択します メニューから[サウンド]を選択します](https://wpcontent.techpout.com/techpout/wp-content/uploads/2022/03/04161154/Select-Sounds-from-the-menu.jpg)
- に移動します 録音 タブ。 マイクが無効になっている場合は、マイクを右クリックして、 有効 コンテキストメニューから。
![マイク-[有効にする]オプションを選択します マイク-[有効にする]オプションを選択します](https://wpcontent.techpout.com/techpout/wp-content/uploads/2022/05/25171149/Microphone-choose-the-Enable-option.png)
- マイクを右クリックして、 プロパティ 画面上のオプションから。
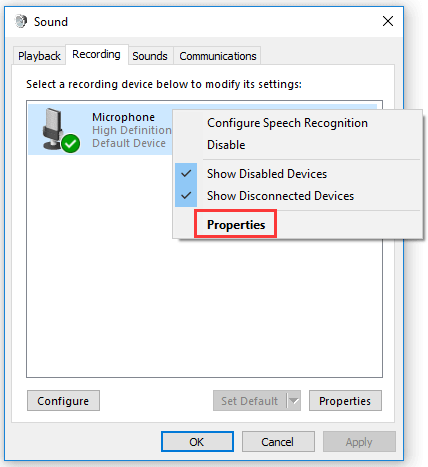
- 移動します マイクロフォン と マイク増幅 レベルスライダーを最大値に設定し、 わかった。
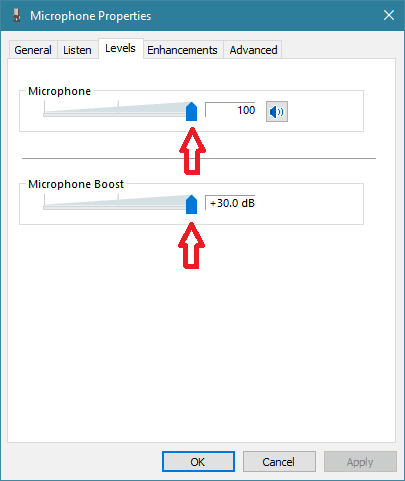
- マイクを使ってみてください。 それでも機能しない場合は、Windows11でCorsairHS35マイクが機能しないという問題の次の修正に進みます。
また読む: 内部マイクを修正する方法は、Windows11でエラーがありません
修正3:オーディオデバイスのドライバーを更新する
古いオーディオドライバーは、CorsairHS35マイクが機能しない原因となる一般的な要因です。 したがって、ドライバーを更新することは、マイクの問題を取り除くための最良の方法の1つです。
サウンドドライバは、周辺機器の製造元のWebサイトであるデバイスマネージャを介して、またはビットドライバアップデータなどのプログラムを使用して自動的に更新できます。
ドライバーを手動で更新するのは非常に複雑で面倒です。 したがって、BitDriverUpdaterを使用して自動的に更新することをお勧めします。
Bit Driver Updaterは、数回クリックするだけで、すべての古いドライバーを自動的に更新します。 さらに、ドライバーのバックアップと復元、ダウンロード速度の高速化、スキャンのスケジューリングなど、他の多くの優れた機能も付属しています。
以下のダウンロードとインストールのリンクにアクセスして、BitDriverUpdaterを体験してください。
ソフトウェアをダウンロードしてインストールすると、古いドライバのリストが表示されます。 リストを確認して、次のオプションを選択するだけです。 すべて更新 単発で問題のあるドライバー。
オーディオドライバのみを更新する方がよいと思われる場合は、[今すぐ更新]ツールを選択できます。
ただし、専門家は、すべての古いドライバーを更新すると、コンピューターのパフォーマンスが向上すると考えています。
また読む: ブルースノーボールマイクドライバー
修正4:USBサウンドカードを使用してみてください
サウンドカードに障害がある場合は、コンピュータのオーディオカードの問題を回避する外部サウンドカードであるUSBオーディオカードを使用して、Windows11/10の問題で動作しないCorsairHS35マイクを修正できます。
修正5:CorsairヘッドセットとiCUEソフトウェアを再度インストールする
CorsairヘッドセットとiCUEソフトウェアを再インストールすると、CorsairHS35マイクがWindows10/11で機能しないという問題を解決するのにも役立ちます。 したがって、以下はヘッドセットとソフトウェアを再インストールする方法です。
- キーの組み合わせを使用する ウィンドウズ と バツ クイックアクセスメニューを表示します。
- 選択する デバイスマネージャ 画面のメニューのオプションから。

- のカテゴリをクリックして展開します オーディオ入力と出力。
- Corsairヘッドセットを右クリックして、 デバイスのアンインストール/アンインストール オプション。

- 覚えておいてください このデバイスのドライバソフトウェアを削除します を選択します アンインストール ボタン。
- 上記のプロセスを完了した後、 Windows + R Runユーティリティを取得するためのキーボードコマンド。
- 画面のボックスに「 appwiz.cpl をクリックします わかった。
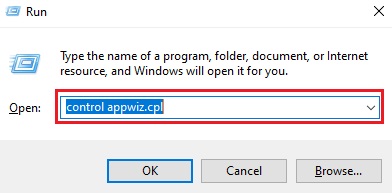
- 選ぶ iCUE を選択します アンインストール 上部のメニューから。 または、iCUEソフトウェアを右クリックして、画面メニューから[アンインストール]を選択することもできます。
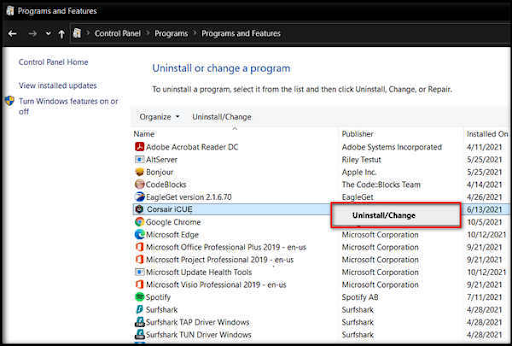
- 選択する はい アンインストールを確認します。
- アンインストールを実行した後、コンピューターを再起動し、Corsairヘッドセットをコンピューターに再度接続します。
- ここからiCUEソフトウェアの最新バージョンをダウンロードします 起動します。
また読む: Windows用のマイクドライバーをダウンロードして更新します
CorsairHS35マイクがWindows11/10で動作しない問題が解決しました
この記事では、Windows10/11でCorsairHS35ヘッドセットマイクが機能しないという複数の修正について説明しました。 それらを順番に適用してから、問題を解決する解決策で停止することができます。
すべての解決策を試す時間とエネルギーがない場合は、Bit Driver Updaterを介してドライバーをすぐに更新し、問題を修正することができます。
トラブルシューティングのヒントや技術的な最新情報を入手するには、ブログに接続してください。
The post CorsairHS35マイクが機能しない問題を修正する方法 [Easily] appeared first on Gamingsym Japan.

