こんにちはUbuntuの皆さん、Canonicalはデスクトップとサーバー用の最新のオペレーティングシステムUbuntu 22.04(Jammy Jellyfish)をリリースしました。 これはLTSリリースであり、今後5年間(2027年)までサポートとアップデートを利用できることを意味します。 このガイドでは、Ubuntu Server22.04LTSをインストールする方法をスクリーンショットとともに段階的に説明します。
以下は、このリリースに含まれるアップデートと機能です。
- エンタープライズクラスの展開に最適です。
- x86-64、ARM v7、ARM64、POWER8、POWER9、IBM s390x(LinuxONE)、RISC-Vなどのすべての主要なアーキテクチャーにインストールして実行できます。
- 長期カーネル5.15
- OpenSSL 3.0、QEMU(v6.2)、libvirt(v8.0)、PHP(v8.1)、Ruby(v3.0)、GCC(V11.2)、Python(v3.10.1)、MySQL(v8)を更新しました。 0.28)、OpenLDAP(v.2.5.11)およびSamba4.15。
Ubuntu Server22.04LTSの最小システム要件
- デュアルコアプロセッサ(2 GHz)
- 4GBの物理RAM
- 25GB以上のディスク容量
- ブータブルメディア
- インターネット接続(オプション)
UbuntuServer22.04のインストール手順を詳しく見ていきましょう。
1)Ubuntu22.04サーバーISOファイルをダウンロードします
Ubuntuサーバー22.04isoファイルをそのからダウンロードします 公式ページ、
ISOファイルがシステムにダウンロードされたら、それをUSBスティックに書き込んで、起動可能にします。
ノート: WindowsシステムにISOファイルをダウンロードした場合は、「Rufus」ソフトウェアを使用して起動可能なメディアを作成します。Linuxシステムの場合は、以下を参照してください。
2)ブータブルメディアでシステムを起動します
次に、Ubuntuサーバー22.04をインストールして実行するターゲットシステムに移動します。 再起動し、BIOS設定から起動メディアをハードディスクからUSBに変更します。
システムが起動可能なメディアで起動すると、次の画面が表示されます。
選ぶ ‘Ubuntuサーバーを試すかインストールする‘そしてEnterキーを押します。
3)Ubuntuサーバーをインストールするための言語を選択します
ご希望の言語を選択し、Enterキーを押してください。
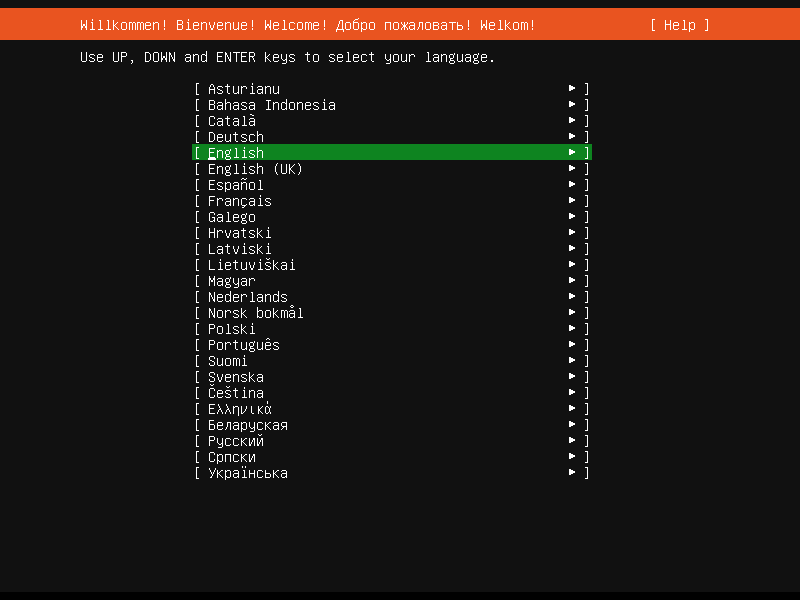
4)キーボードレイアウトを選択します
Ubuntu Serverのインストールに使用するキーボードレイアウトを選択して、と入力します。
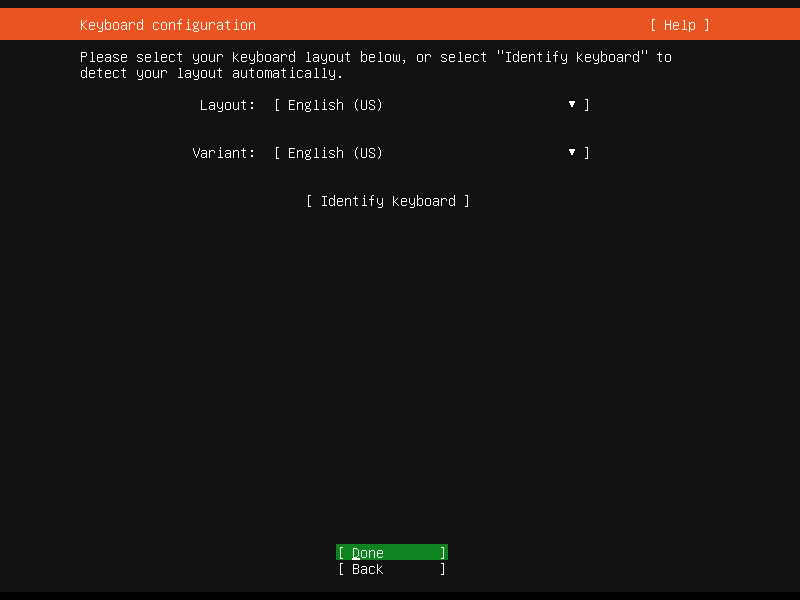
5)インストールタイプを選択します
このステップでは、インストールするベースを選択するように求められます。 2つのオプションがあります。
- Ubuntuサーバー –Ubuntuサーバーをスムーズに実行および管理するために必要なすべてのソフトウェアが含まれます。
- Ubuntuサーバー(最小化) –名前が示すように、人間がログインすることを期待されていない環境では、実行時のフットプリントが最小になります。
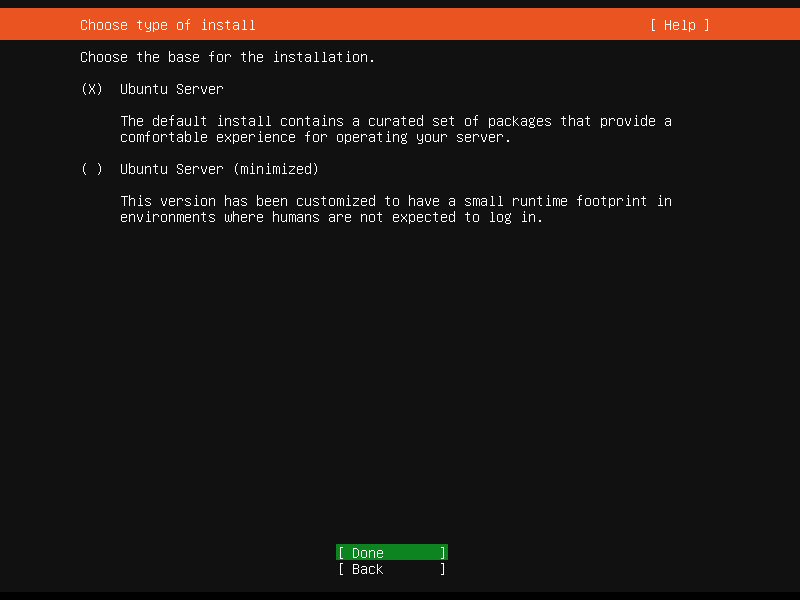
したがって、最初のオプションを選択します ‘Ubuntuサーバー‘そして選択 終わり
6)ネットワークとUbuntuアーカイブミラーの設定
このステップでは、次の画面が表示されます。 システムがモデムに接続されているか、スイッチに接続されている可能性がある場合は、DHCPを介してIPアドレスを取得しようとします。
ご使用の環境でDHCPが有効になっていない場合は、IPを手動で割り当てることもできます。
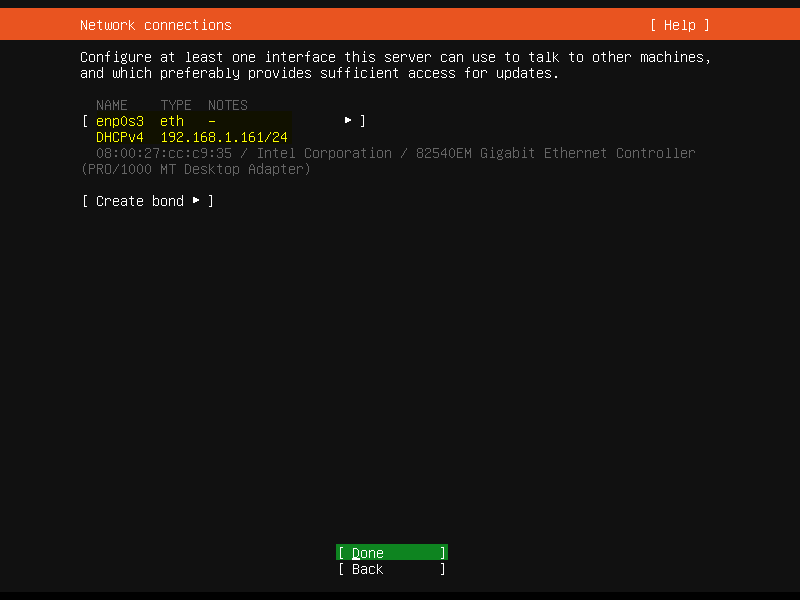
選ぶ 終わり Enterキーを押します
システムがプロキシサーバーの背後で実行されている場合は、プロキシIPとポートを指定します。 ご使用の環境にプロキシがない場合は、スキップしてください。
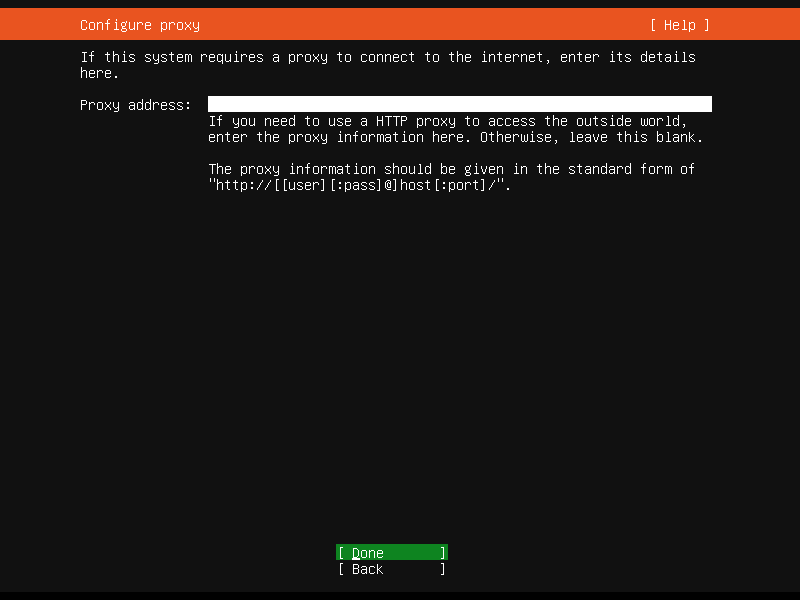
現在の場所に基づいて、インストーラーはUbuntuアーカイブミラーを自動的に構成します。
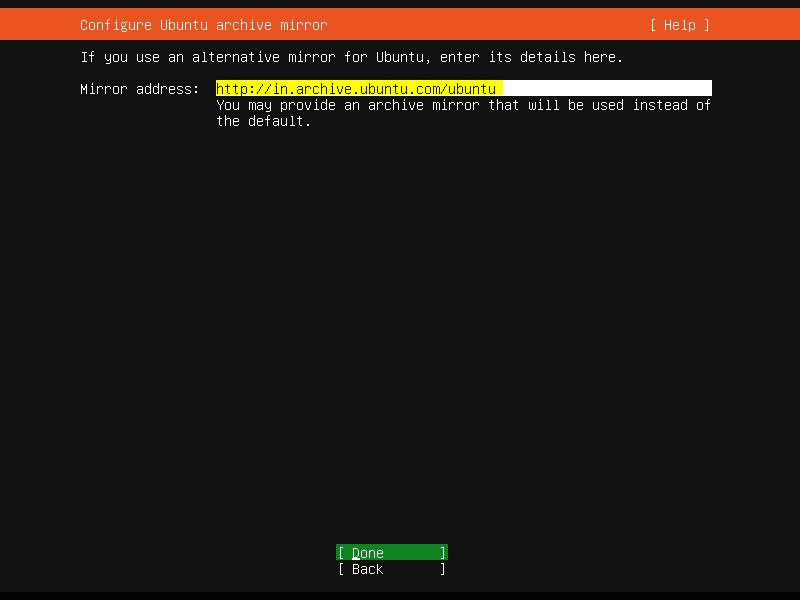
選択する 終わり Enterキーを押します。
7)ストレージレイアウトを構成する
ここでは、利用可能なディスク容量に基づいて、Ubuntuサーバーのパーティションスキームを決定します。
ここには2つのオプションがあります。
- ディスク全体を使用する –このオプションでは、インストーラーはディスク全体にパーティションを自動的に作成します。
- カスタムストレージレイアウト –名前が示すように、ここでUbuntuサーバー用のカスタムパーティションを作成できます。
ノート: あなたが新しいUbuntuの場合は、最初のオプションを選択することをお勧めします’ディスク全体を使用する‘
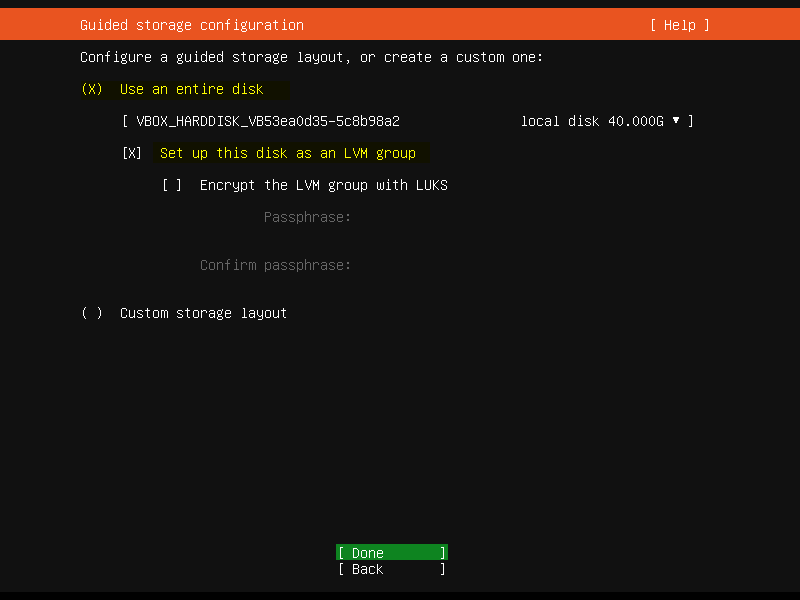
選ぶ ‘終わり‘そしてEnterキーを押して、
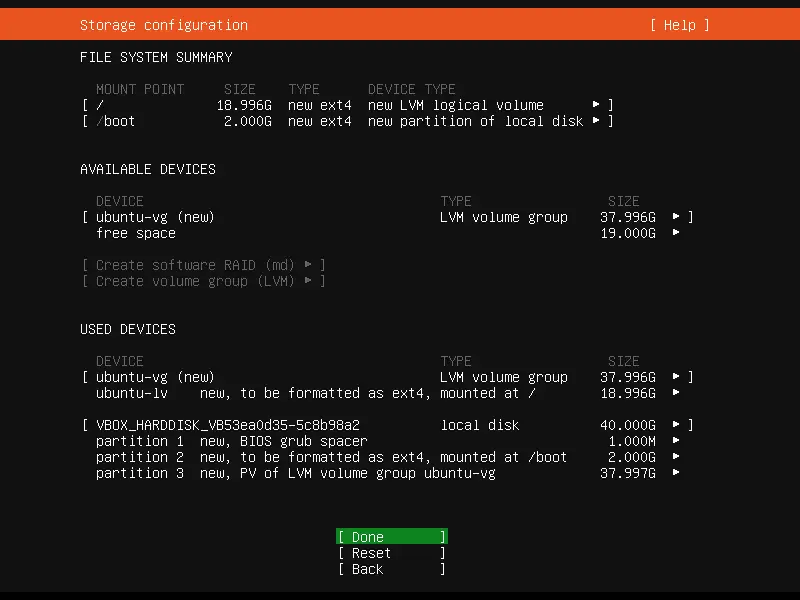
ご覧のとおり、インストーラーは2つのパーティションを作成しました( / & /ブート)40GBのハードディスク上。 インストール後の要件に従って、パーティションを作成するために使用できる約19GBの空き容量があります。
選択する 終わり Enterキーを押して、インストールを続行します
選ぶ ‘継続する‘次の画面で変更をディスクに書き込みます。
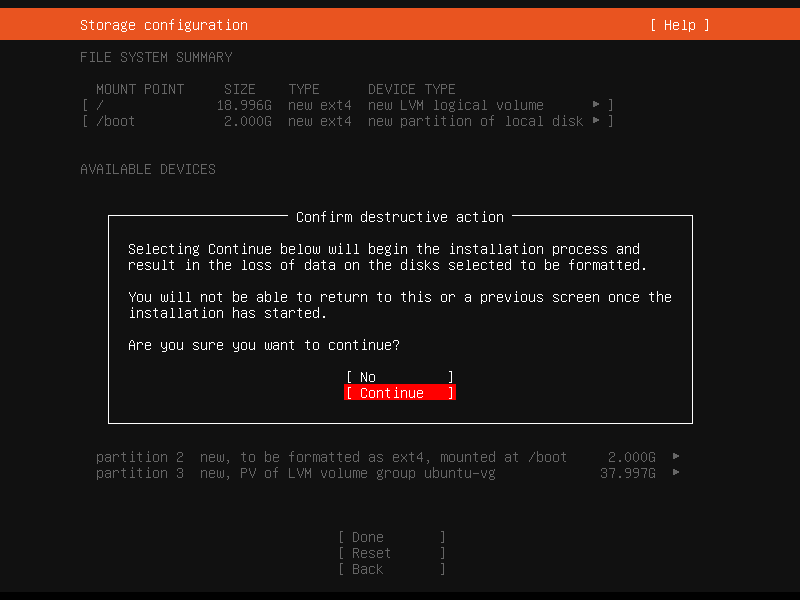
8)プロファイルの設定
プロファイル設定で、ユーザー名、そのパスワード、およびシステムのホスト名を指定します。 私の場合、以下を使用しました。
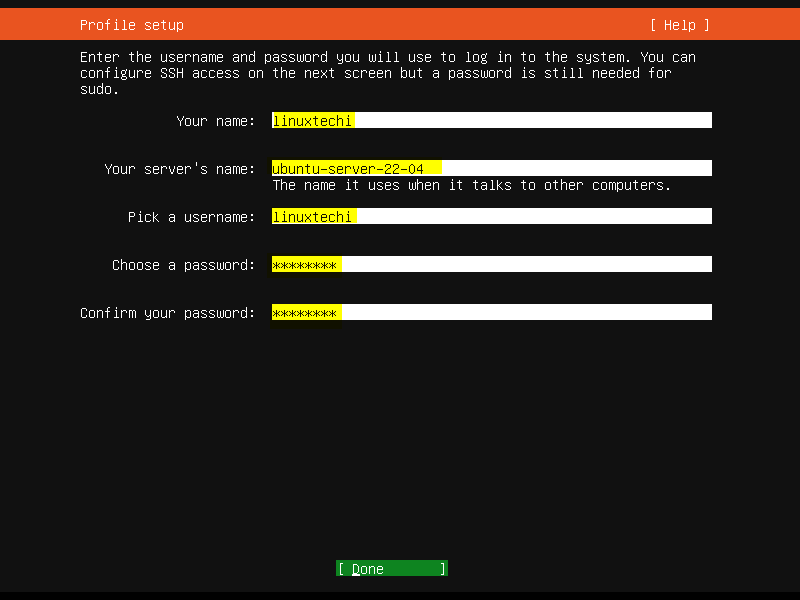
後で、このユーザーを使用してシステムにログインします。 このユーザーには、デフォルトでsudo権限があります。
9)OpenSSHサーバーをインストールします
次の画面で、インストーラーはopensshサーバーをインストールするように求めます。 したがって、’を選択しますOpenSSHサーバーをインストールします‘、 選ぶ 終わり Enterキーを押して、インストールを開始します。
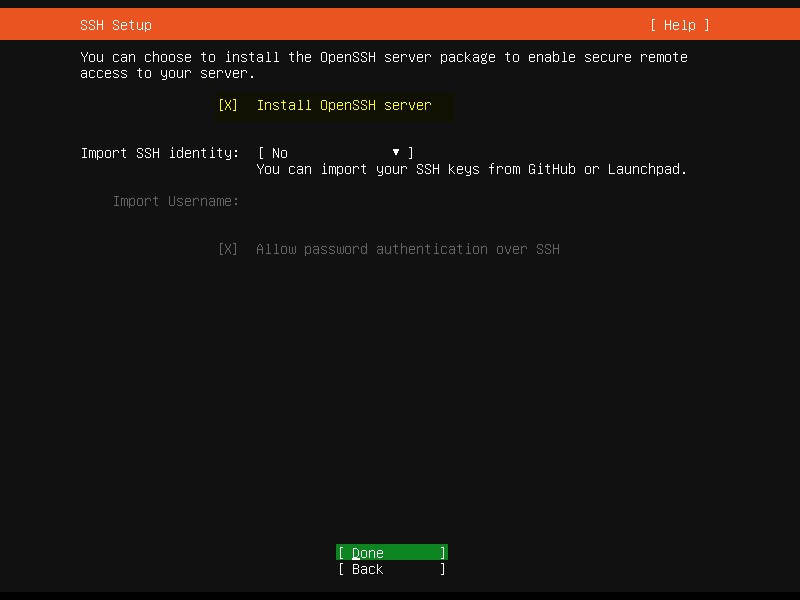
(オプション)インストール中に構築する環境に応じてサーバースナップを選択します。インストール中に構成する必要がない場合は、これをスキップします。
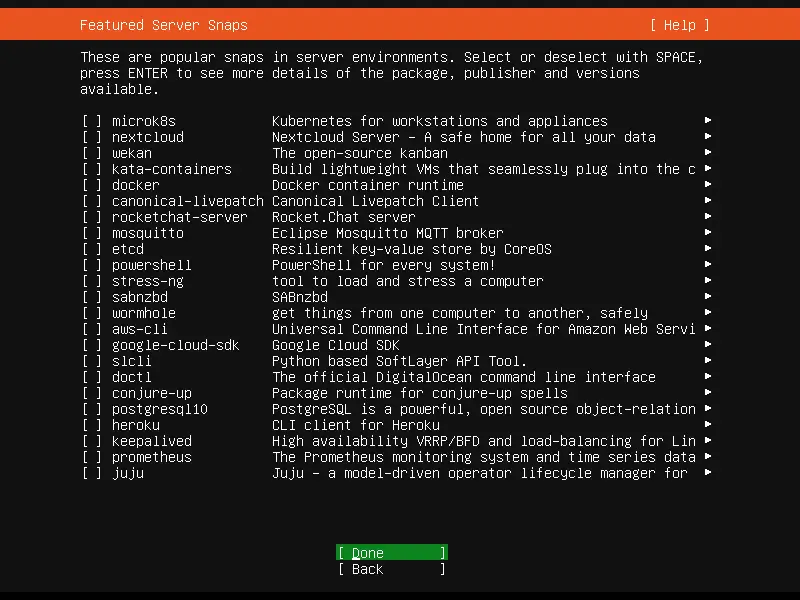
10)インストール開始
このステップで実際のインストールを開始しました。
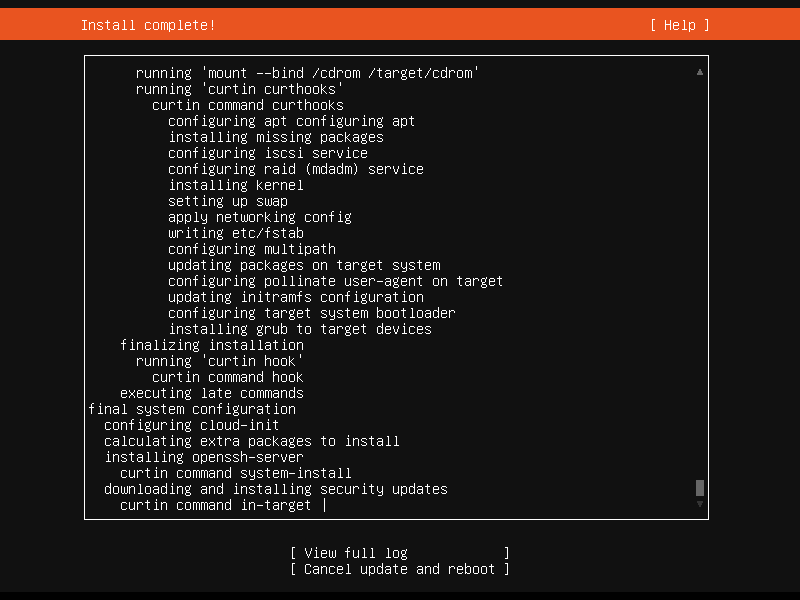
インストールが完了すると、インストーラーはシステムを一度再起動するように指示します。
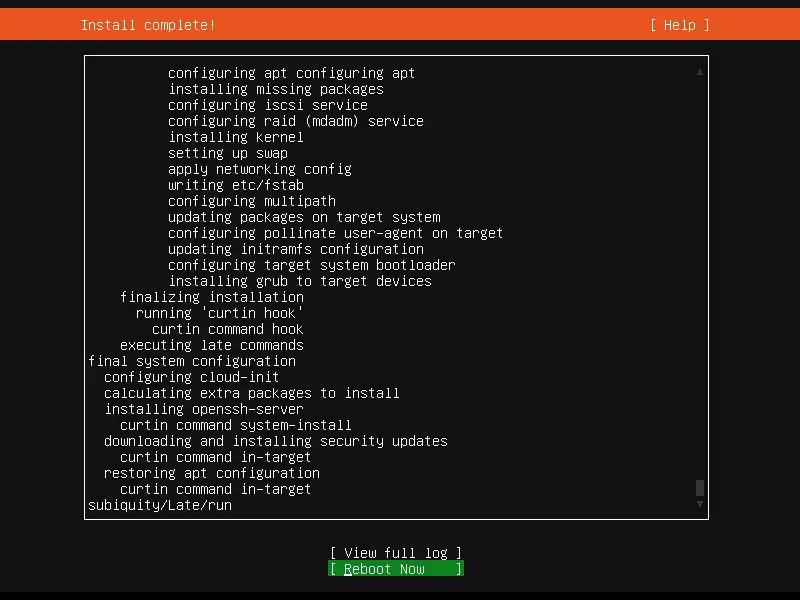
選択する ‘今すぐ再起動‘システムを再起動します。
ノート: BIOS設定を介してブートメディアをUSBからハードディスクに変更することを忘れないでください。
11)インストール後のログイン画面
再起動後にシステムが起動すると、次のログイン画面が表示されます。 プロファイルの設定手順で作成したものと同じユーザー名とパスワードを使用します。
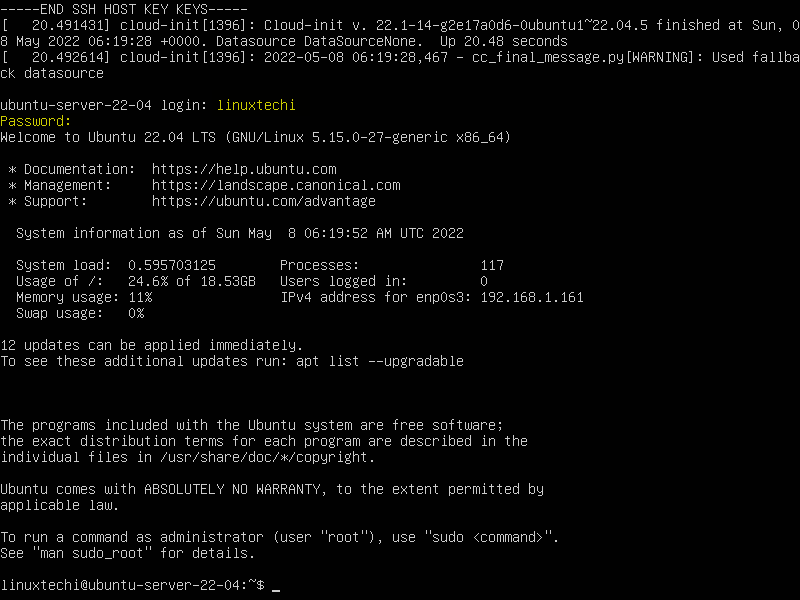
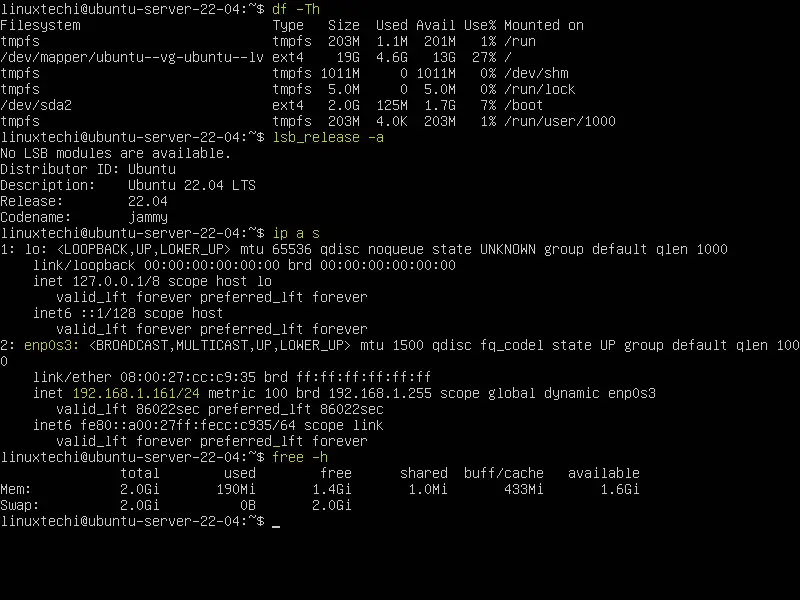
上記のパーフェクトは、Ubuntu Server22.04LTSが正常にインストールされたことを確認します。 これがこのガイドのすべてです。 以下のコメントセクションに質問やフィードバックを投稿することを躊躇しないでください。
The post Ubuntu Server22.04LTSをステップバイステップでインストールする方法 appeared first on Gamingsym Japan.
