Windows 11の再起動またはシャットダウンがどれほど簡単か疑問に思っていますか? このガイドでわかるように、Windows11を再起動するのは非常に簡単です。
このガイドでは、Microsoftの最新のWindowsを再起動するための6つの方法について説明します。 最初のセクションでは、マウスとキーボードのショートカットを使用してWindowsを再起動またはシャットダウンするさまざまな方法を紹介します。
次に、2番目と3番目のセクションで、コマンドプロンプトとPowerShellを使用してシャットダウンまたは再起動する方法を学習します。 最後に、Windows11の再起動をスケジュールする方法を説明します。
Windows11の再起動またはシャットダウンに関してよく寄せられる質問に答えるFAQセクションもあります。
マウスまたはキーボードのシャットダウンカットを使用してWindows11を再起動またはシャットダウンするさまざまな方法

Windowsを再起動する最も簡単で一般的な方法は、マウスを使用することです。 マウスの使用に加えて、複数のキーボードシャットカットを使用してWindowsをシャットダウンまたは再起動することもできます。
[スタート]メニューを左クリックまたは右クリックして、Windowsを再起動またはシャットダウンできます。
スタートメニューを右クリックして再起動するには:
[スタート]メニューを右クリックして、 シャットダウンまたはサインアウト。 次に、表示されたオプションから、 再起動。
Windowsをシャットダウンする場合は、 シャットダウン それ以外の 再起動。 のオプションのいずれかを選択することもできます シャットダウンまたはサインアウト サブメニュー。
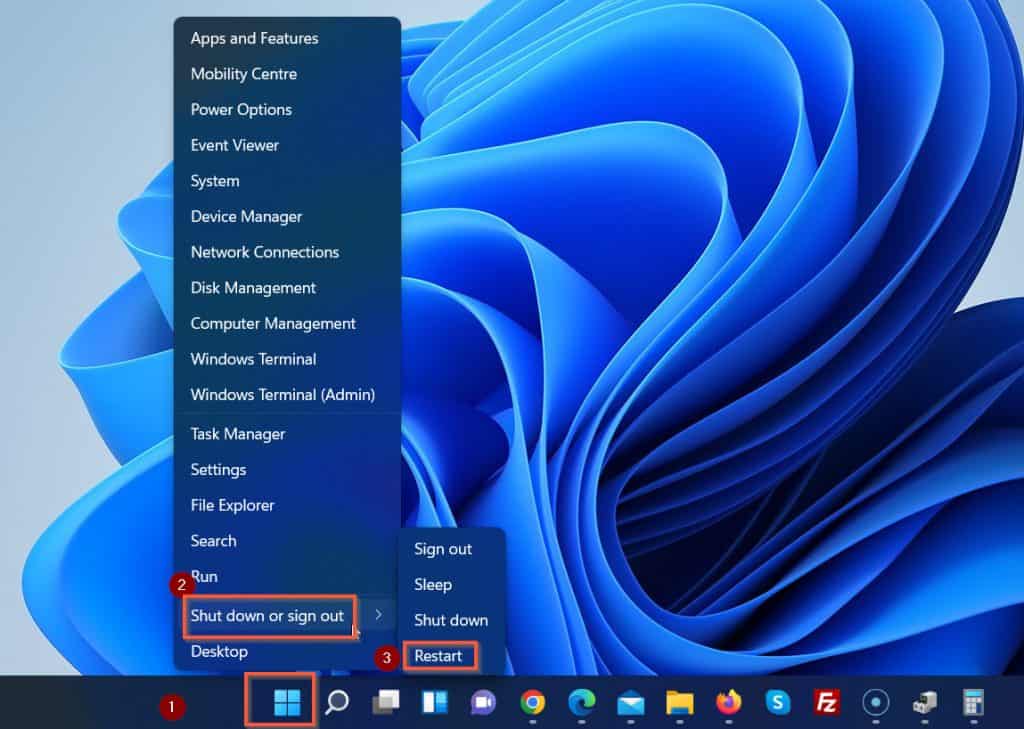
または、[スタート]メニューを左クリックしてWindows11を再起動することもできます。 次に、[スタート]メニューの右端で、[力 ボタン。
最後に、表示されたオプションから、をクリックします 再起動。

キーボードショートカットを使用してWindows11を再起動する方法
でWindowsを再起動するには Alt + F4 キーボードシャットカット:
- すべてのアクティブなウィンドウを閉じるか最小化します。
- プレス Alt + F4。 このキーボードのシャットカットを押すと、Windows11は Windowsをシャットダウンします 画面。
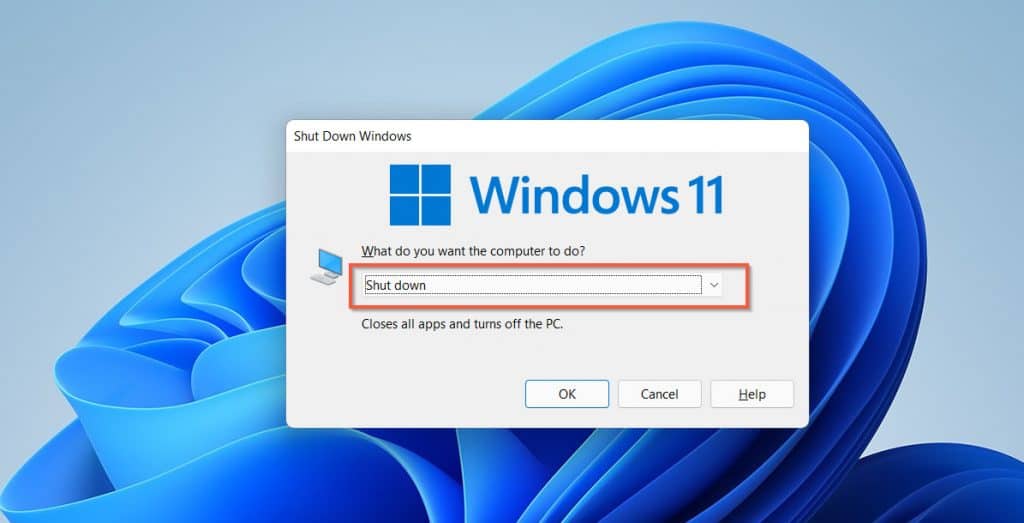
- クリック シャットダウン ドロップダウンして選択します 再起動。

- 最後に、キーボードを押してWindows11を再起動します Alt + F4、[OK]ボタンをクリックします。
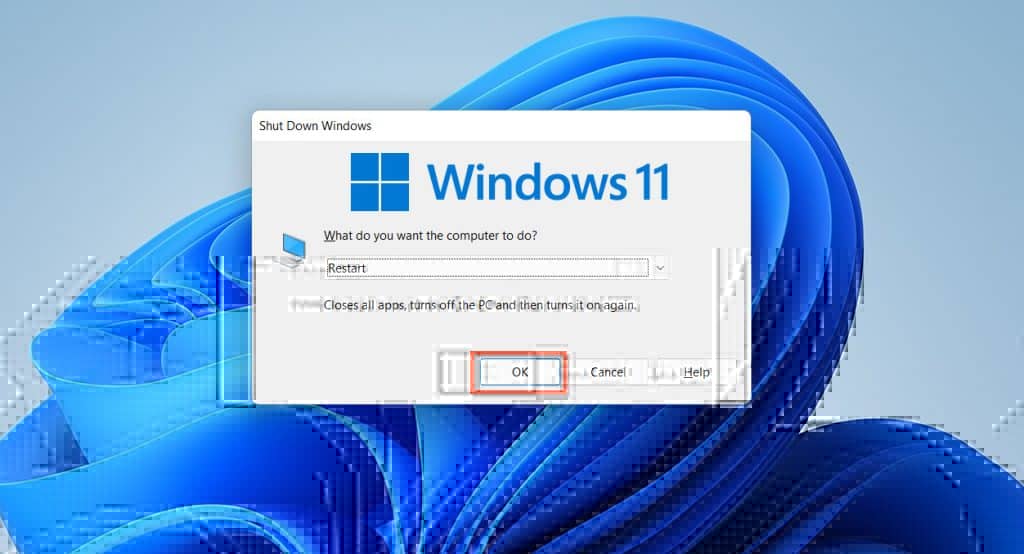
Windows11を再起動するために使用できる別のキーボードシャットカットがあります– Ctrl + Alt + Delete。 これらの3つのキーを同時に押すと、Windows 11に[ロック]、[ユーザーの切り替え]、[サインアウト]、および[タスクマネージャー]が表示されます。
これらに加えて、Windows11は画面の右下にいくつかのアイコンも表示します。 右下に表示されるキーの1つは電源ボタンです。
Windows 11を再起動するには、[電源]ボタンをクリックし、[再起動。
コマンドプロンプトまたはPowerShellを使用してWindows11を再起動する方法
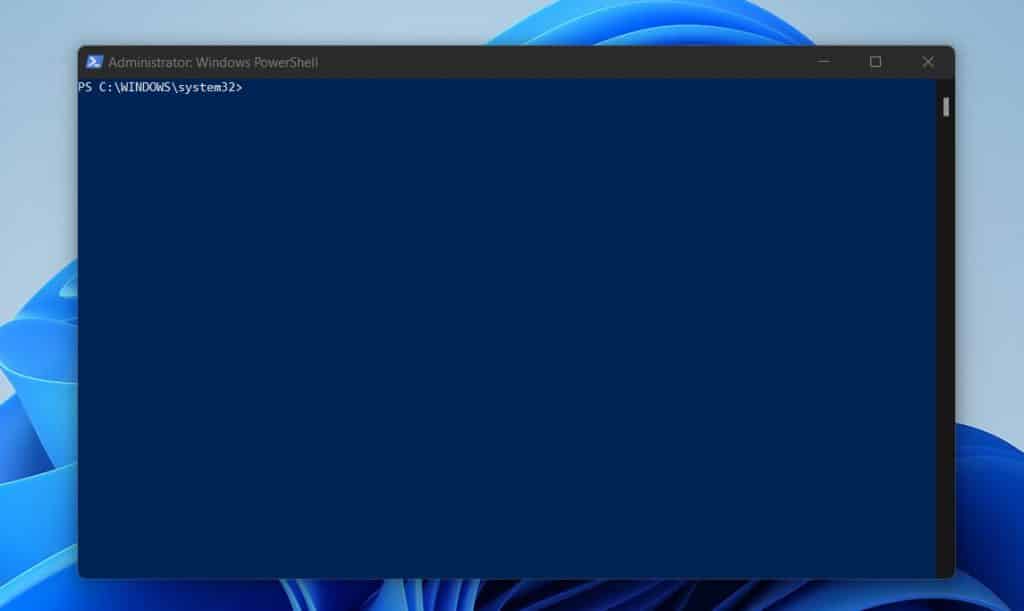
- Windows 11の検索をクリックして、次のように入力します cmd。

- 次に、右クリックします コマンド・プロンプト を選択します 管理者として実行。
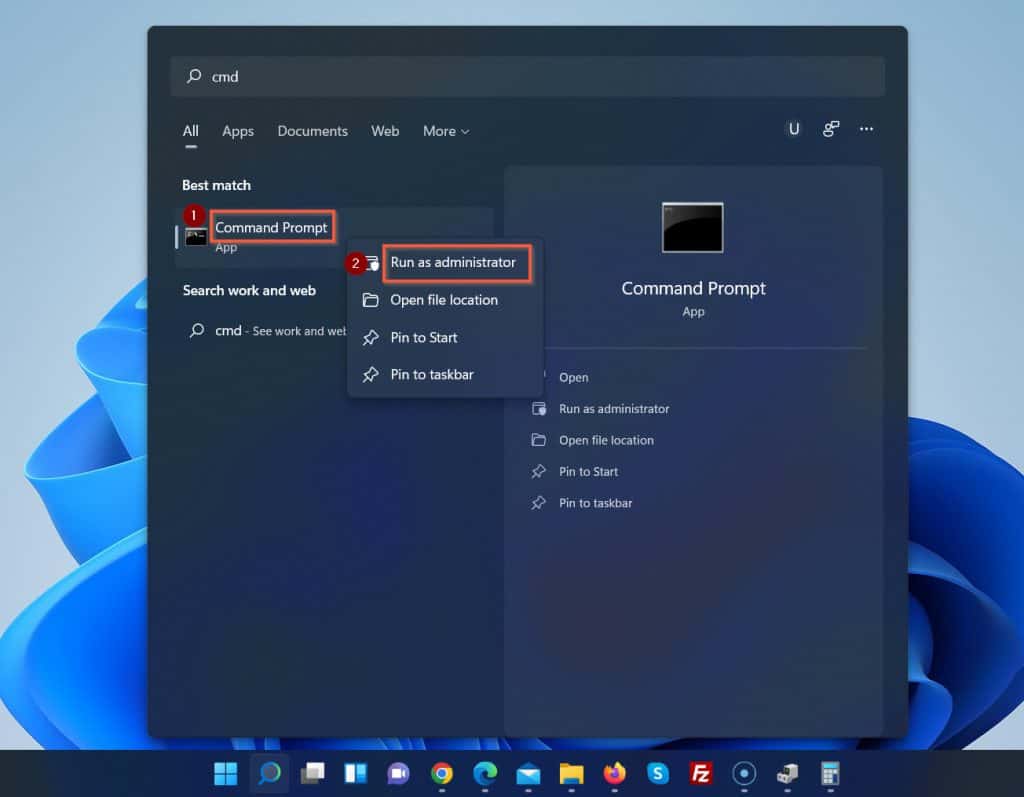
- Windows11が表示されます ユーザーアカウント制御、許可を要求する コマンド・プロンプト コンピュータに変更を加えるため。[はい]を選択します。
コマンドプロンプトが開きます。
- コマンドプロンプトで、以下のコマンドを入力し、Enterキーを押します。
shutdown -r
コンピュータにシャットダウン通知が表示され、再起動します。
以下の手順に従って、PowerShellを使用してWindowsを再起動することもできます。
- Windows 11の検索をクリックして、次のように入力します パワーシェル。
- 次に、右クリックします Windows PowerShell を選択します 管理者として実行。
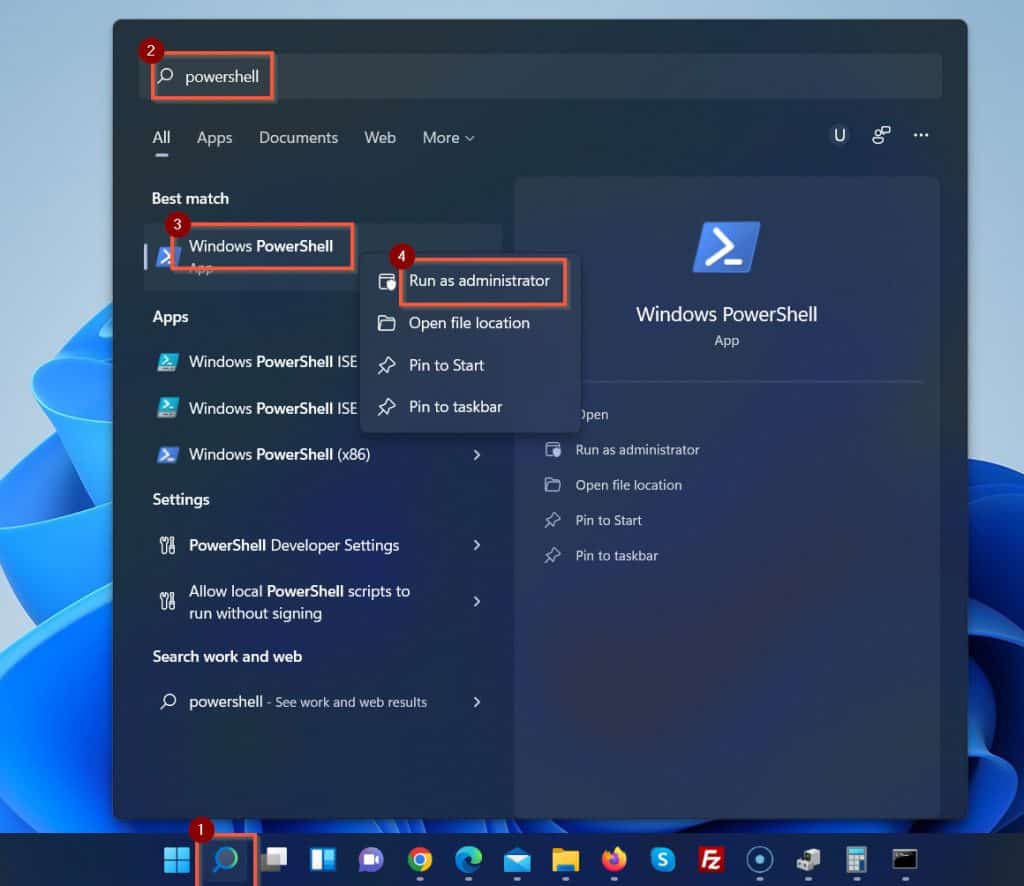
- Windows11が表示されます ユーザーアカウント制御、許可を要求する パワーシェル コンピュータに変更を加えるため。[はい]を選択します。
- Windows PowerShellプロンプトが開いたら、Windows 11を再起動するには、以下のコマンドを入力してEnterキーを押します。
Restart-Computer

WindowsUpdateからWindows11を再起動する方法
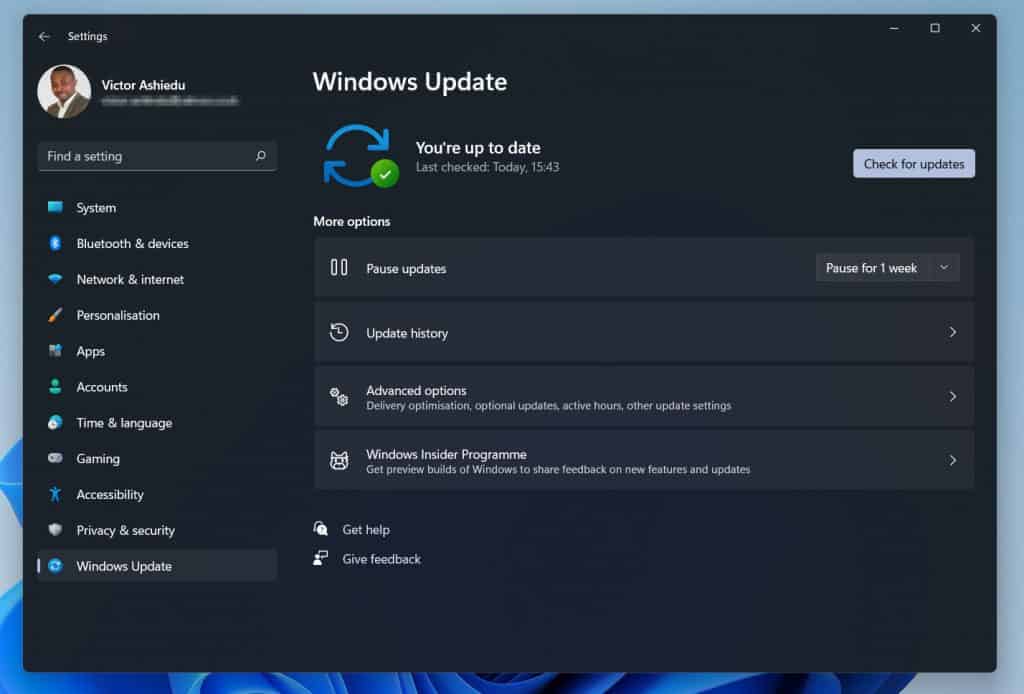
保留中の更新がある場合は、WindowsUpdateからWindowsを再起動できます。 この方法を使用してWindowsを再起動するには、以下の手順に従ってください。
- Windows 11の[スタート]メニューを右クリックして、[設定。
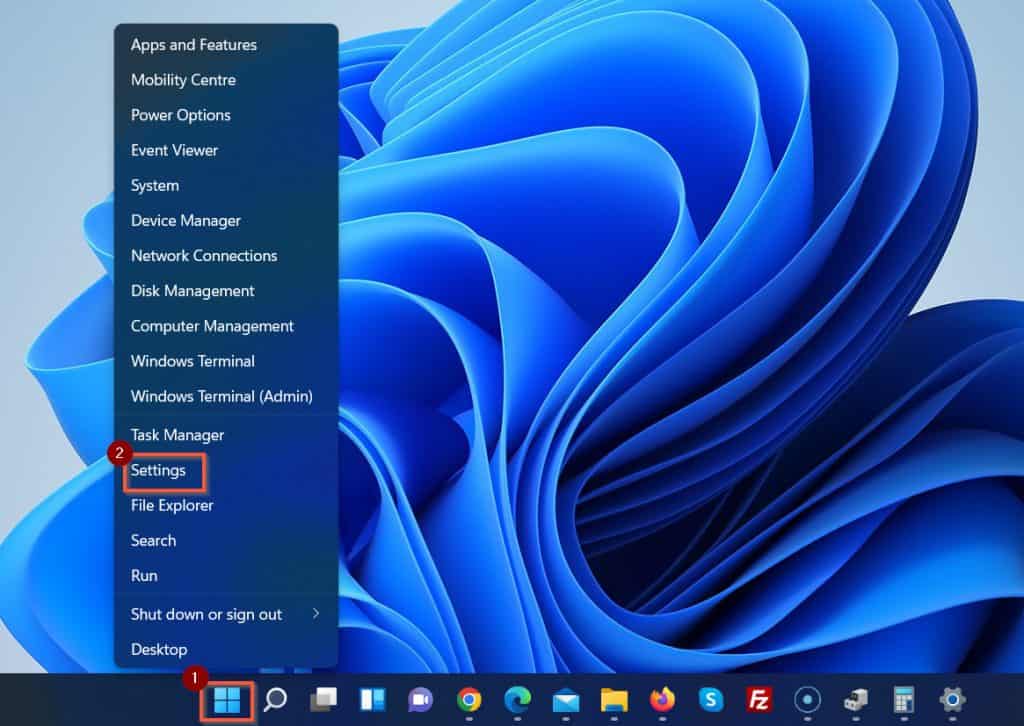
- 次に、[Windowsの設定]の左側のウィンドウの下部にある[Windows Update。

- 最後に、 今すぐ再起動 保留中のWindowsUpdateがある場合はボタン。 ボタンをクリックしてWindowsを再起動します。
以下の私のスクリーンショットは表示されません 今すぐ再起動 私のPCには保留中の更新がないため、ボタンをクリックします。

Windows11のシャットダウンまたは再起動をスケジュールする方法
これまでに説明したすべての方法で、Windowsを物理的に再起動する必要があります。 ただし、Windowsの再起動を自動化する方法があります。
Windowsを毎日、毎週、または毎月シャットダウンまたは再起動するようにスケジュールする場合は、次の手順を使用します。
- Windows11の検索を開いて検索 タスクスケジューラ。 次に、をクリックします タスクスケジューラ 表示された検索結果から。
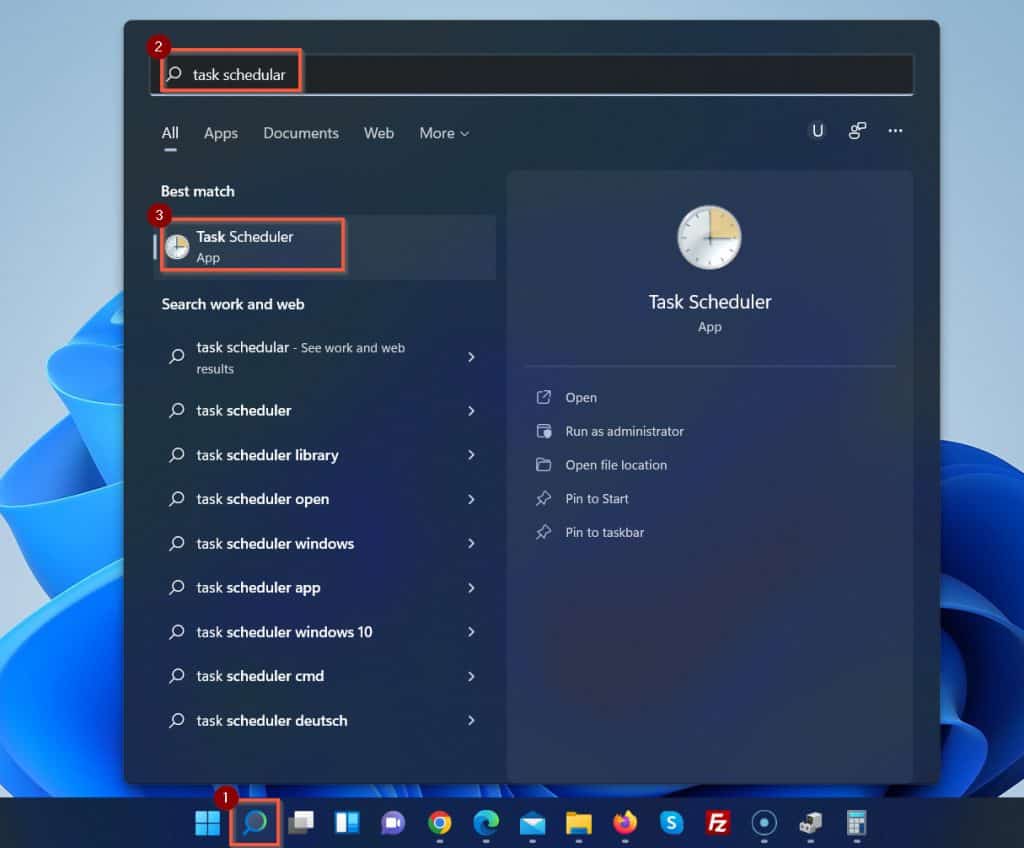
- タスクスケジューラの左側のペインで、右クリックします タスクスケジューラ(ローカル)、次に選択します タスクの作成…

- の最初の画面で タスクの作成 ウィザード、次のように入力します Windows11を再起動します 名前として。 または、任意の名前を使用できます。
次に、をクリックします トリガー タブ。
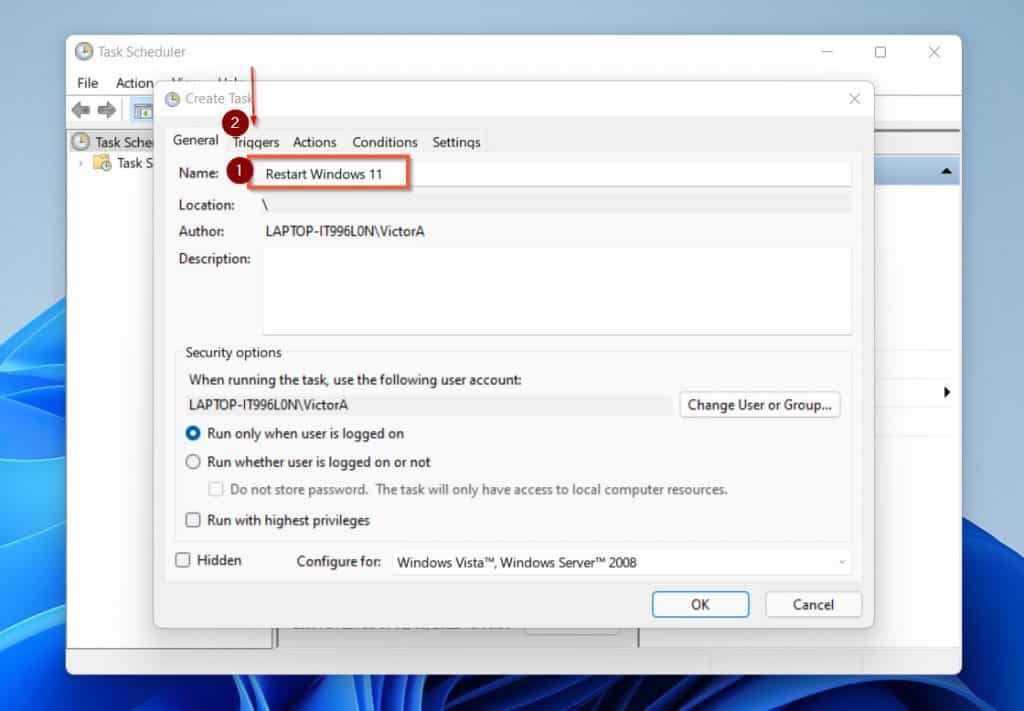
- [トリガー]タブが開いたら、新しいトリガー(シャットダウンをトリガーするもの)を追加するには、[新しい…

- 次に、[新しいトリガー]ウィンドウで[毎日]、[毎週]、または[毎月]を選択します。 さらに、選択に応じて、追加の選択を行います。
このデモでは、[毎週]を選択し、2022年5月15日日曜日に最初の再起動を選択しました。最後に、再起動時間を設定しました。
新しいトリガーの設定が終了したら、右下の[OK](2)をクリックします。 タスクスケジューラはあなたをに戻します タスクの作成 窓。

- の中に タスクの作成 ウィンドウをクリックし、 行動 タブ。

- いつ 行動 タブが開き、[新規…]をクリックします
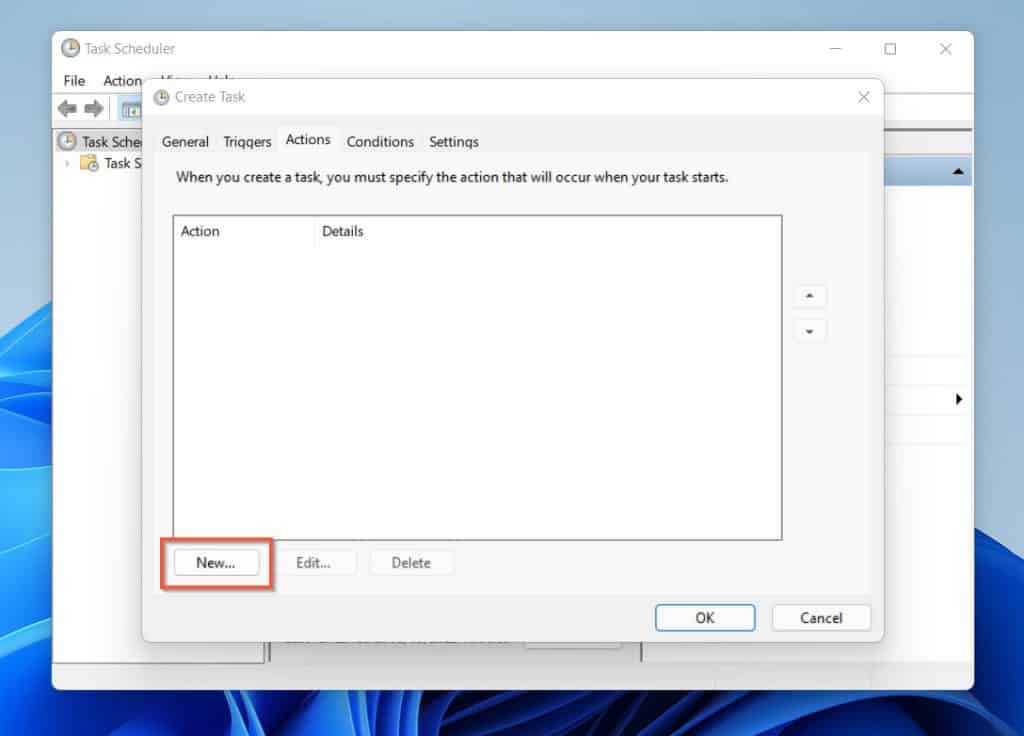
- [新しいアクション]ウィンドウが開いたら、 プログラム/スクリプト フィールドに入力…
C:WindowsSystem32shutdown.exe
次に、 拡張機能の追加(オプション) フィールドに入力…
-r
Windows 11を再起動するのではなくシャットダウンする場合は、-rではなく-sと入力します。
最後に、完了したら、[OK]をクリックします。 Windowsタスクスケジューラはに戻ります 新しい仕事 窓。

- 最後に、Windows 11の再起動をスケジュールするには、[新しいタスク]ウィンドウで[OK]をクリックします。
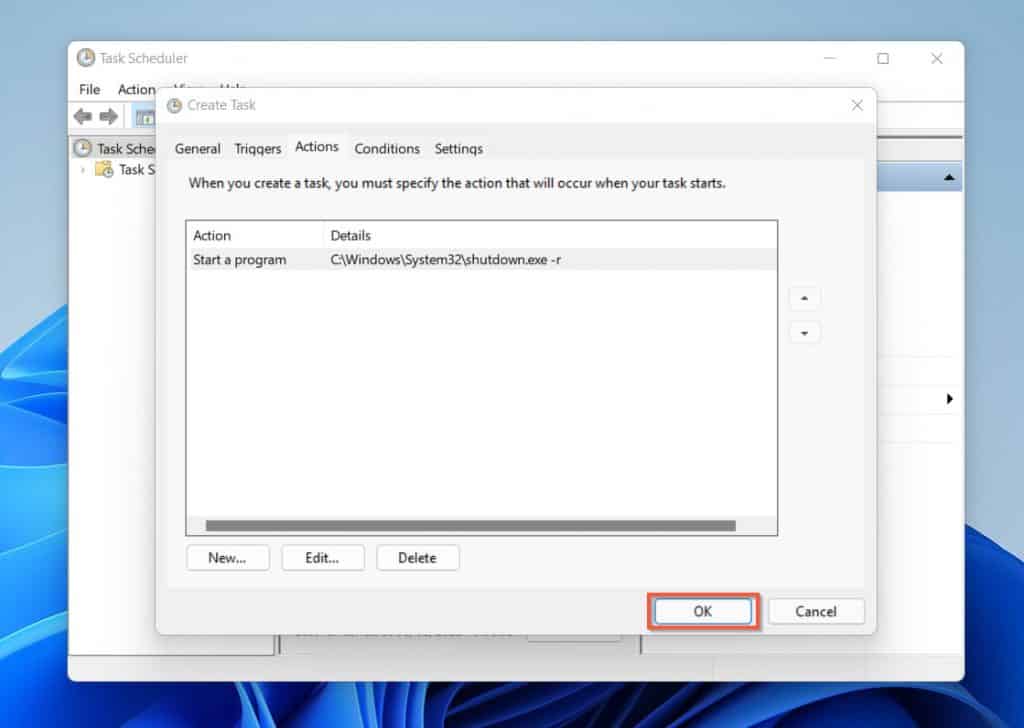
- Windows 11の再起動スケジュールタスクが設定されていることを確認するには、[タスクスケジューラライブラリ]を右クリックして、[更新]を選択します。 これを実行すると、新しいスケジュールされたタスクが中央のペインに表示されます。

Windows 11を再起動する方法:よくある質問
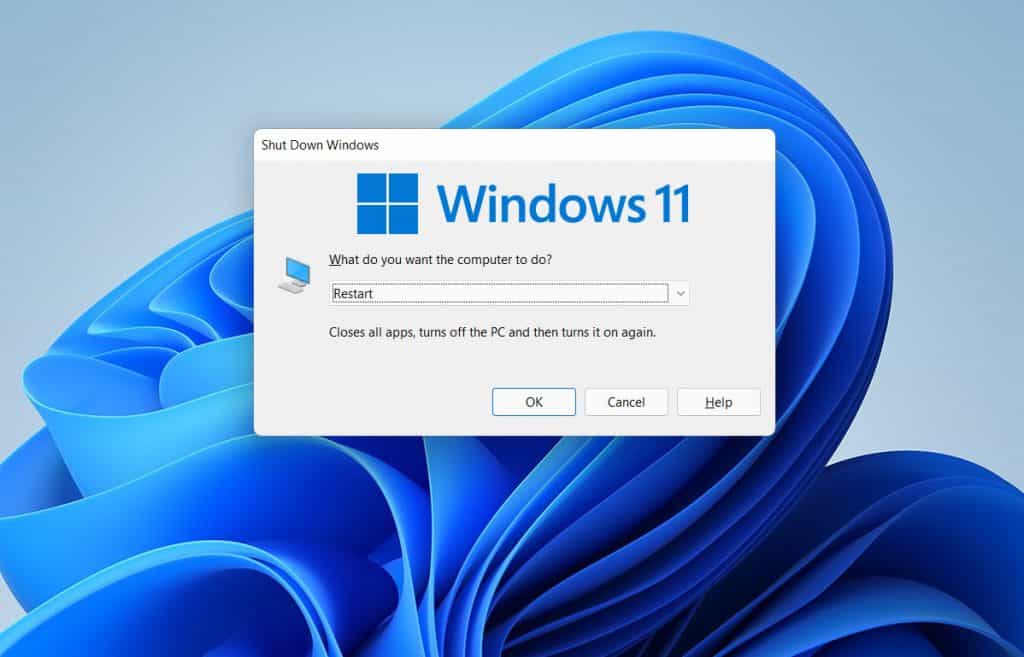
[スタート]メニューを左クリックし、[電源]の下部(右端)をクリックして、Windows11で[再起動]ボタンを見つける1つの方法。 最後に、電源ボタンの上に[再起動]ボタンがあります。
Windows11キーボードでラップトップを再起動する方法は2つあります–を押して Alt + F4 また Ctrl + Alt + Del。
Alt F4が機能しない最も可能性の高い理由は、別のアプリケーションのアクティブなウィンドウがあることです。 たとえば、ブラウザを開いてを押した場合 Alt + F4、Windowsのシャットダウンウィンドウを開く代わりに、ブラウザウィンドウを閉じます。
それを確保するために Alt + F4 Windowsシャットダウンウィンドウを開き、を押す前にすべてのアクティブなウィンドウを閉じます Alt + F4 キー。
フリーズしたコンピューターを再起動するには、コンピューターの電源が切れるまで電源ボタンを押し続けます。 次に、電源ボタンをもう一度押して、コンピューターを再起動します。
はい、 Alt + F4 Windows11で動作します。 Alt + F4 キーを同時に押すと、Windows11は Windowsをシャットダウンします 画面。
もしも Alt + F4 このウィンドウは開きません。を押す前に、アクティブなウィンドウ(開いているブラウザなど)がすべて閉じていることを確認してください。 Alt + F4 キー。

Windows 11を再起動する方法:私の最終的な考え
仕事の終わりにWindows11を再起動する場合でも、再起動をスケジュールする場合でも、さまざまなオプションがあります。 このガイドでは、Microsoftの最新のWindowsを再起動するための6つの方法を共有しました。
まず、スタートメニューからWindowsを再起動できます。 それに加えて、コマンドプロンプトまたはWindowsPowerShellを使用してWindowsを再起動することもできます。
最後に、Windows 11を毎日、毎週、または毎月再起動するようにスケジュールすることもできます。
このItechguideがお役に立てば幸いです。 このガイドが役に立った場合は、以下の「この投稿は役に立ちましたか」という質問に「はい」と投票してください。
または、このページの最後にある「返信を残す」フォームを使用して、質問したり、コメントを残したり、フィードバックを提供したりすることもできます。
最後に、その他のWindows 11 Itechguidesについては、Windows11のハウツーページにアクセスしてください。 また、Windows10のハウツーガイドが役立つ場合があります。
The post スクリーンショットと例を使用した6つの方法 appeared first on Gamingsym Japan.
