iPhoneで写真にすばやく注釈を付けたいですか? あなたはそれをするために写真アプリを使うことができます。 このガイドでは、開始方法を説明します。
iPhoneの写真に簡単なスケッチを追加したいと思ったことはありませんか? 何かを説明する最も簡単な方法は、注釈付きの画像を使用することです。
幸いなことに、iPhoneの任意の画像にすばやく簡単に描画を追加できます。 数回タップするだけで、図面を追加して新しい画像を保存できます。
iPhoneで写真を描く方法を学ぶために読み続けてください。
iPhoneの写真にマークアップを追加する方法
Appleにはと呼ばれる機能があります マークアップ これにより、写真にテキストや署名を追加できます。 また、それらの上にフリーハンドで描画することもできます。
iPhoneの写真にマークアップを追加する方法は次のとおりです。
- を開きます 写真 アプリを選択して、描きたい写真を選択します。
- タップする 編集。
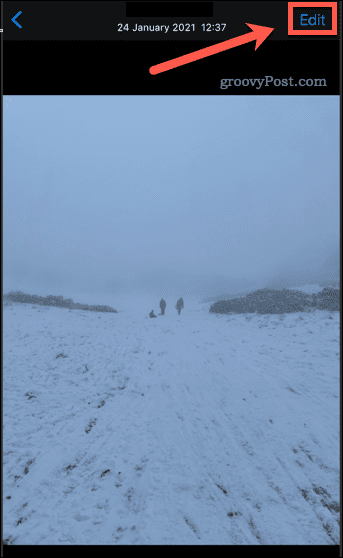
- をタップします マークアップ アイコン。
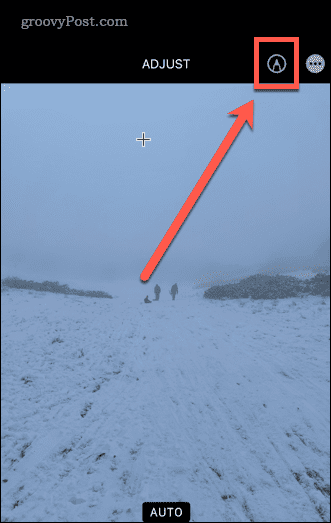
画面の下部にマークアップツールが表示されます。 利用可能なさまざまなツールを見てみましょう。
ペンツールを使用してiPhoneで写真を描く方法
ザ ペンツール 写真に実線を描くことができます。 写真アプリからアクセスできます。
iPhoneでペンツールを使用する方法は次のとおりです。
- で写真を開く 写真 を選択します 編集。
- をタップします ペンツール まだ選択されていない場合。
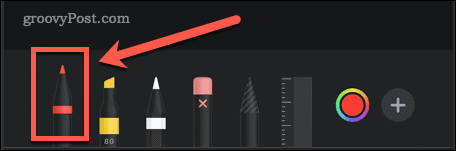
- もう一度タップすると、線の太さと不透明度を設定できます。
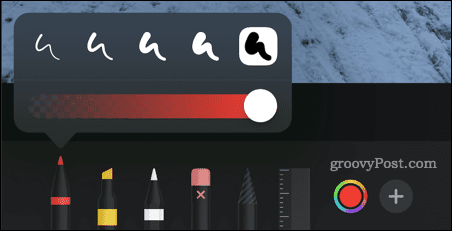
- 別の色を選択するには、をタップします 色 アイコン。
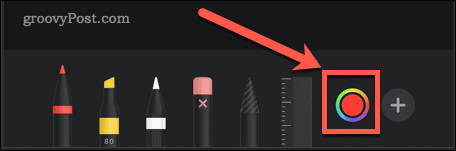
- 写真に指で描きます。 ストロークが速いほど、線が太くなります。
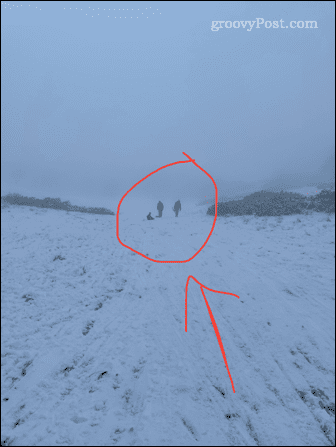
- 間違えた場合は、 元に戻す アイコン。
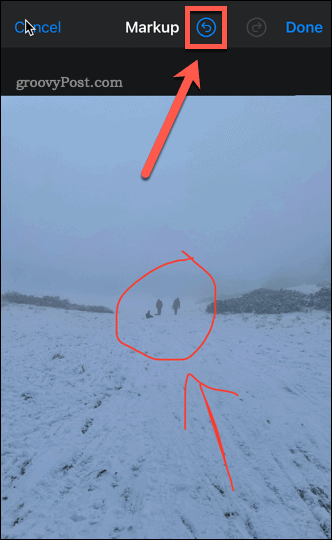
- 完璧な形を作りたい場合は、一気に形を描きますが、画面に指を置いたままにします。 修正された形状が表示されたら、指を離します。
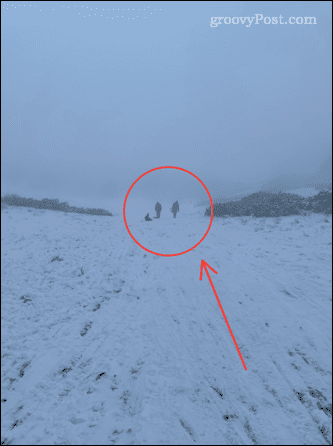
iPhoneで蛍光ペンツールを使用する
ザ 蛍光ペンツール 実際の蛍光ペンで行うのと同じ方法で、テキストの領域をマークするのに役立ちます。
iPhoneで蛍光ペンツールを使用するには:
- で写真を開きます 写真 タップします 編集。
- をタップします 蛍光ペンツール。
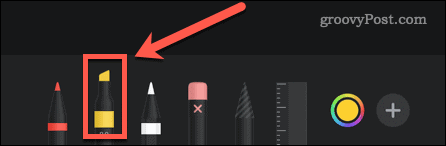
- もう一度タップすると、線の太さと不透明度を変更できます。 デフォルトでは80%に設定されており、ほとんどのテキストで適切に機能します。
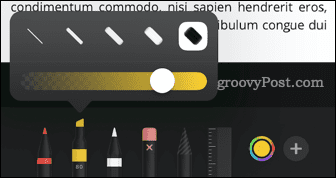
- 別の色を選択するには、をタップします 色 アイコン。
- 強調表示するテキストまたは画像の上に指で描画します。
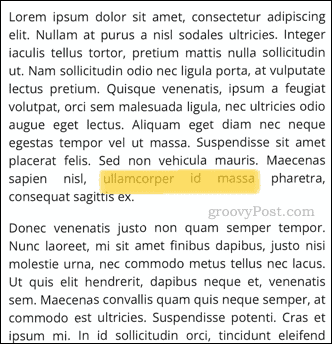
- 間違えた場合は、 元に戻す アイコン。
- 単純な形状の場合、画面に指を置いたままにすると、完全な線に変換されます。
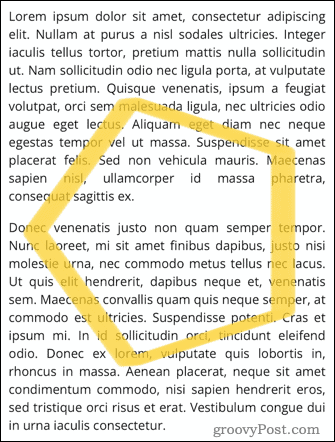
iPhoneで鉛筆ツールを使用する
ザ 鉛筆ツール ペンツールに非常に似ていますが、代わりに本物の鉛筆のように見えるように意図された効果を生成します。
iPhoneで鉛筆ツールを使用するには:
- 写真で写真を開き、タップします 編集。
- をタップします 鉛筆ツール。
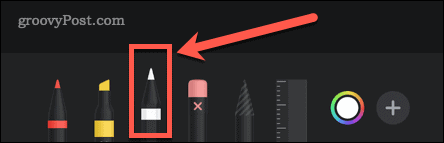
- もう一度タップすると、線の太さと不透明度を変更できます。
- 別の色を選択するには、をタップします 色 アイコン。
- 強調表示するテキストまたは画像の上に指で描画します。 ストロークが速いほど不透明になります。
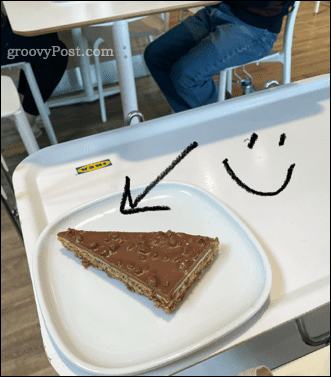
- 間違えた場合は、 元に戻す アイコン。
- 単純な形状の場合、画面に指を置いたままにすると、通常の形状に変換されます。
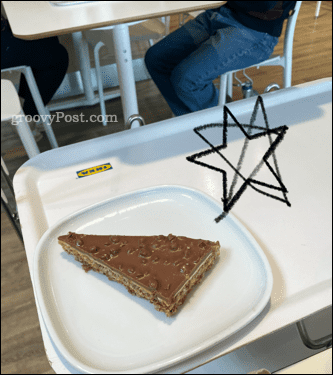
iPhoneで消しゴムツールを使用する
ザ 消しゴムツール すべてを元に戻したくない場合は、図面の一部を削除する簡単な方法です。
iPhoneで消しゴムツールを使用するには:
- 写真で画像を開き、タップします 編集。
- をタップします 消しゴムツール。
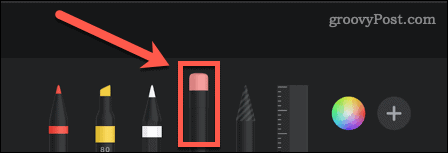
- もう一度タップすると、 ピクセル消しゴム どこに描いても消去されます オブジェクト消しゴム オブジェクト全体を一度に消去します。
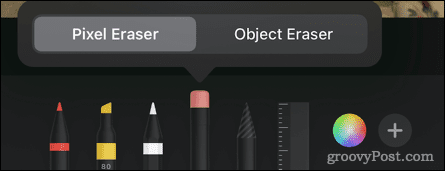
- 消去したい領域またはオブジェクトの上に指で描画します。

iPhoneでなげなわツールを使用する
ザ なげなわツール 図面の一部を選択して、移動できるようにします。
iPhoneでなげなわツールを使用するには:
- 写真で画像を開き、タップします 編集。
- をタップします なげなわツール。
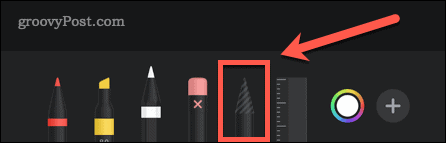
- オブジェクトを選択するには、そのオブジェクトの任意の部分に指で描画します。 複数のオブジェクトを描画して、それらすべてを選択に追加できます。 選択範囲の境界を示す点線が表示されます。
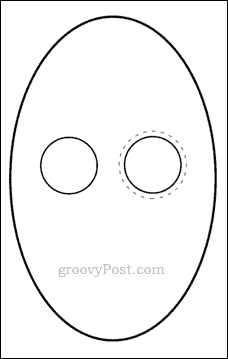
- エリアを選択するには、選択するエリアの周囲に囲まれたスペースを描画します。 これにより、エンクロージャー内のすべてが選択されます。
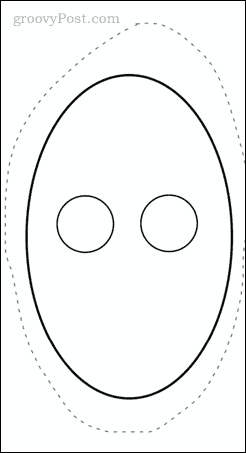
- 選択範囲をドラッグします。 満足したら、画像内の他の場所をタップして、すべての選択を解除します。
iPhoneで定規ツールを使用する
ザ 定規ツール 希望する正確な角度で直線を描くことができます。
iPhoneで定規ツールを使用するには:
- 画像を開いてタップします 編集 の 写真。
- をタップします 定規ツール。
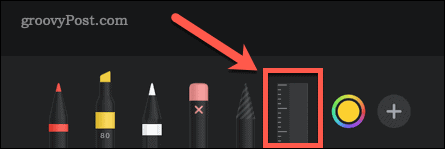
- ツールをドラッグして配置します。 角度を変更するには、2本の指で回転させます。
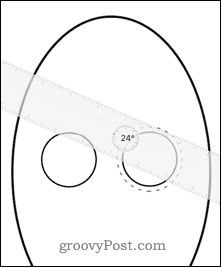
- 定規が配置されたら、描画ツールの1つを選択し、定規に沿って指を動かします。
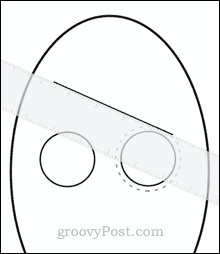
- 線を引いたら、ルーラーツールをもう一度タップして線を削除します。
編集した写真をiPhoneに保存する方法
画像に加えた変更に満足したら、画像を保存する必要があります。
作業を保存するには:
- タップ 終わり 画面の右上にあります。
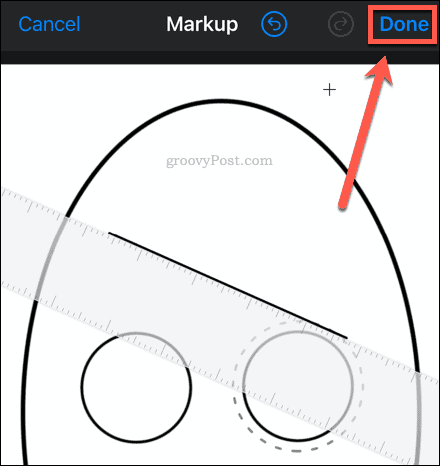
- タップ 終わり 画面の右下にある編集内容を保存します。
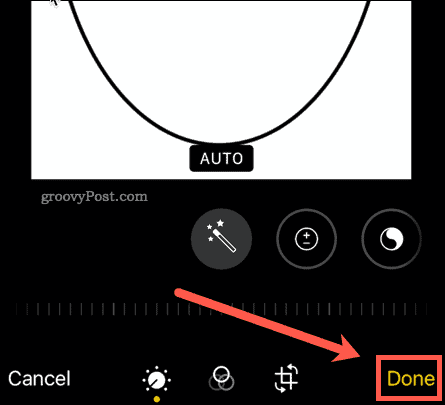
これで、図面が含まれた状態で写真が保存されます。
編集した画像の復元
元の画像に戻したい場合:
- タップ 編集する 画面の右上。
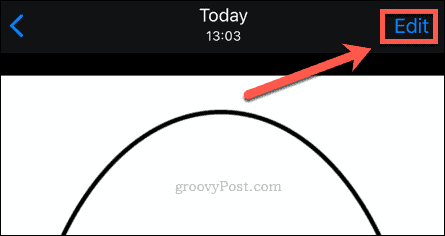
- タップ 元に戻す 画面の右下にあります。
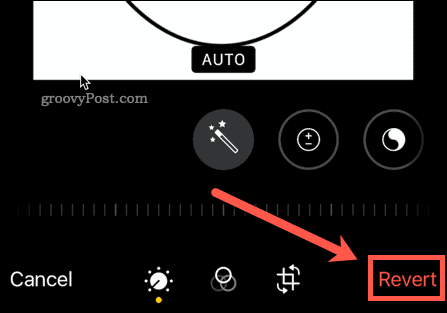
写真が元の状態に復元されます。
iPhoneを最大限に活用する
画像を編集したり、iPhoneで写真を描いたりするのに、凝った写真エディタは必要ありません。 で利用可能な編集ツールを使用できます 写真 仕事を成し遂げるためのアプリ。
iPhoneのエクスペリエンスをさらに向上させることができる基本的な機能は他にもたくさんあります。 たとえば、iPhoneでApple Focusを使用して、時間の制御を取り戻す方法を学びたい場合があります。 プライバシーが心配な場合は、iPhoneでの広告追跡を停止することをお勧めします。
入力するのに苦労していますか? あなたが永遠にタイプする方法を変えるのを助けることができるあなたが拾うことができるiPhoneのためのいくつかのキーボードのヒントがあります。

The post iPhoneで写真を描く方法 appeared first on Gamingsym Japan.
